Windows10におけるリモートデスクトップの設定とアクセス方法についてまとめました。
リモデを設定してもアクセスがうまくいかない方も参考にしてください。
Windowsサーバーのリモートデスク設定方法は以下を参照
「Windows10」リモートデスク設定・ログイン方法まとめ
Windows10のリモートデスク有効化は「コントロールパネル」から実施します。
Windowsデスクトップ左下の「Windowsマーク」をクリックし、「Windowsシステムツール」 > 「コントロールパネル」を選択します。
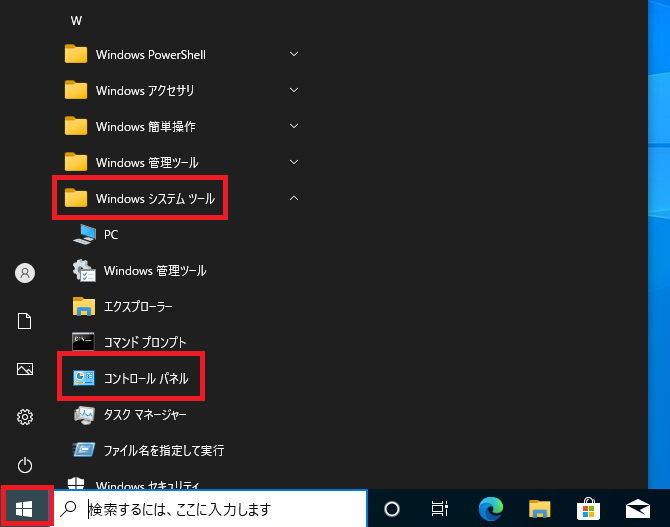
「コントロールパネル」が起動されるので、「システムとセキュリティ」をクリックします。
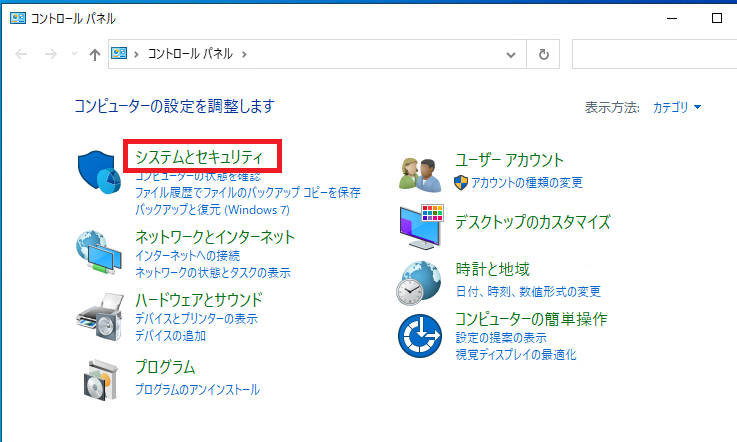
「システムとセキュリティ」の画面から「システム」 > 「リモートアクセスの許可」をクリックします。
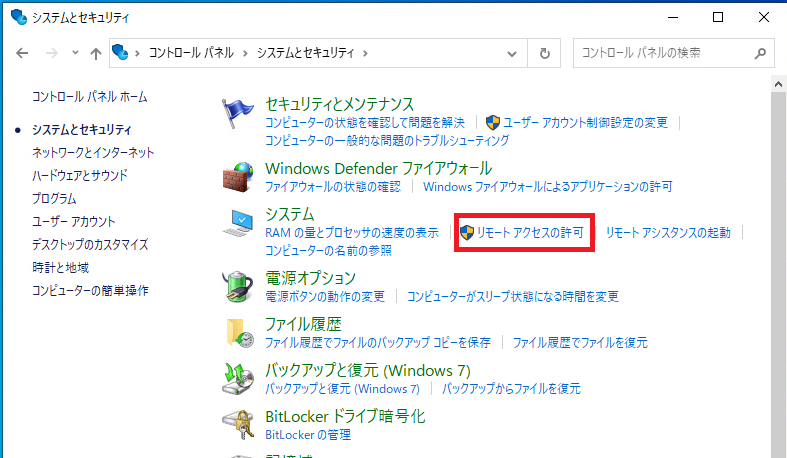
「システムのプロパティ」が表示されるので「このコンピュータへのリモート接続を許可する」にチェックを入れ、「OK」をクリックします。
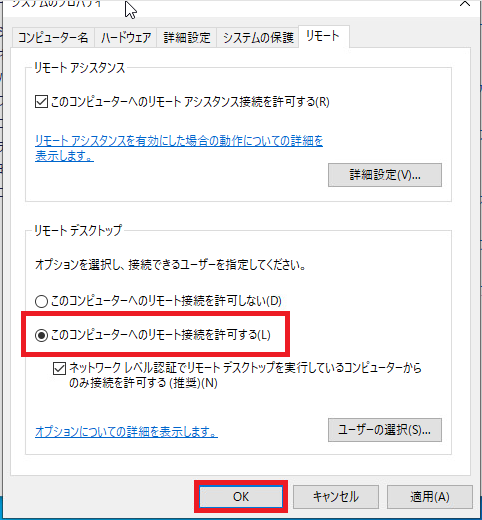
「ファイアウォール」の無効化 ※動作検証で実施
とりあえず、動作確認だけでもしたい方は、ファイアウォールを「無効化」しておきます。
本来であれば、ファイアウォールは有効化の状態で、リモートデスクトップのポート開放をすれば良いです。
「コントロールパネル」 > 「システムとセキュリティ」 > 「Windows Defender ファイアウォール」をクリックします。

左メニューから「Windows Defender ファイアウォールの有効化または無効化」をクリックします。
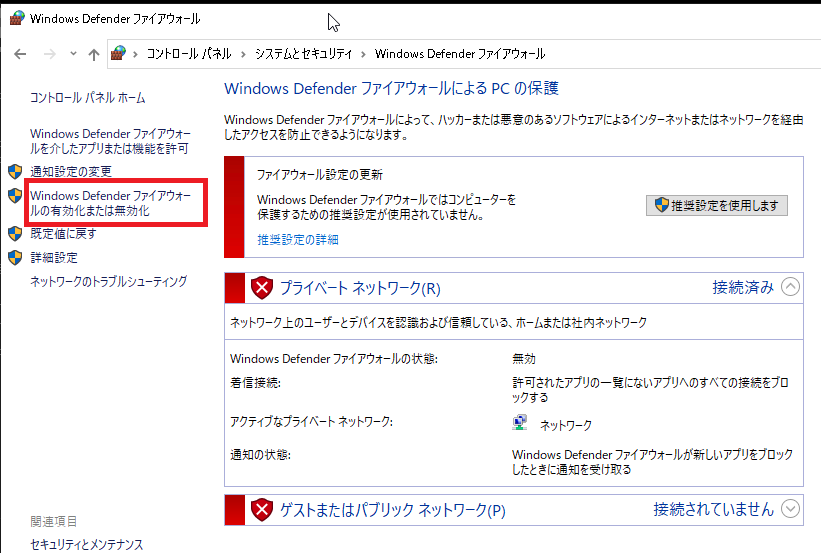
以下、「設定のカスタマイズ」で全て無効化にします。
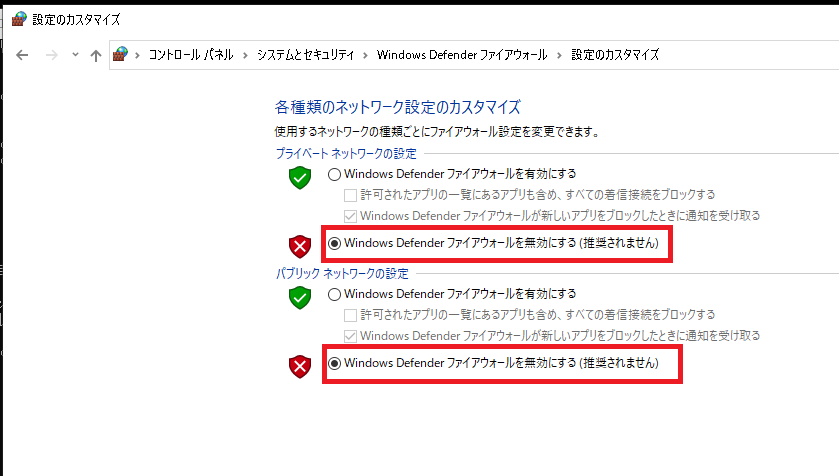
Windows10にリモートデスクトップする前に確認する必須事項
上記でWindows10へのリモデアクセス環境は整いましたが、アクセスしてもログインIDがわからないと正常にアクセスすることができません。
そこで、対象のWindows10へのログイン名の確認を事前に実施します。
コマンドは「whoami」です。
C:\Users\xxxx>whoami desktop-xxxxx21\test01
このコマンドを実行することで、対象のWindows10のログイン名が表示されるのでメモしておきます。
Windows10へリモートデスクトップを実施
実際にリモート先からアクセスできるか確認をします。
リモート先から、「リモートデスクトップ」を起動し、対象のWindowsサーバーのIPアドレスを入力し「接続」をクリックします。
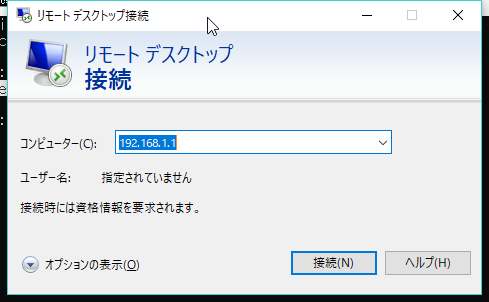
資格情報の入力画面が表示されるので以下を記入します。
- 「別のアカウントを使用する」をクリック
- 上記でメモしたログイン名を入力
- 対象のWindows10のログインパスワードを入力
- 上記設定後「OK」をクリック
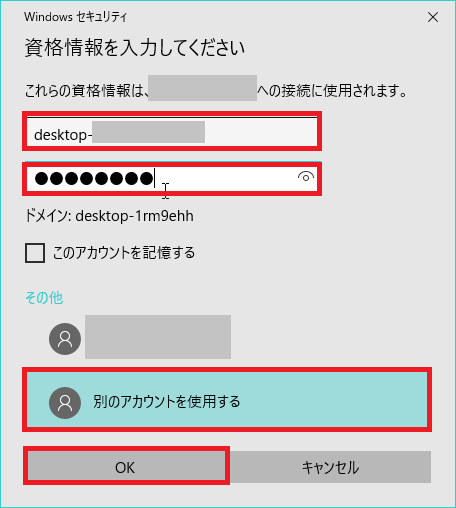
以下、ポップアップが表示されるので「はい」をクリッっくします。
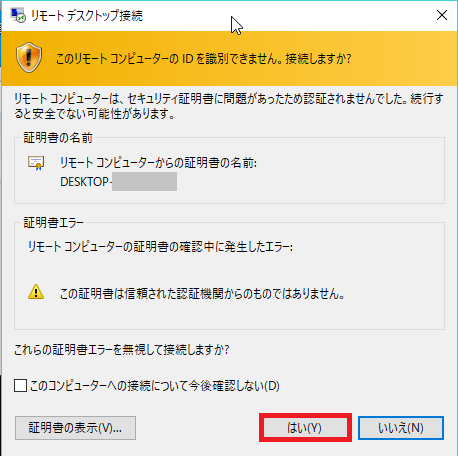
上記で、正常にWindows10へアクセスできるはずです。
ログインIDがわからない方はこの記事を参考にしてください。
エンジニアのオンライン学習
ITエンジニアにおすすめの教材、オンラインスクールです。
無料からエンジニアの学習ができる教材などまとめているので参考にしてください。
| おすすめオンライン教材 | |
| 自宅で学習ができるオンラインスクール | |
ITエンジニアの開発・検証・学習としてインターネット上で専用のサーバ(VPS)を利用しましょう!
実務経験はVPSで学べます。




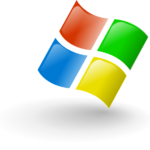


コメントを残す