WindowsマシンでインストールしたWSL2において、「systemd-genie」をインストールして、systemdが使えるようにしたいということですが、インストールをしようもうまくいかず、悩んでいる方は多いと思います。
色々と調べた結果、WLS2でのインストール手順が改訂されていたので、メモしておきます。
WSL2「systemd-genie」インストール(訂正版)※うまくインストールができない人は必須
「systemd-genie」パッケージをインストールできない理由ですが、結論を言うと、パッケージのリポジトリを登録する手順が変更されたみたいです。
インストールの手順は以下となります。
インストール手順1:「apt-transport-https」をインストール
HTTPSのサイトより、ファイル転送を可能にするパッケージ「apt-transport-https」をインストールします。
$ sudo apt install apt-transport-https
インストール手順2:パッケージリポジトリのGPGキーのダウンロード
以下コマンドで「systemd-genie」パッケージのリポジトリーのGPGキーをダウンロードします。
$ sudo wget -O /etc/apt/trusted.gpg.d/wsl-transdebian.gpg https://arkane-systems.github.io/wsl-transdebian/apt/wsl-transdebian.gpg
インストール手順3:パッケージのリポジトリ登録
「systemd-genie」パッケージのリポジトリーを登録します。
以下のコマンドで「/etc/apt/sources.list.d/wsl-transdebian.list」のファイル名で新規ファイルをエディタで開きます。
$ sudo nano /etc/apt/sources.list.d/wsl-transdebian.list
エディタを開いたら、次の2行を追加します。
deb https://arkane-systems.github.io/wsl-transdebian/apt/ focal main deb-src https://arkane-systems.github.io/wsl-transdebian/apt/ focal main
2行を追加できたら、以下を実行します。
- [Ctrl]キーを押しながら[O]キーを押し、「y」と入力して[Enter]キーを押して上書き保存をする。
- [Ctrl]キーを押しながら[X]キーを押すとエディタを終了する。
インストール手順4:「systemd-genie」インストール
手順1〜3が終了したら最後に「systemd-genie」をインストールします。
$ sudo apt update $ sudo apt install systemd-genie
まとめ
ここで紹介した手順は「systemd-genie」パッケージ開発元の公式サイトに掲載されています。
【開発元の公式サイト】
https://github.com/arkane-systems/genie
動作などに不具合がある場合は、開発元を参考にしてください。
参考URL
https://info.nikkeibp.co.jp/media/LIN/atcl/books/040200025/#readersWeb
エンジニアのオンライン学習
ITエンジニアにおすすめの教材、オンラインスクールです。
無料からエンジニアの学習ができる教材などまとめているので参考にしてください。
| おすすめオンライン教材 | |
| 自宅で学習ができるオンラインスクール | |
ITエンジニアの開発・検証・学習としてインターネット上で専用のサーバ(VPS)を利用しましょう!
実務経験はVPSで学べます。


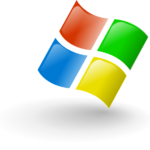


コメントを残す