M1シリコンチップ搭載のMacOSでFusionを使ってWindows11を動作させるまでの手順をまとめました。
Windowsは「Windows11」ARM Insider Preview版ISOファイルを使用しています。
「M1 MacOS」FusionでWindows11を動作させる手順
WindowsOSは事前にISO(VHDX)ファイルをダウンロードしておきます。
Windows11のARM Insider Preview版ISOファイルのダウンロードは以下のページを参考にしてください。
また、MacへM1 シリコンチップ対応のVMwareFusionをインストールしておきます。
Fusionのインストール手順は以下のページを参照してください。
Windows11「VHDX」ファイルを「VMDK」ファイルへ変換する
事前にダウンロードしたWindows11のファイル形式は「VHDX」ファイルとなっています。
VMwareFusionはこのVHDXファイルをインポートすることができません。
そのため、VHDXファイルをVMDKファイルへ変換する必要があります。
事前にMac側で用意することは以下となります。
- Macのパケットマネージャー「Home brew」をインストールする
- 「brew」コマンドを使用し「qemu」をインストールする
「MacOS」パケットマネージャー「Home brew」インストール
「Home brew」インストールについては以下のページを参考にしてください。
「qemu」インストール
「M1 Mac」に「brew」をインストール後、「qemu」をインストールします。
「qemu」は今回のVMDKファイルへ変換するためのツールとなります。
以下、Macターミナルを起動し、「brew」コマンドでインストールを実行します。
$ brew install qemu
以下のようにエラーが出ることがあります。
メッセージ通り、「xcode」のインストールを実行しましょう。
Error: No developer tools installed. Install the Command Line Tools: xcode-select --install
以下で、xcodeのインストールを実施します。
$ xcode-select --install xcode-select: note: install requested for command line developer tools
再度、「qemu」をインストールします。
「VMDK」ファイルへ返還
「qemu」インストール後、Macターミナルを起動し、cdコマンドで対象となる「VHDX」ファイルのフォルダに移動します。
$ cd /(Windows_VHDXファイルのパス)
対象フォルダに移動し、以下のコマンドを実行します。
今回のWindows11のVHDXファイルは「Windows11_InsiderPreview_Client_ARM64_en-us_22533.vhdx」となります。
$ /opt/homebrew/bin/qemu-img convert -O vmdk Windows11_InsiderPreview_Client_ARM64_en-us_22533.vhdx Windows11_InsiderPreview_Client_ARM64_en-us_22533.vmdk
コマンド実行後、対象ファイルの「VMDK」ファイルが作成されたことを確認します。
「VMware Fusion」へWindows11をインポート
事前準備が完了したら、インストールした「VMware Fusion Tech Preview」を起動します。
「インストール方法を選択」から「カスタム仮想マシンを作成」を選択し、「続ける」をクリックします。
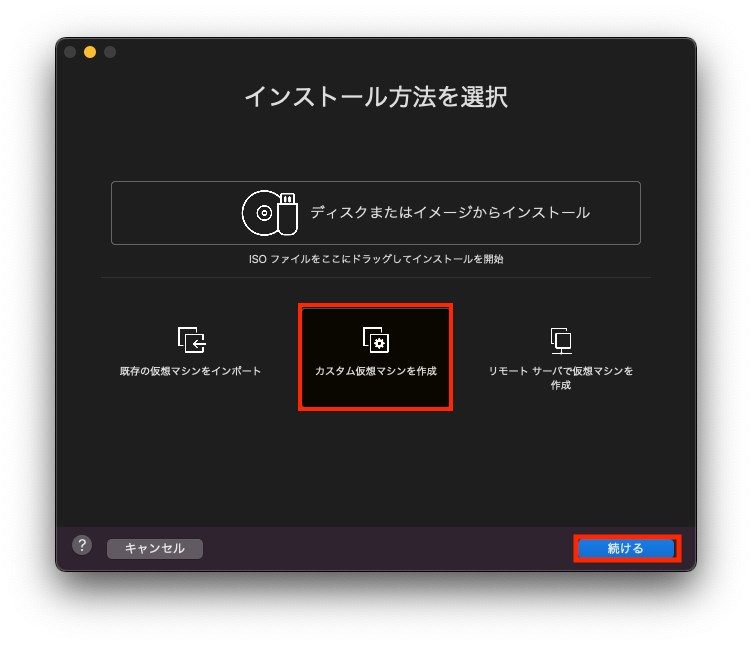
「オペレーティングシステムの選択」から「その他」>「Other 64-bit Arm」を選択し、「続ける」をクリックします。
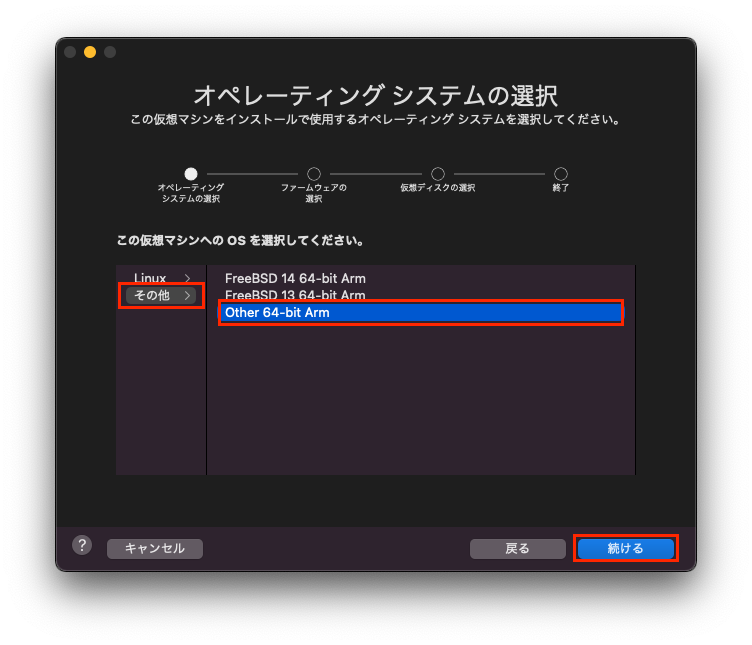
「仮想ディスクを選択」より、「既存の仮想ディスクを使用」を選択し、「仮想ディスクを選択…」をクリックします。
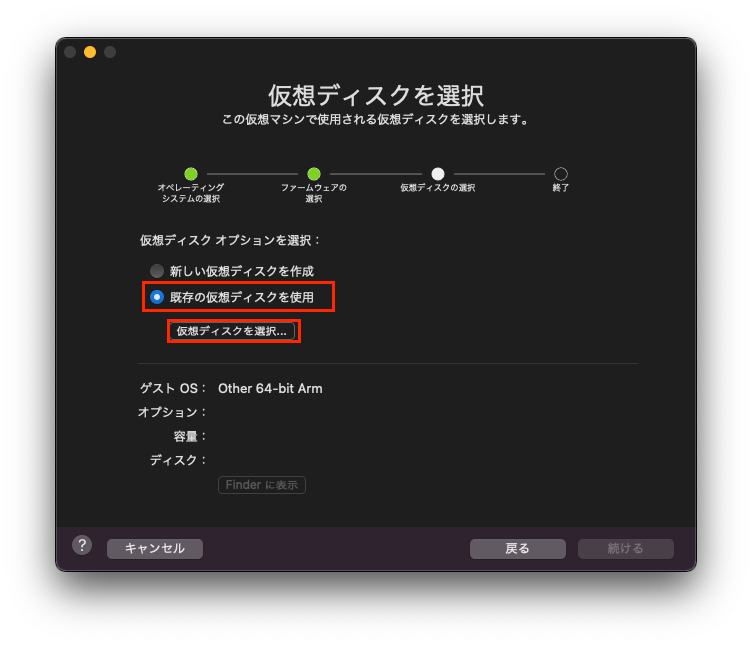
インポートするWindows11の「VMDK」ファイルを選択します。
また、今回は既存のハードディスクを利用するため、「この仮想ディスクを作成した仮想マシンと仮想ディスクを共有する」にチェックを入れ、「選択」をクリックします。
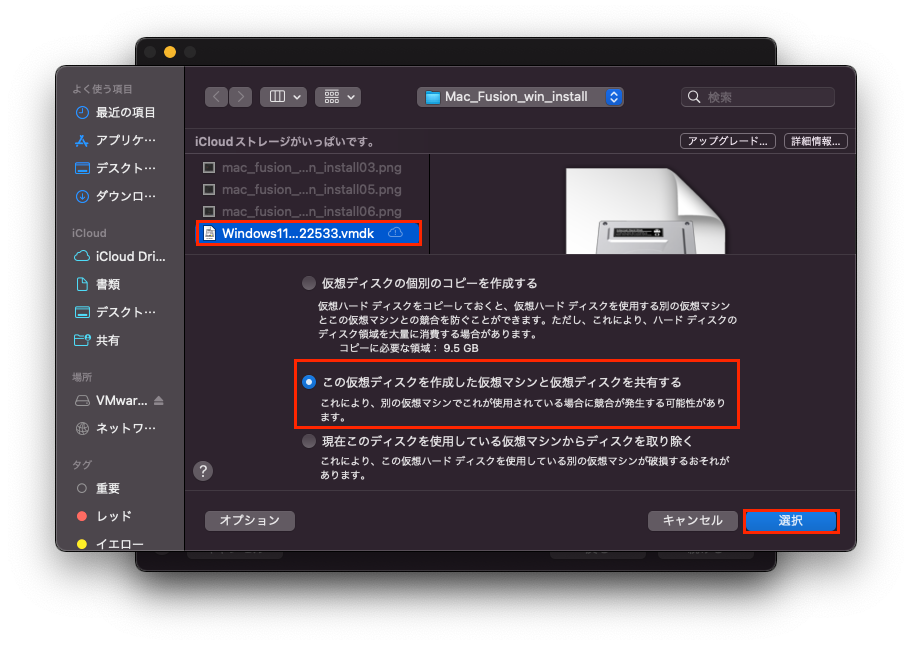
以下のように「既存のハードディスク(共有)」となっていることを確認し、「続ける」をクリックします。
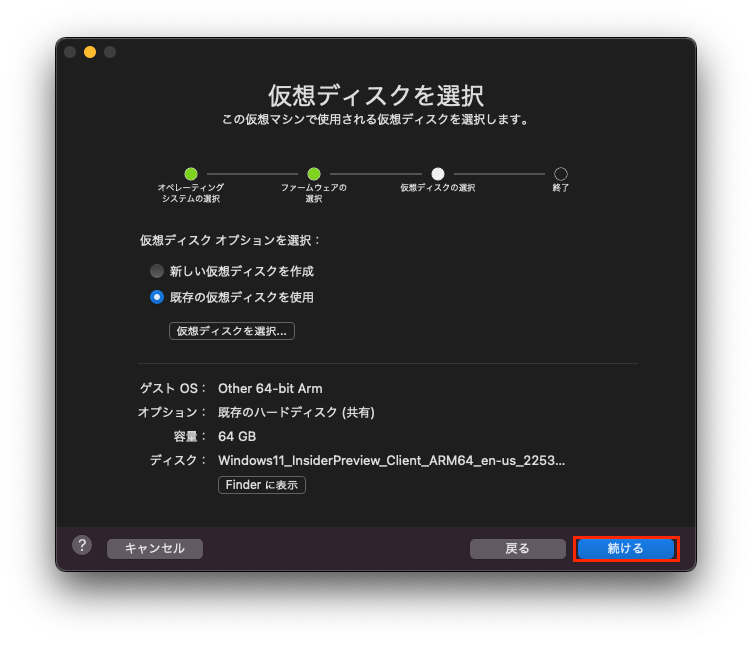
「終了」画面が表示されますが、デフォルトの状態だとスペックが低いため「設定のカスタマイズ」をクリックします。
設定のカスタマイズでは最低でも2CPU、4GBメモリは載せておきましょう。
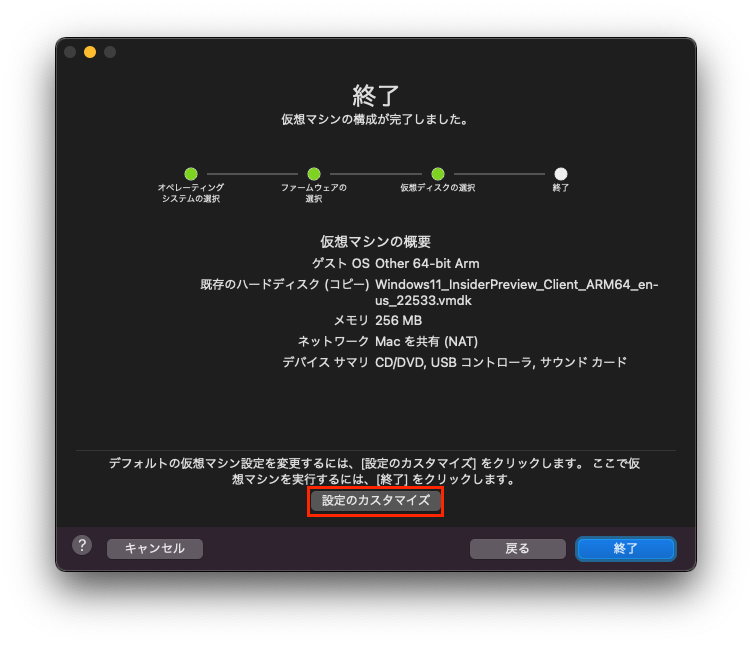
設定完了後、「終了」をクリックすると以下のような画面が表示されるので再生ボタンをクリックします。
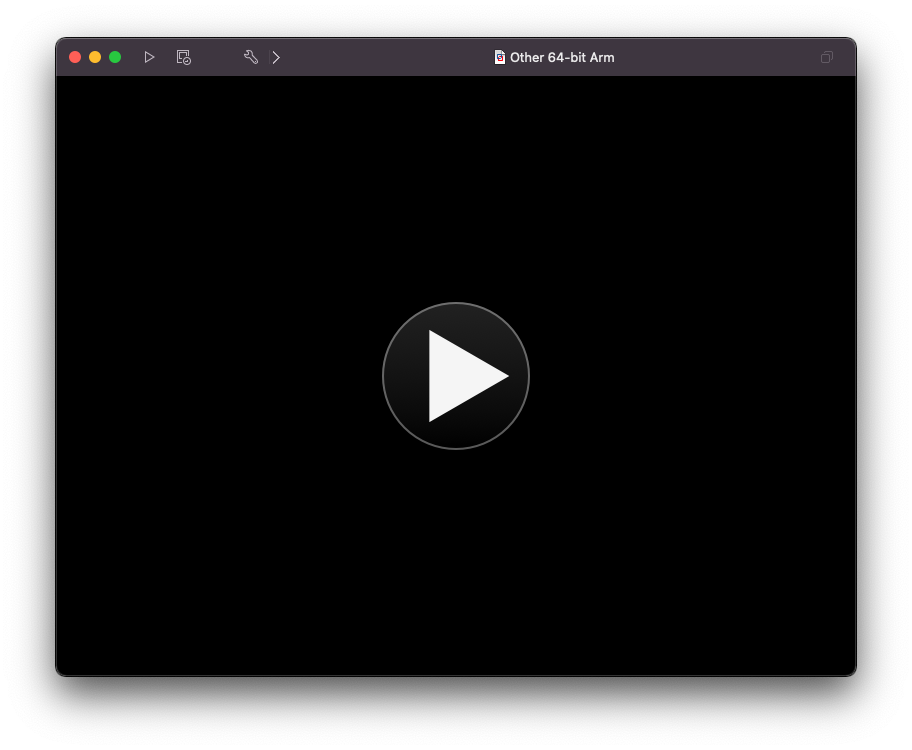
Windows11のインストーラーが起動するので手順に沿って設定をしていきます。
設定完了後、以下のようにWindows11が起動すれば完了です。
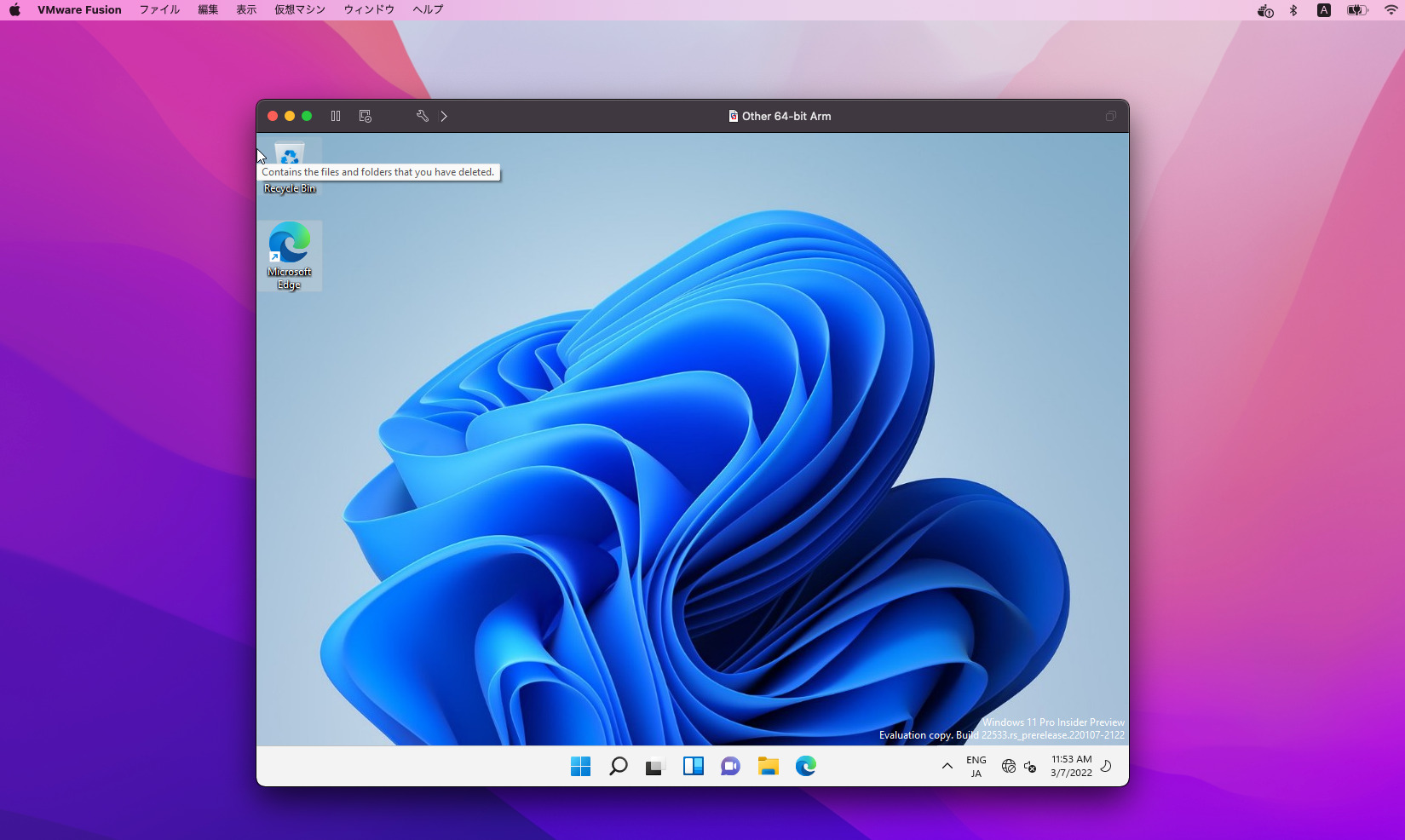
【M1 MacOS】でFusionを使用してWindows11を動作させる手順は以上となります。
エンジニアのオンライン学習
ITエンジニアにおすすめの教材、オンラインスクールです。
無料からエンジニアの学習ができる教材などまとめているので参考にしてください。
| おすすめオンライン教材 | |
| 自宅で学習ができるオンラインスクール | |
ITエンジニアの開発・検証・学習としてインターネット上で専用のサーバ(VPS)を利用しましょう!
実務経験はVPSで学べます。




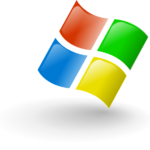

コメントを残す