IT関連の仕事をしている方にDHCPサーバーを使用した構成の検証をする方がいると思います。
検証のたびに毎回DHCPサーバーを立てるのもめんどくさいはず。
すぐに起動でき検証に役立ちそうなツールを検索するとありました。
このフリーソフト、結構人気みたいで、実際使ってみると簡単にDHCPサーバーが設定でき、アドレスの払い出しもしっかりしてくれます。
検証ツールとしてはかなり使えるソフトですね。
Windows7で簡易DHCPサーバを立ててみる!
このOpenDHCPServerは実際のDHCPサーバーに近いもをを作れると思います。
使い勝手もいいので実際にやってみようと思っている方は以下の手順でインストールしてください。
ダウンロード
まずは以下のサイトからソフトをダウンとロードしてください。
https://osdn.jp/projects/sfnet_dhcpserver/
最新版は以下のファイルになります。
OpenDHCPServerInstallerV1.64.exe (日付: 2015-03-29, サイズ: 822.3 KB)
インストール
続いて、ダウンロードしたファイルを実行します。
OpenDHCPServerInstallerV1.61.exe を実行。
インストールは何もいじらず、ひたすら「Next」
最後に「Finish」で完了です。
事前設定(PC)
OpenDHCPServerを設定する前に事前にPCの設定と接続確認をしてください。
前提条件
- DHCPサーバ 192.168.1.100
- サブネットマスク 255.255.255.0
- ゲートウェイ 192.168.1.1
- アドレス払い出し範囲 192.168.1.200-192.168.1.250
以下手順でアドレスを設定します。
- Windowsの右下のネットワークアイコンから「ネットワークと共有センターを開く」をクリック
- 「アダプター設定の変更」をクリック
- 「ローカルエリア接続」を右クリック > 「プロパティ」を選択
- インターネットプロトコルバージョン4を選択し「プロパティ」をクリック
設定
- IPアドレス 192.168.1.100
- サブネットマスク 255.255.255.0
- デフォルトゲートウェイ 192.168.1.1
設定
ここからが肝心なところです。
OpenDHCPServerが正常にインストールできれば、以下の手順のConfigファイルを起動します。
- 「スタート」(左下のウィンドウズマーク)
- すべてのプログラム
- Open DHCP Serverのフォルダをクリック
- 「Configure」ファイルを起動
起動したコンフィグファイルで以下の設定を変更してください。
[LISTEN_ON] ;192.168.64.30 自分のサーバーを指定しますが、ここままでコメントアウトしなくて大丈夫です。 [LOGGING] LogLevel=None とりあえず、「LogLevel=None」の「;」を削除しました。 [REPLICATION_SERVERS] ネットワーク内のOpenDHCPServer間での同期設定ですが、同期設定しないのであれば何もしなくていいです。 [HTTP_INTERFACE] ;HTTPServer=192.168.55.1:6789 WEB用ステータス表示は何もしなくて大丈夫です。 自分のDHCP(PC)のアドレスを指定してブラウザで表示したいならここで編集できます。 ;HTTPClient=192.168.0.11 ;HTTPClient=192.168.23.123 8件までクライアントの制限ができます。ここも特に必要なければ何もしなくて大丈夫です。 ;HTTPTitle=This is Custom Title WEBステータスのタイトルを指定できます。 そこまで、ガッツリとやる気はないので触らなくても大丈夫です。 [RANGE_SET] DHCPRange=192.168.1.200-192.168.1.250 DHCPのプールを作成します。 クライアントに払い出すアドレス範囲を指定します。ここが重要です。 AddressTime=360 払い出したアドレスの貸し出し機関の設定をします。(秒) [GLOBAL_OPTIONS] ;DomainServer=192.168.1.10 Router=192.168.1.1 PCにアドレスとGWを書いていれば、Router(GWアドレス)を指定してあげれば大丈夫です。
これでOpenDHCPServerの設定は完了です。
起動
それでは実際に起動をします。
スタート > すべてのプログラム > OpenDHCPServer > Run Stand Alone
右クリックで「Run Stand Alone 」を選択し、「管理者権限で実行」もしくは、通常クリックでポップアップが出て「実行を許可しますか?」と言う感じで聞かれるのでOKボタンを押して実行してください。
これで、コマンドプロンプトが出てきてエラーがプログラムが動きます。
エラーが発生せず問題なく起動できればOKです。
確認
うまく起動できたら、以下で確認ができます。
ブラウザからステータスを確認
スタート > すべてのプログラム > OpenDHCPServer > View Lease Status
「View Lease Status」をクリックするとブラウザが立ち上がるのでうまくステータス画面が出ればOKです。
もしくは「https://localhost:6789」 でステータスを見ることも可能です。
後は先ほどの起動コマンドプロンプトでエラーが吐かれていければ大丈夫です。
これでアドレスを割り振るPCにDHCPサーバからアドレスをもらっていれば(クライアントに払い出すアドレスのどれか)完了です。
以上です。
エンジニアのオンライン学習
ITエンジニアにおすすめの教材、オンラインスクールです。
無料からエンジニアの学習ができる教材などまとめているので参考にしてください。
| おすすめオンライン教材 | |
| 自宅で学習ができるオンラインスクール | |
ITエンジニアの開発・検証・学習としてインターネット上で専用のサーバ(VPS)を利用しましょう!
実務経験はVPSで学べます。


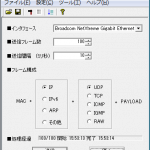



>>ここままでコメントアウトしなくて大丈夫です。
>>「;」を削除し、コメントアウトしました。
逆です.;を付けてコメントにすることをコメントアウトと呼びます.
>nossan
ご指摘ありがとうございます。
指摘箇所を修正しました。