vSphereClientとは、仮想化OS(ハイパーバイザ)としてVMwareから提供されている【ESXi】へWindows端末であればリモート接続できるアプリケーションです。
※MACでもインストールできますが、結構めんどくさいみたいです。じぶんはめんどくさいので途中でやめました。
今回は、サーバにESXiをインストールしたので、実際に端末でvSphereをインストールし接続できるまでの手順をまとめてみました。
vSphereClientインストール手順
- ESXiをインストールしたサーバがネットに抜けれること、サーバーと端末間で通信が可能なことを確認した後、端末のブラウザで以下のURLへアクセスしてください。
https://ESXiをインストールしたサーバのIPアドレス
すると、以下のような画面が表示されるので、Download vSphere clientをクリックして下さい。
間もなく、ダウンロードが開始されます。 - 以下のファイルがダウンロードされるので、アプリケーションをクリックしてください。
- このファイルを実行しますか?と言われるのでもちろん実行です。
- なんかいろいろ展開したり確認したりしているので少々おまちを。
- インストールで使用する言語を聞かれるので日本人であれば日本語を選択してください。かっこつけて英語でも構いません。
- インストーラーのポップアップが表示されるので「次へ」を選択します。
- 使用許諾契約書を読んだうえで「同意します」を選択し「次へ」を選択します。
- ターゲットフォルダはデフォルトで構いません。そのまま「次へ」を選択します。
- プログラムのインストールの準備ができたので「インストール」を選択します。
- 頑張ってインストールしているので少々お待ちを。
- インストール完了の画面が表示されたら「終了」をクリックします。
- デスクトップでvSphere Clientのショートカットができているのでクリックします。
- すると、以下のようなポップアップ画面が表示されるので、ESXiのアドレスと設定したユーザー名、パスワードを記入しログインします。
- 以下のような画面が表示されればOKです。
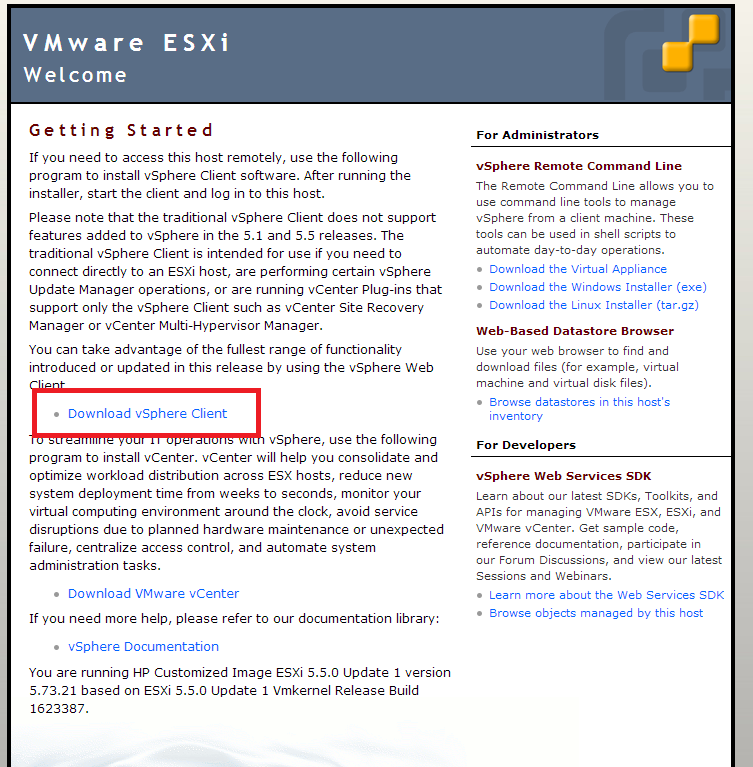
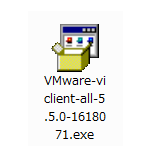
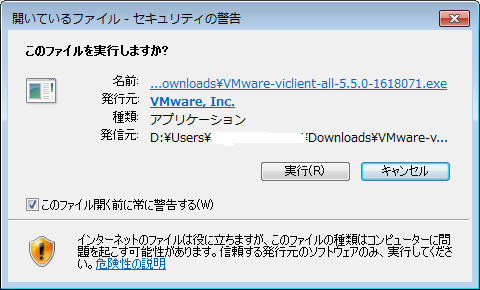
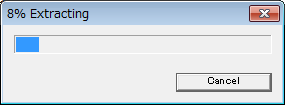

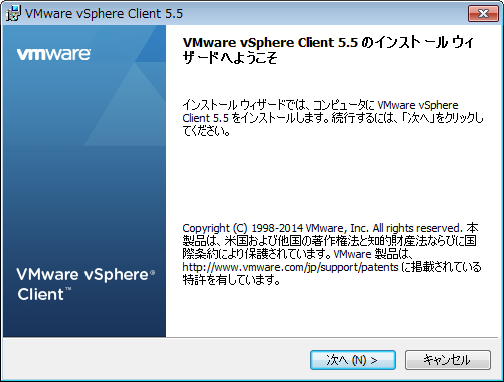
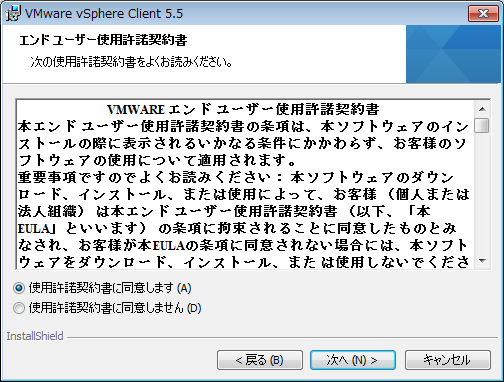
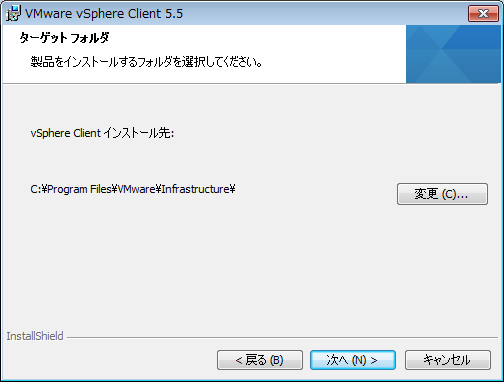
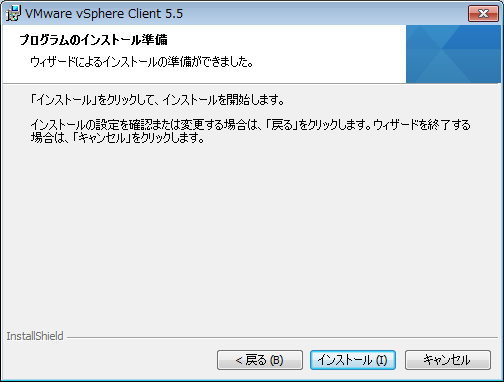
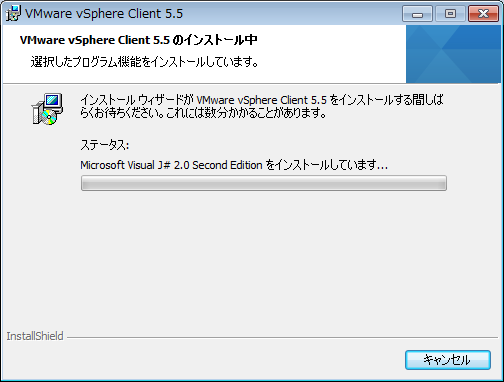
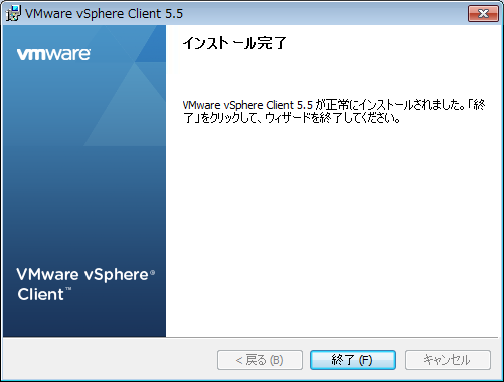
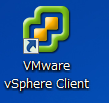
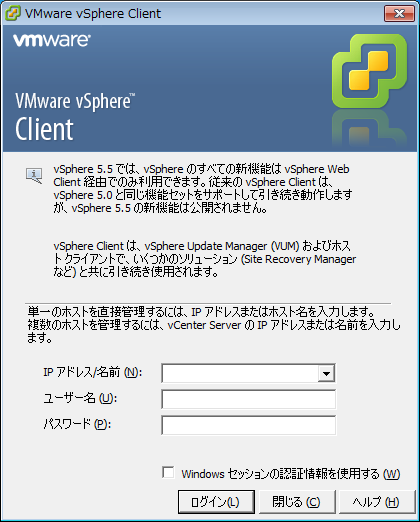
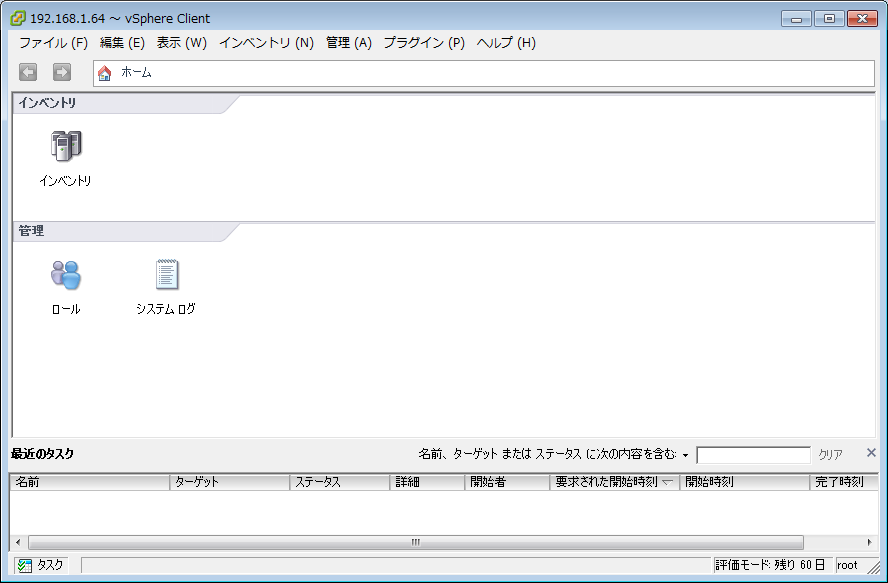
以上です。
お疲れ様でした!
以上です。
エンジニアのオンライン学習
ITエンジニアにおすすめの教材、オンラインスクールです。
無料からエンジニアの学習ができる教材などまとめているので参考にしてください。
| おすすめオンライン教材 | |
| 自宅で学習ができるオンラインスクール | |
ITエンジニアの開発・検証・学習としてインターネット上で専用のサーバ(VPS)を利用しましょう!
実務経験はVPSで学べます。






コメントを残す