Windowsで、Linux系OSやWindowsサーバなどを仮想環境で構築したいという方は多いです。
「VMwareWorkstationPlayer」は商用目的でない限りWindows版で無償提供をしているので、すごく便利です。
もちろんLinuxOSでも利用できるので利用することをお勧めします。
Macは「VMwareWorkstationPlayer」は有料となるのでVirtualboxを利用するようにしましょう。
https://www.virtualbox.org/wiki/Downloads
VMwareWorkstationPlayerインストール手順(Windows10)
「VMwareWorkstationPlayer」のインストールはすごく簡単です。
まずは以下のVMのサイトからWindows版のインストーラーをダウンロードします。
ダウンロード VMware Workstation Player
「VMware Workstation Player」インストーラー起動
インストールが終われば、ダウンロードしたファイルを実行します。
実行すると以下のポップアップが表示されるので「次へ」をクリックします。
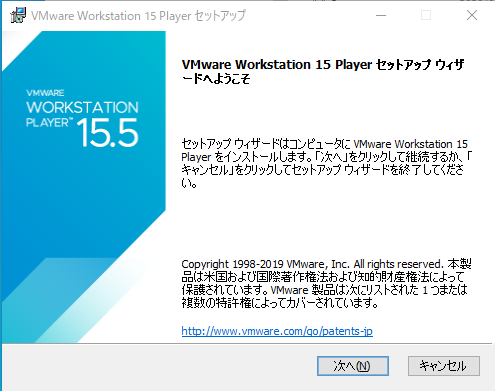
使用許諾契約書の同意にチェックをし、「次へ」をクリックします。
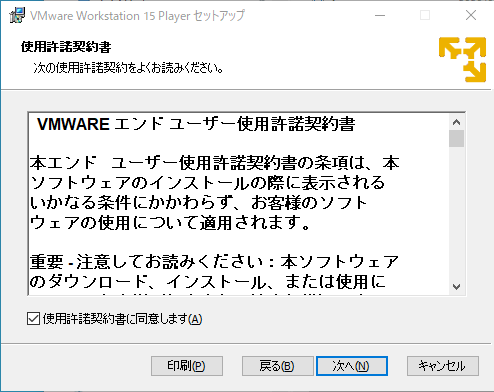
カスタムセットアップでは「拡張キーボードドライバーをインストール」にチェックを入れておきます。
これは、仮想環境でWindowsを稼働している際、「Ctrl+Alt+Del」が使えるようになります。
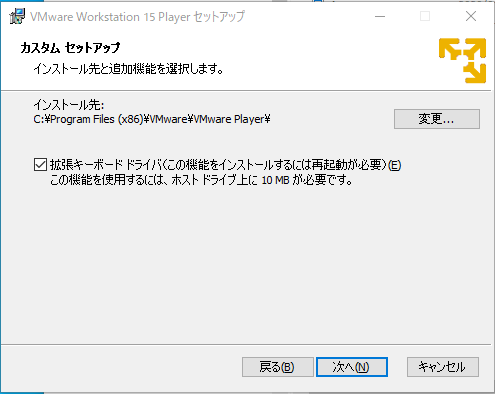
ユーザーエクスペリエンスの設定はデフォルトの状態で「次へ」をクリックします。
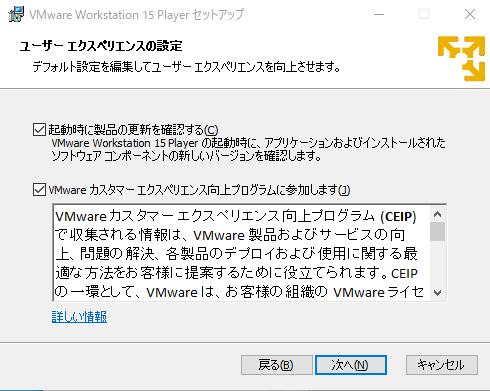
こちらのショートカットも作っておくのでデフォルトの状態で「次へ」をクリックします。
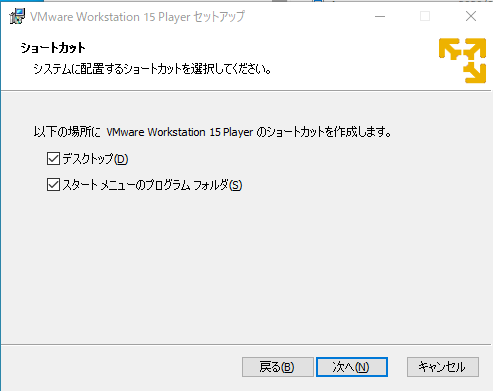
「インストール」をクリックし、開始します。
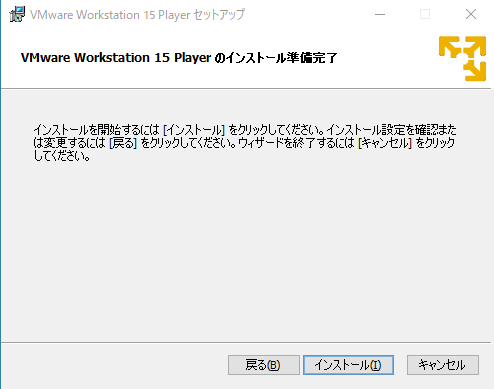
インストール中の画面となります。
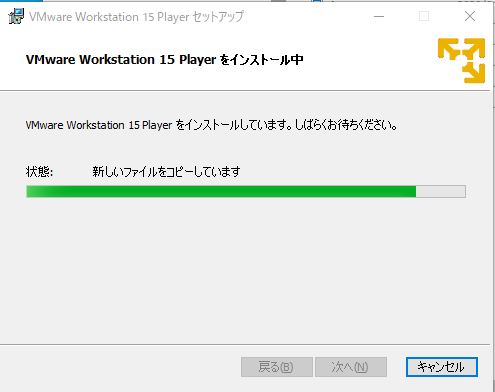
インストールが無事に完了すると以下の表示がされるため最後に「完了」をクリックします。
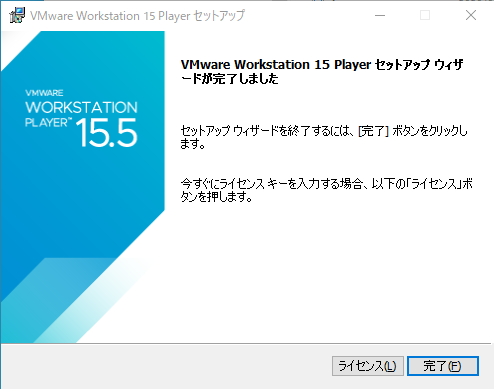
完了した後に以下のポップアップが表示され再起動が必要になります。
必ず再起動をしておきましょう。

再起動後、「VMwareWorkstationPlayer」を起動すると、以下のポップアップが表示されるので、「無償で使用する」を選択し、「続行」をクリックします。
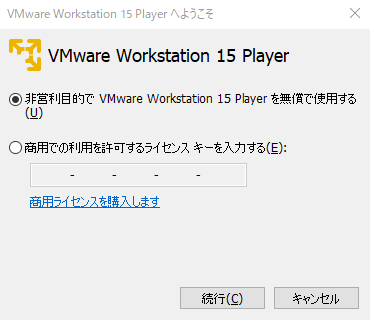
以下ですべてのインストールの設定は完了となりますので「完了」をクリックします。
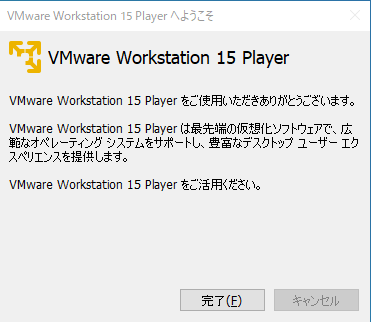
正常にインストールが完了した後は以下のように起動しますので後は利用したいOSをインストールすればOKです。
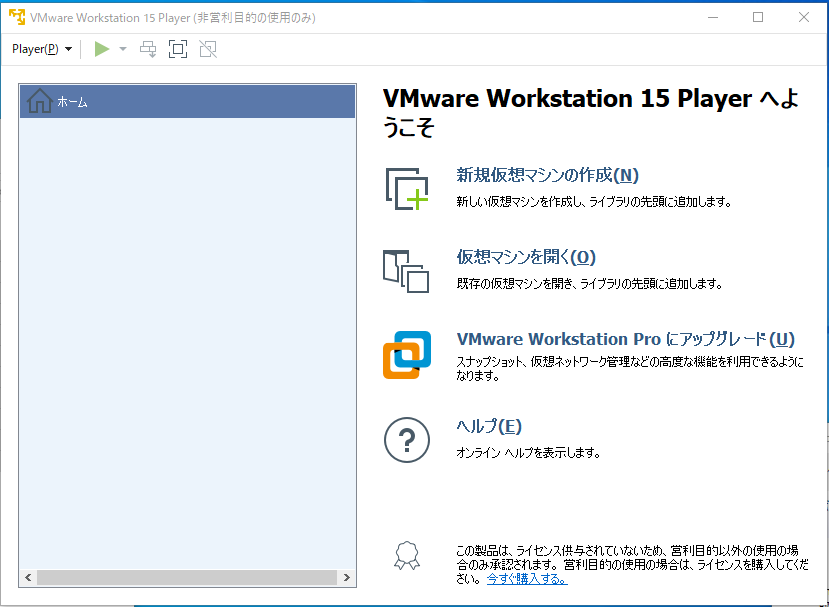
「VMwareWorkstationPlayer」では仮想環境での検証など簡単に利用できたりするので、WinユーザーやLinuxユーザーはぜひ利用するようにしましょう!
エンジニアのオンライン学習
ITエンジニアにおすすめの教材、オンラインスクールです。
無料からエンジニアの学習ができる教材などまとめているので参考にしてください。
| おすすめオンライン教材 | |
| 自宅で学習ができるオンラインスクール | |
ITエンジニアの開発・検証・学習としてインターネット上で専用のサーバ(VPS)を利用しましょう!
実務経験はVPSで学べます。






コメントを残す