ESXiはVMware社による主にサーバーの仮想環境を提供するためのハイパーバイザ―・ソフトウェアで無償で提供されています。
有償版とは仮想化の機能自体は違いはありませんが、サービスコンソール、スナップショットなどの機能を一部制限したソフトです。
仮想環境を動かすためには特に困ることは無いので、結構役に立つソフトだと言えます。
このESXiはハードウェア上で直接動作し、仮想的に作成された複数の仮想サーバー上で、複数の種類のOSを動作させることができます。
ESXiを起動させよう
ESXiをインストールする際、必要になるのはイメージCDです。
まずは、以下サイトからESXiのイメージをダウンロードし、CDに焼きます。
ちなみに、ダウンロードは事前にアカウント登録が必要です。
ESXiインストール
事前にサーバーへインストールCDをセットし、サーバーを起動します。
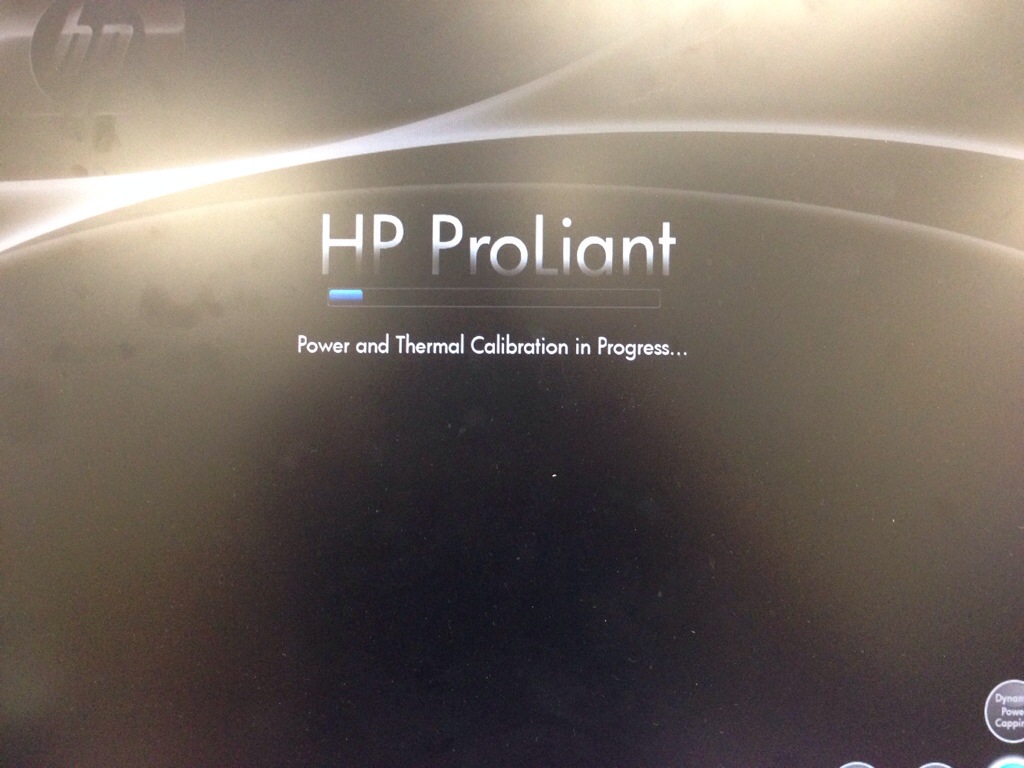
HP-ESXiのBoot Menuが表示されるので、インストーラーを選択します。

ESXiの画面に切り替わり、インストールを実行していきます。
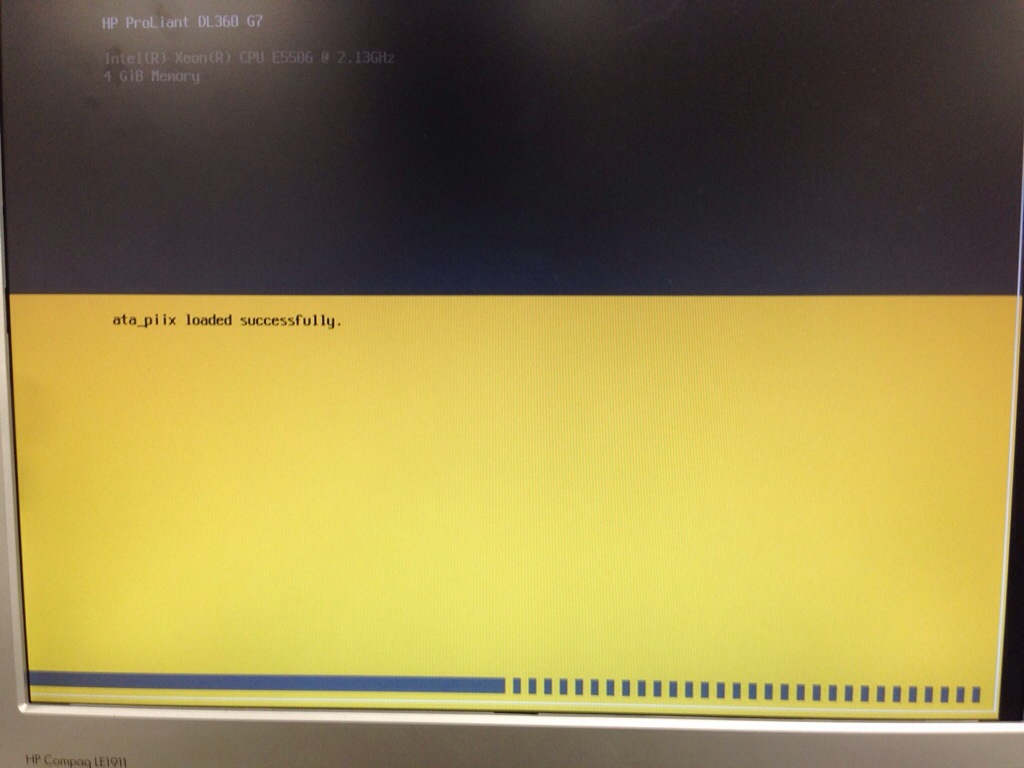
End User License Agreementと表示されるので、「F11」を実行します。
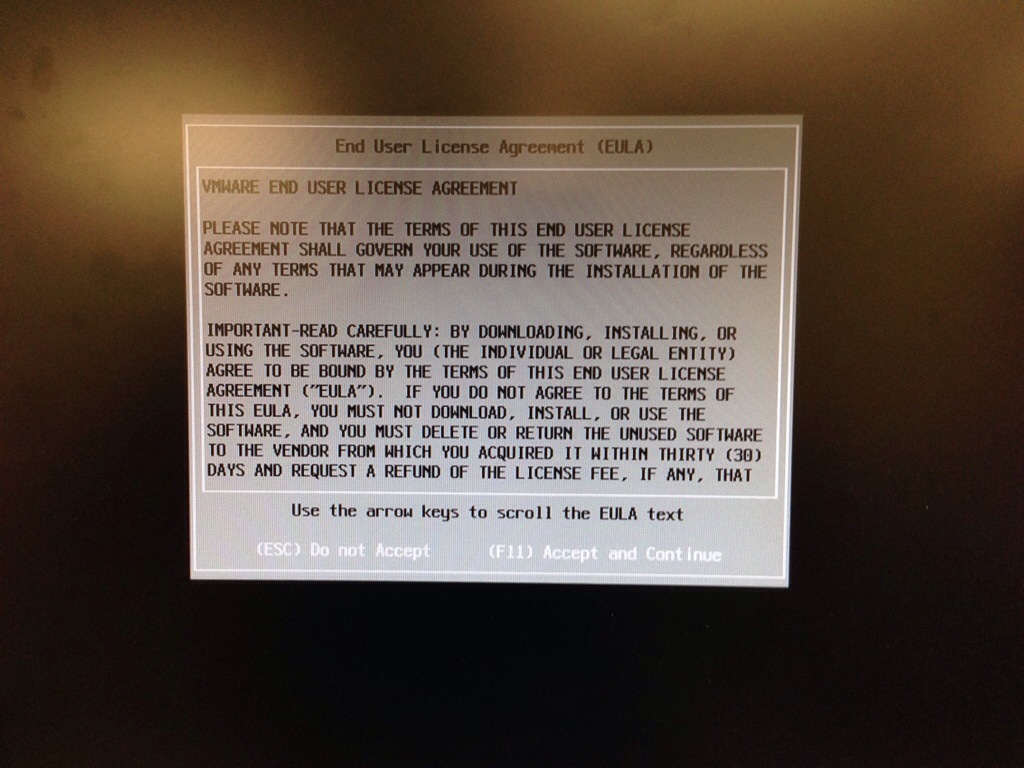
「Please select a keybord layout」が表示されるので、「Japanese」を選択し、「Enter」を押します。

rootパスワードの設定画面が表示されるので、パスワードを設定し「Enter」を押します。
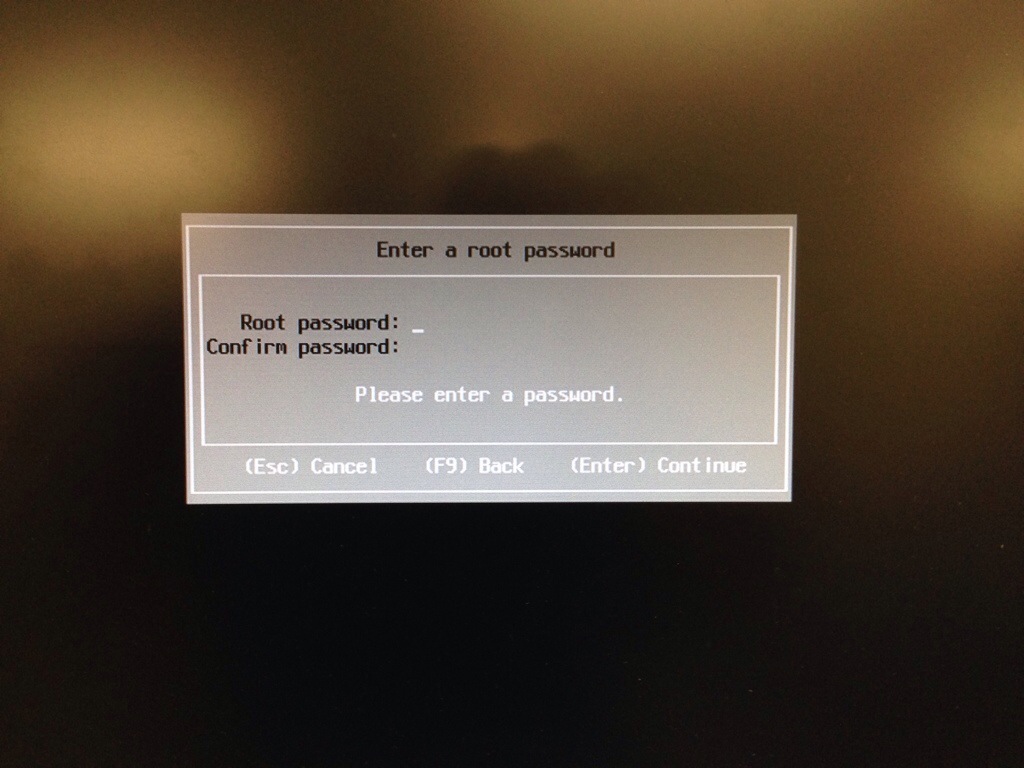
「Welcome to the Vmware ESXi x.x.x.x Installation」が表示されますのでそのまま「Enter」で次へ行きます。

「Confirm Install」画面が表示されたら「F11」Installを実行です。
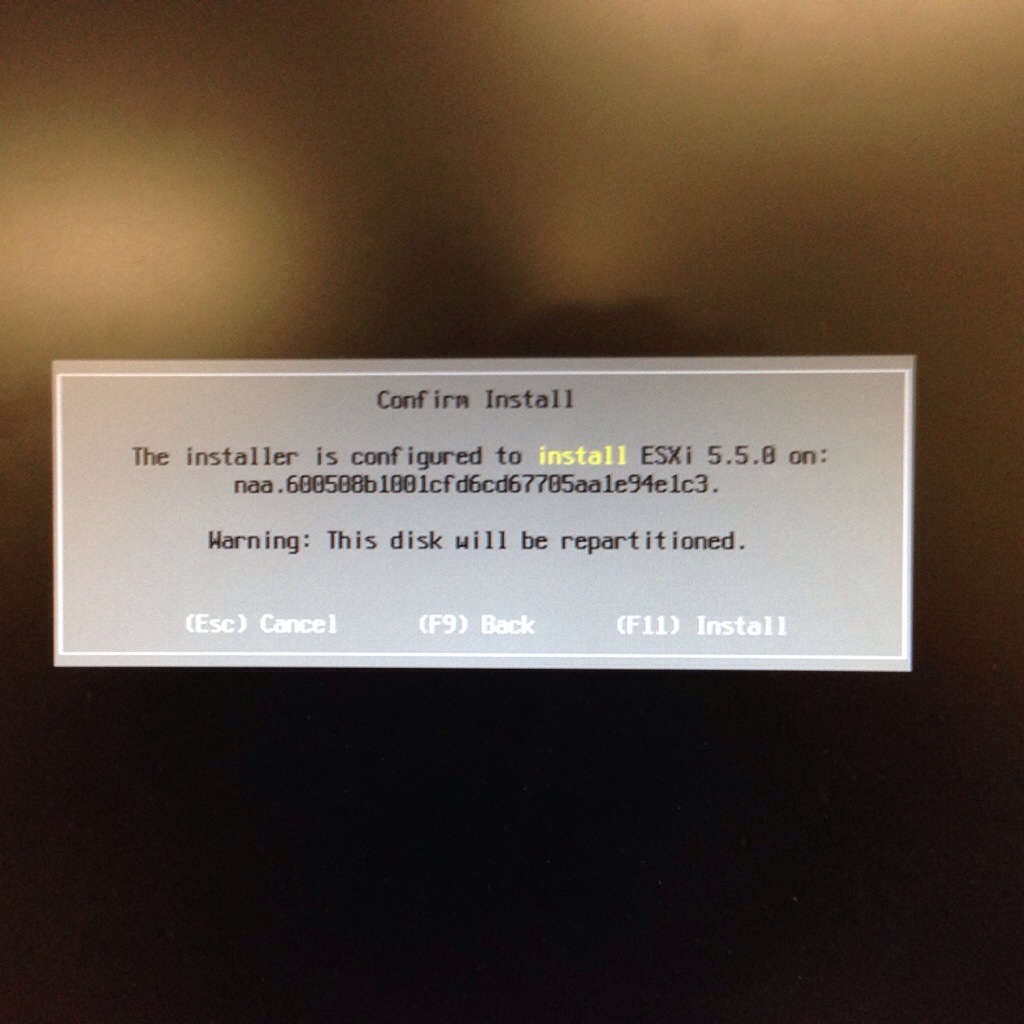
「Installation Complete」画面が表示されれば成功です。後は「Enter」キーでRebootを実施します。

rootパスワードを聞かれるので先ほど設定したパスワードを入力します。
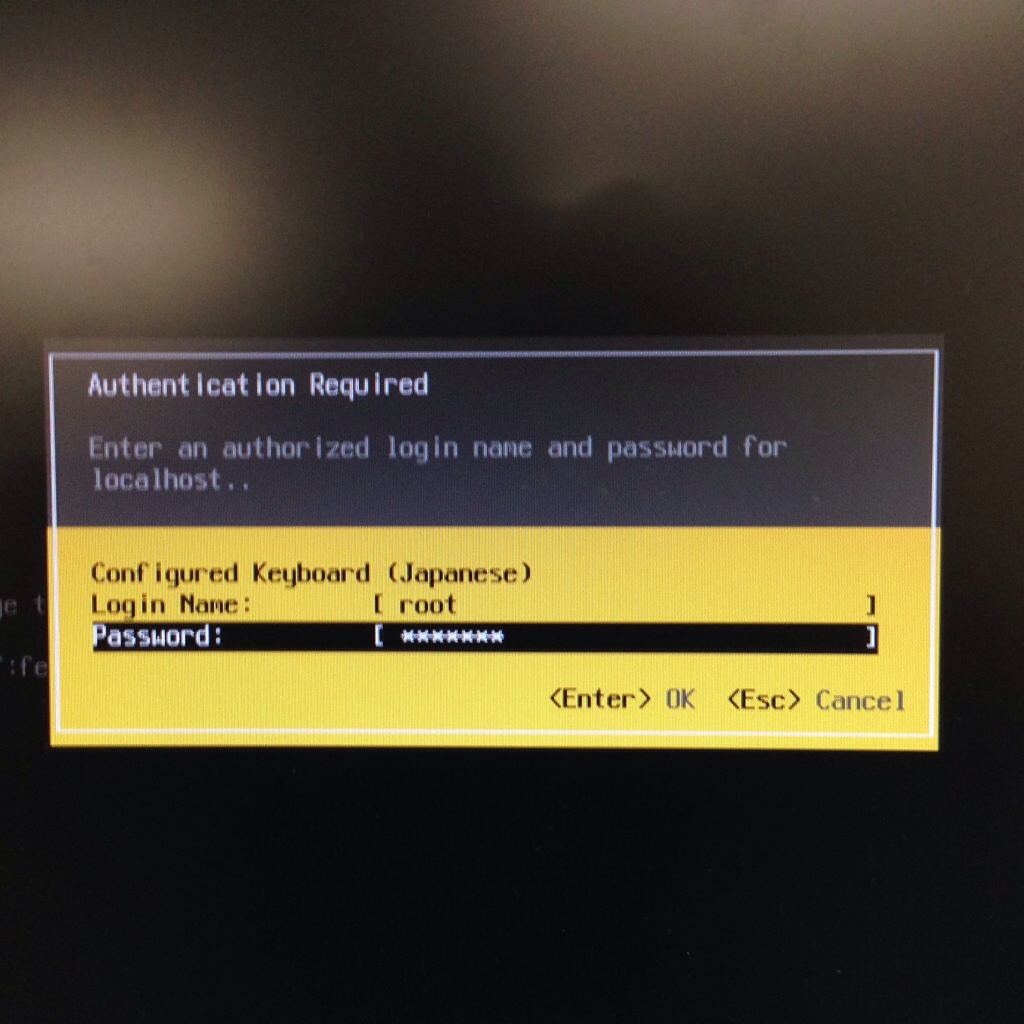
rootパスワード設定後に「System Customization」画面が表示されますので詳細設定をしていきます。
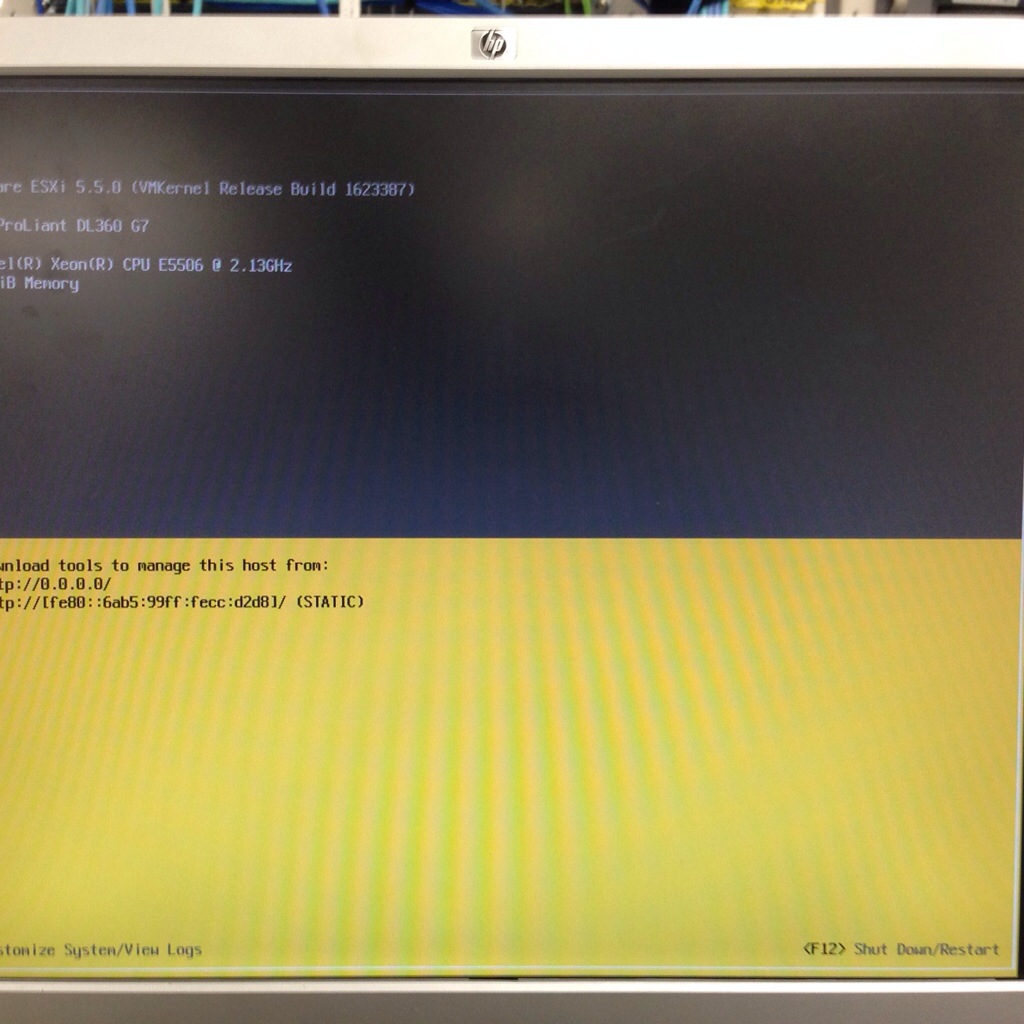
該当Portにアドレスを割り当てます。「Configure Management Network」を選択します。
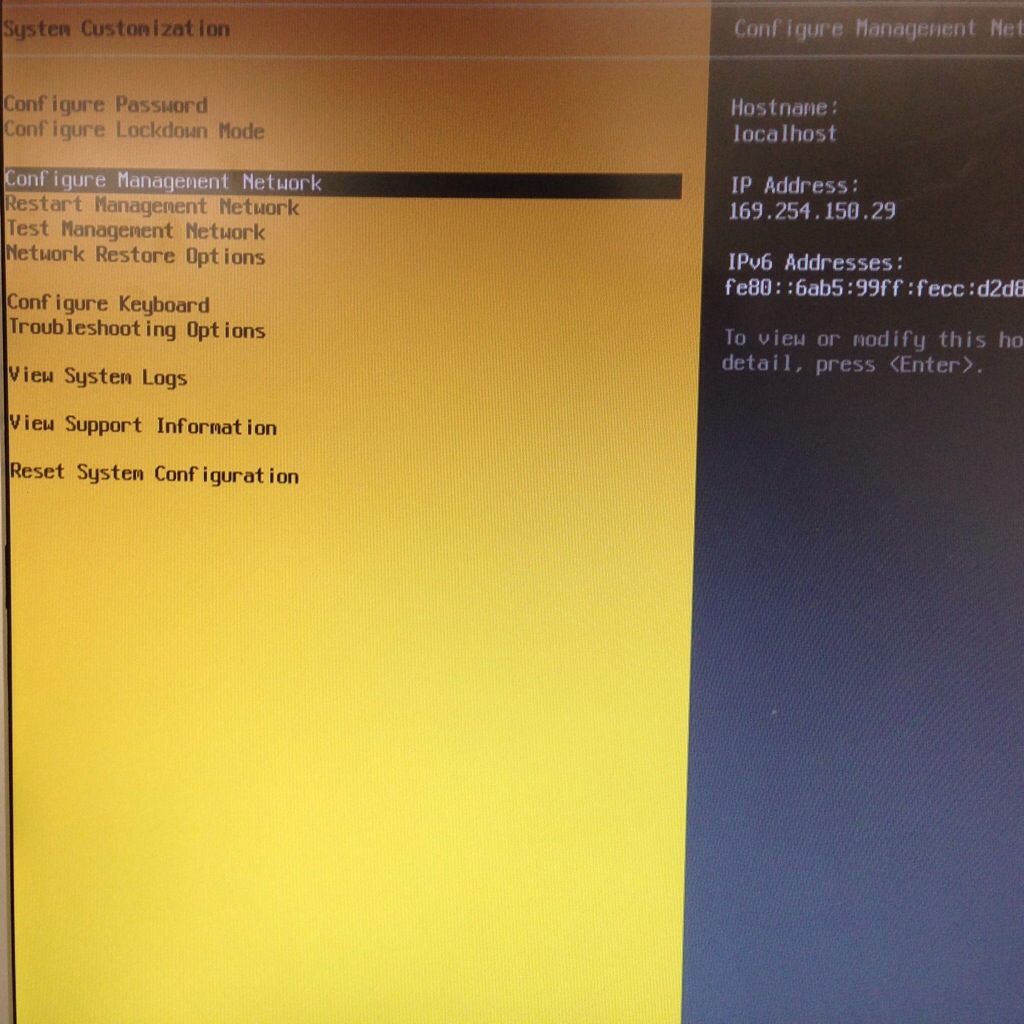
「Set static IP address and network configration」を選択し、アドレスを入力します。

設定を完了し、「Enter」を押すと、以下のように聞かれるので「Y」を押します。
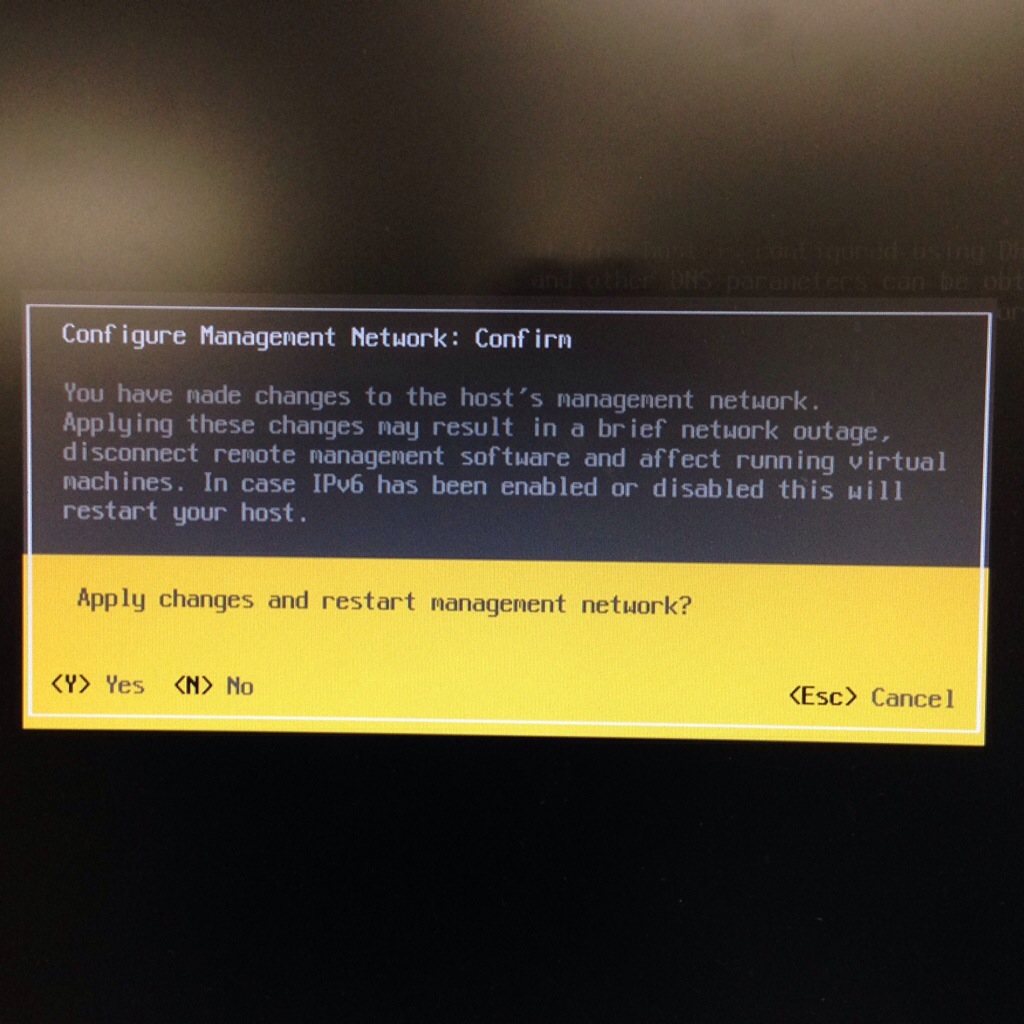
最後に「Enter」キーを押せばアドレスも変更され、ベースの設定は出来上がりです。
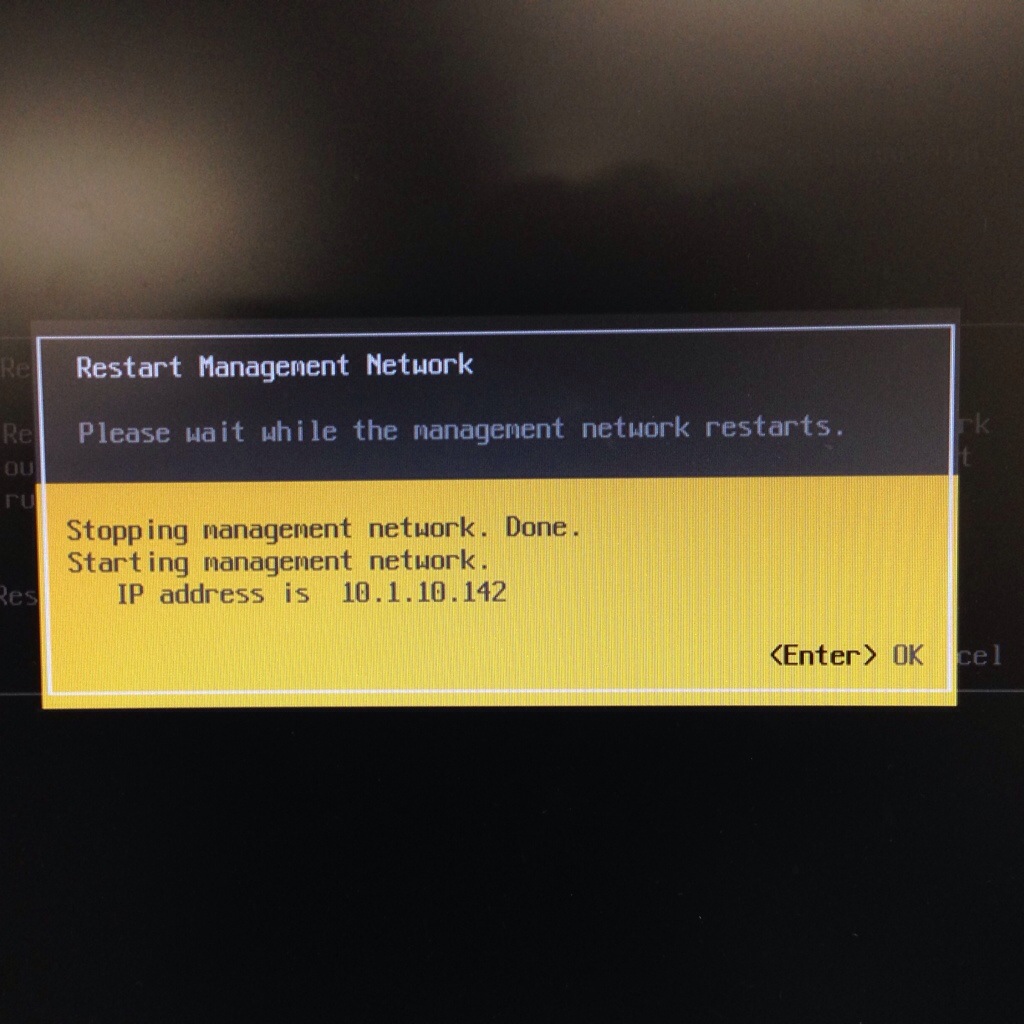
長々とお疲れさまでした!
以上です。
エンジニアのオンライン学習
ITエンジニアにおすすめの教材、オンラインスクールです。
無料からエンジニアの学習ができる教材などまとめているので参考にしてください。
| おすすめオンライン教材 | |
| 自宅で学習ができるオンラインスクール | |
ITエンジニアの開発・検証・学習としてインターネット上で専用のサーバ(VPS)を利用しましょう!
実務経験はVPSで学べます。

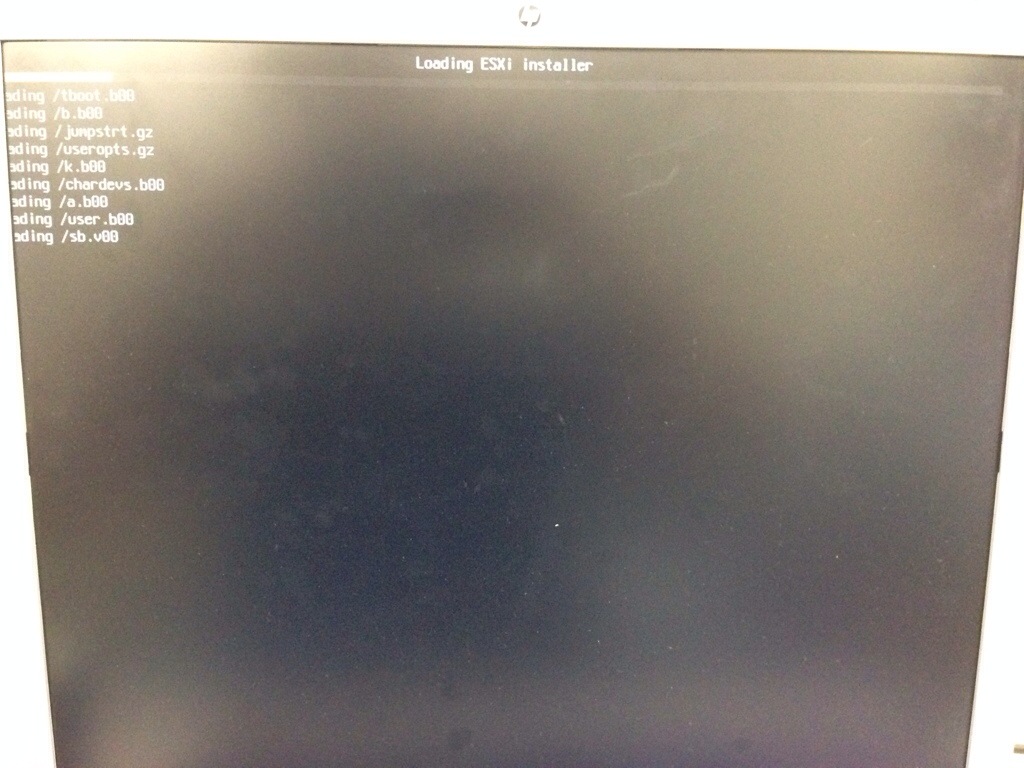
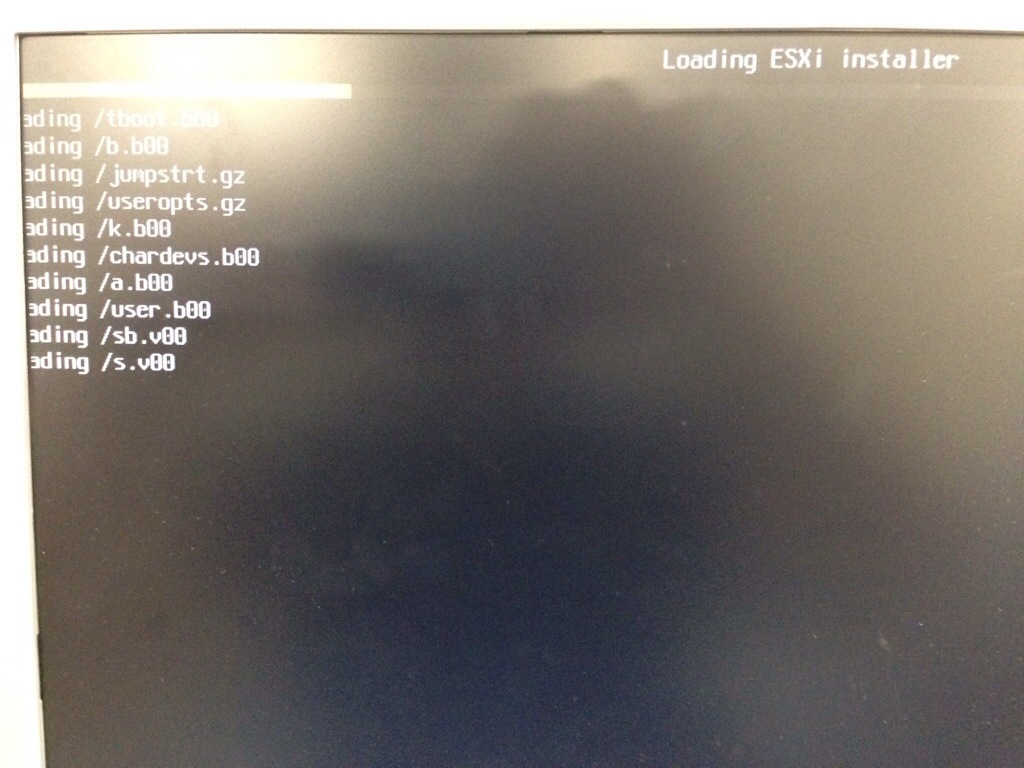
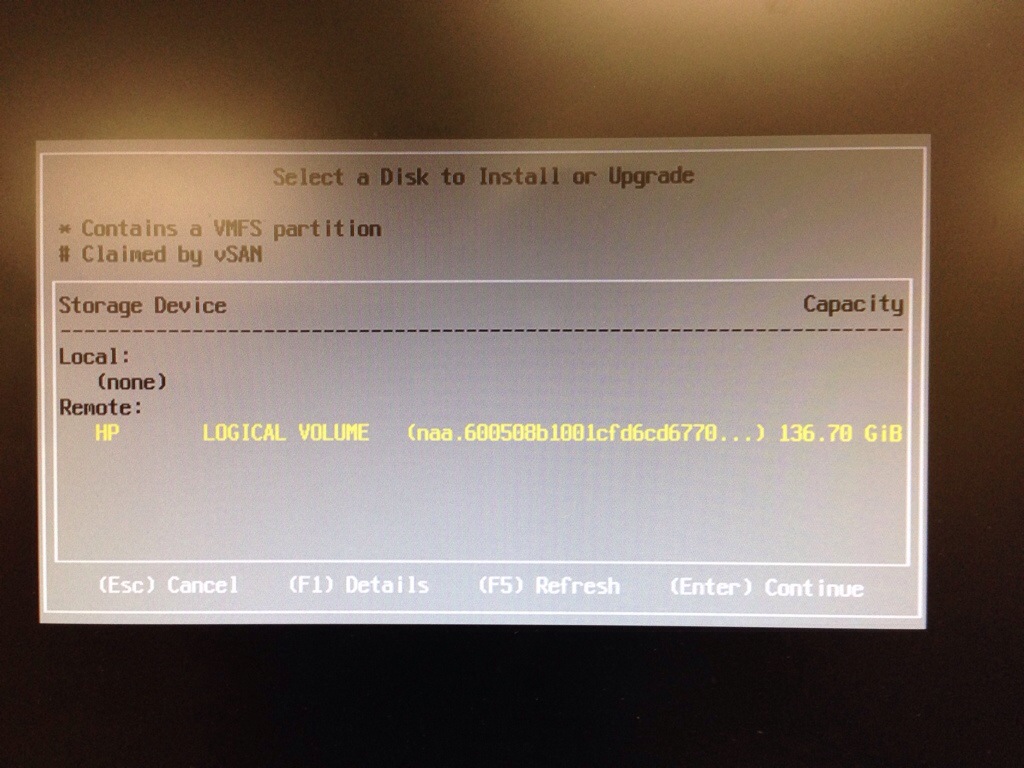
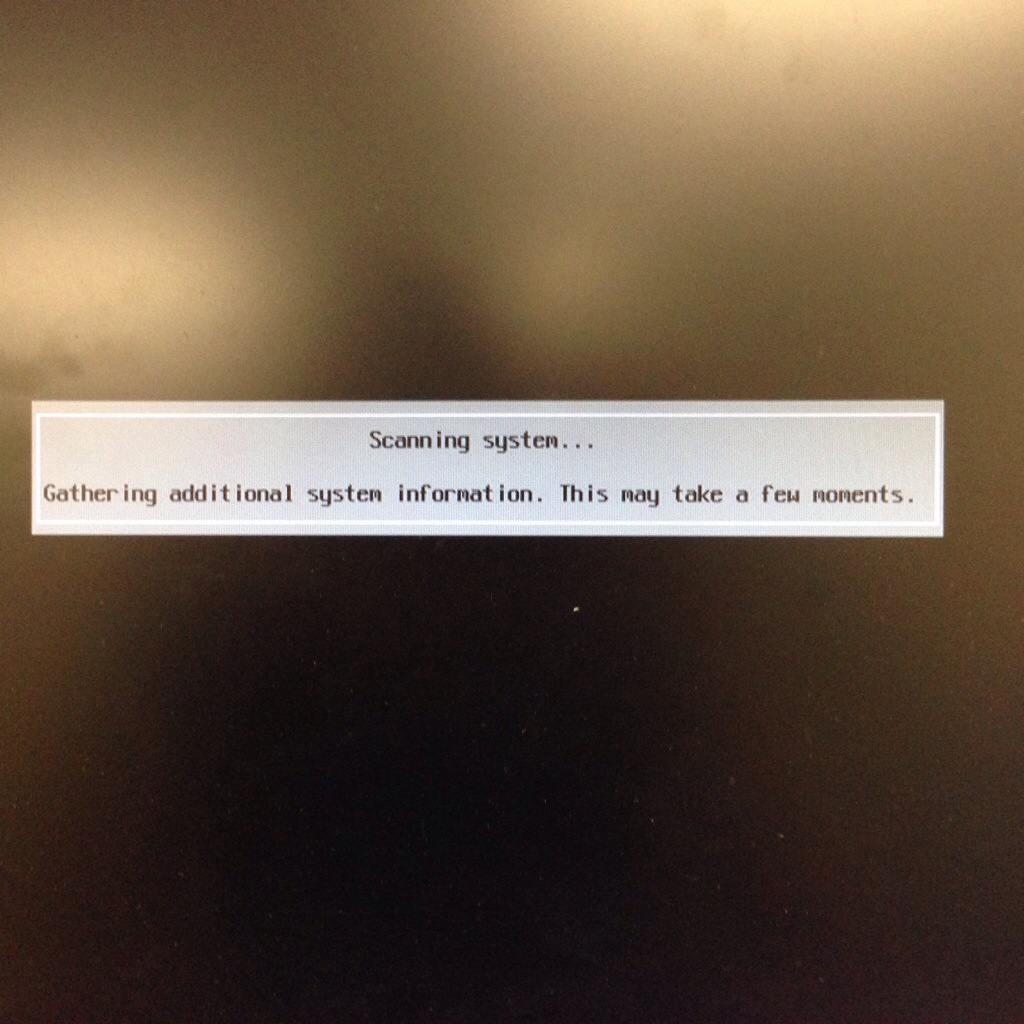
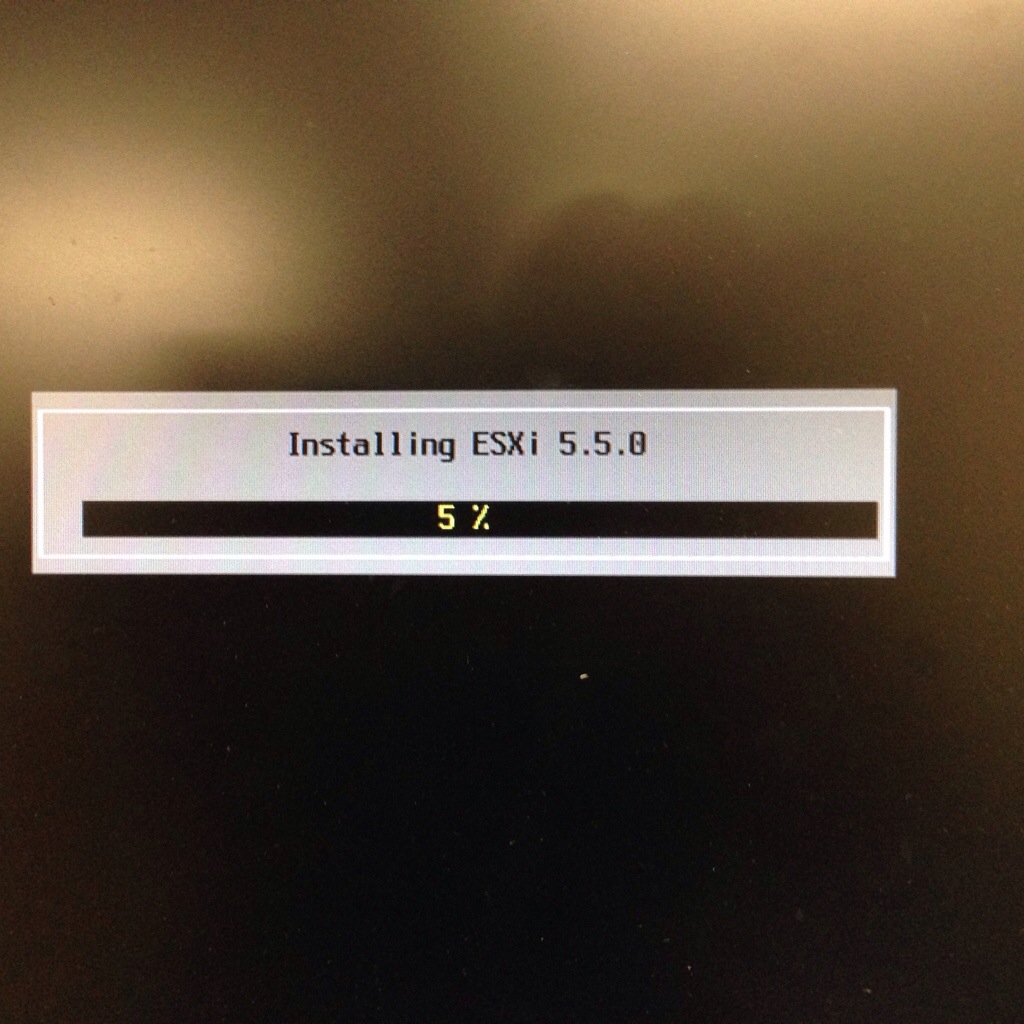
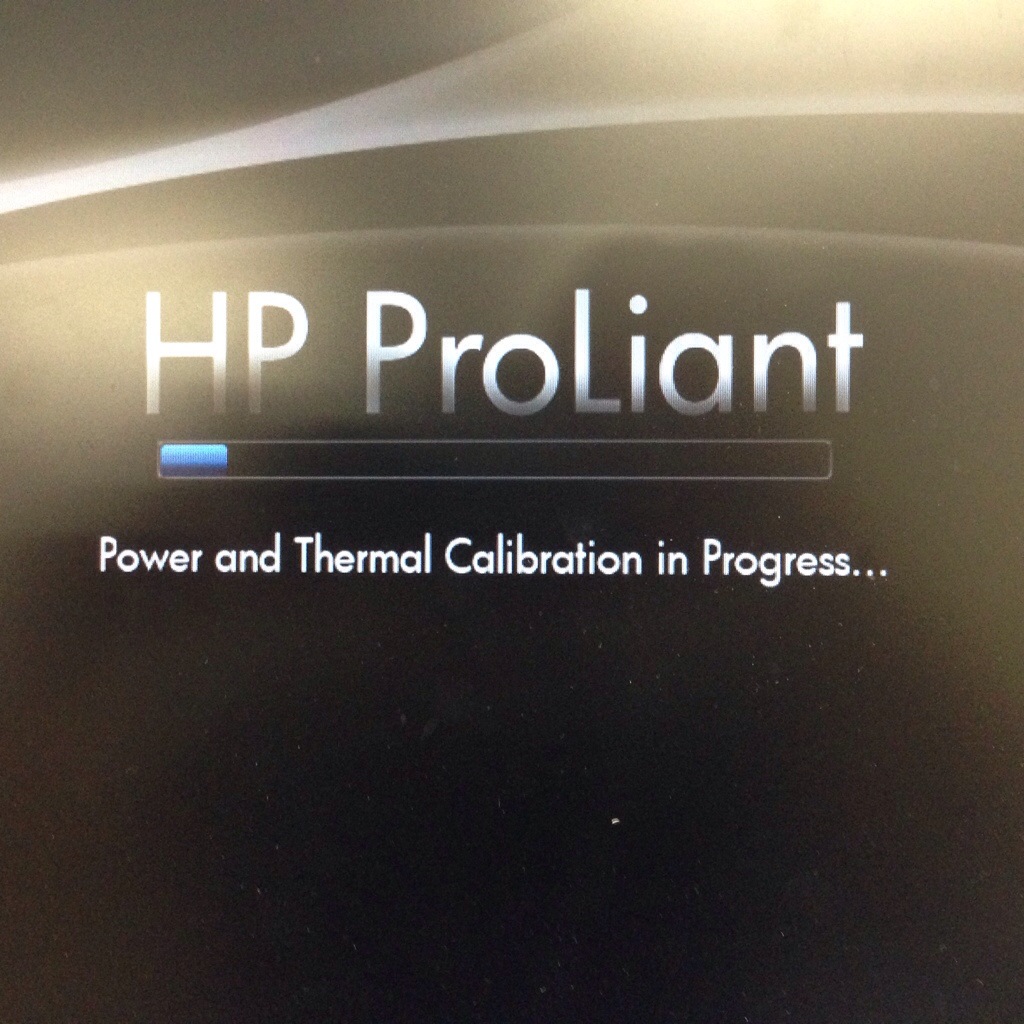
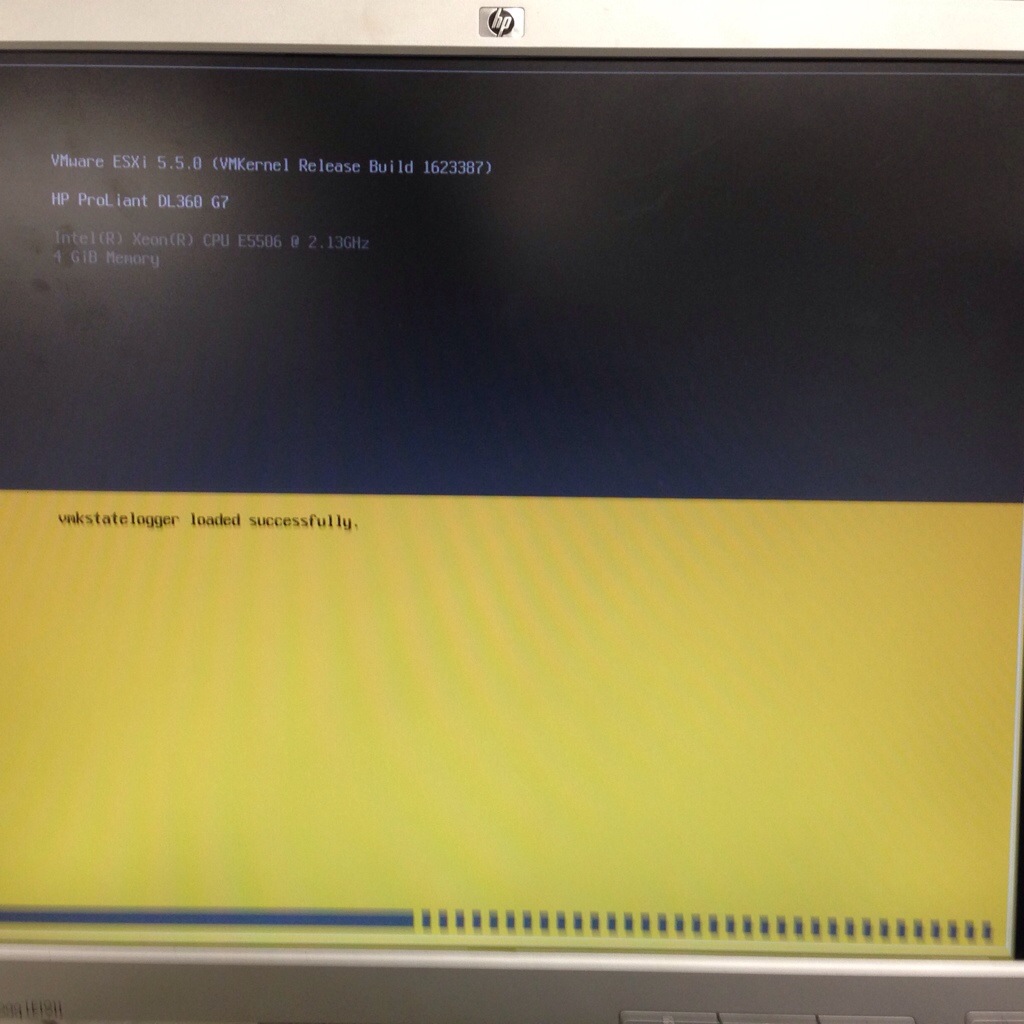

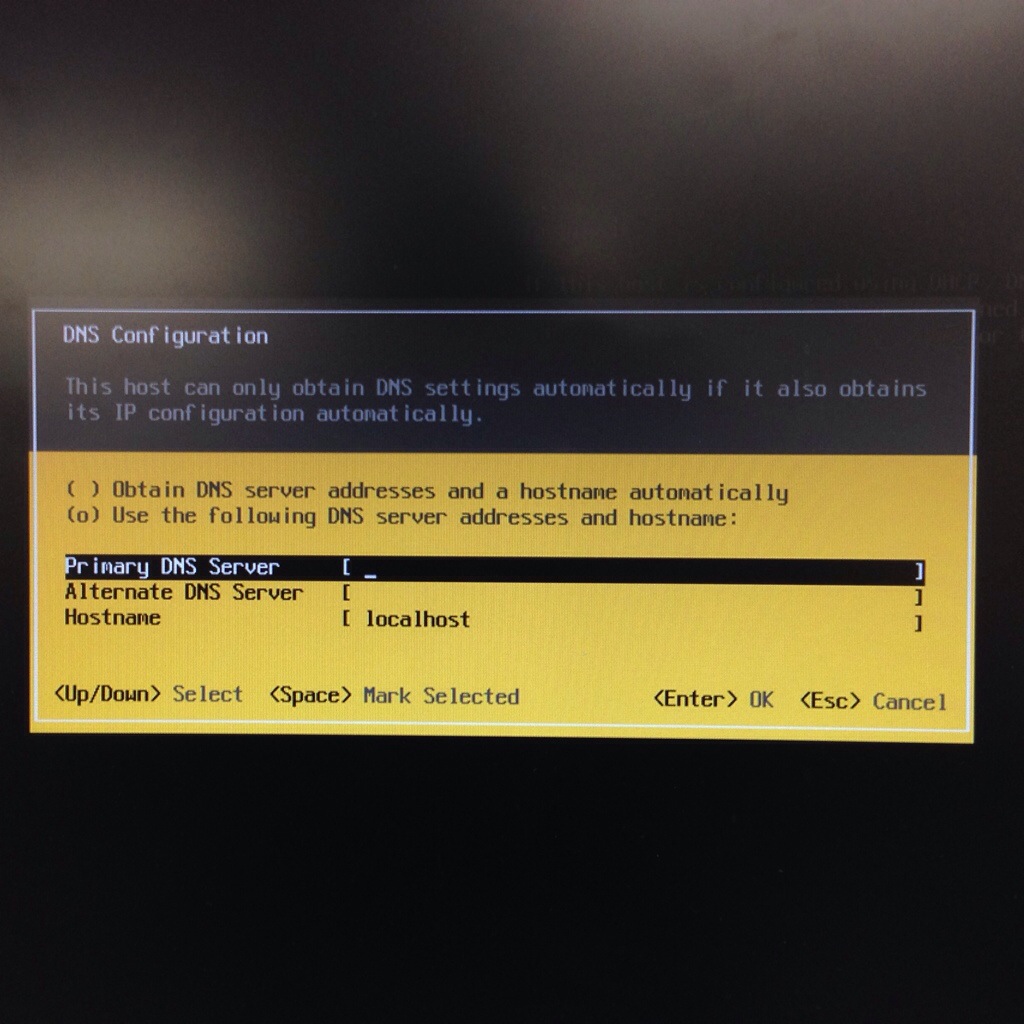
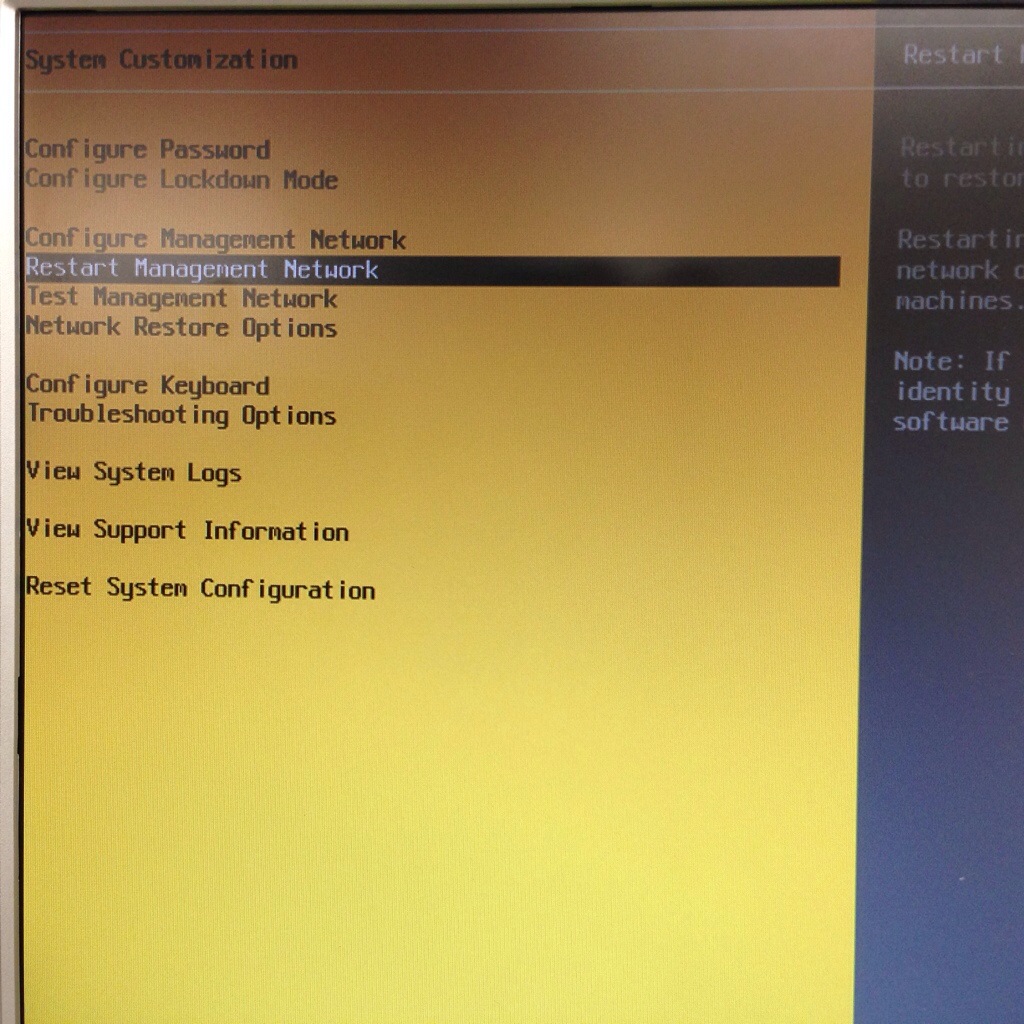
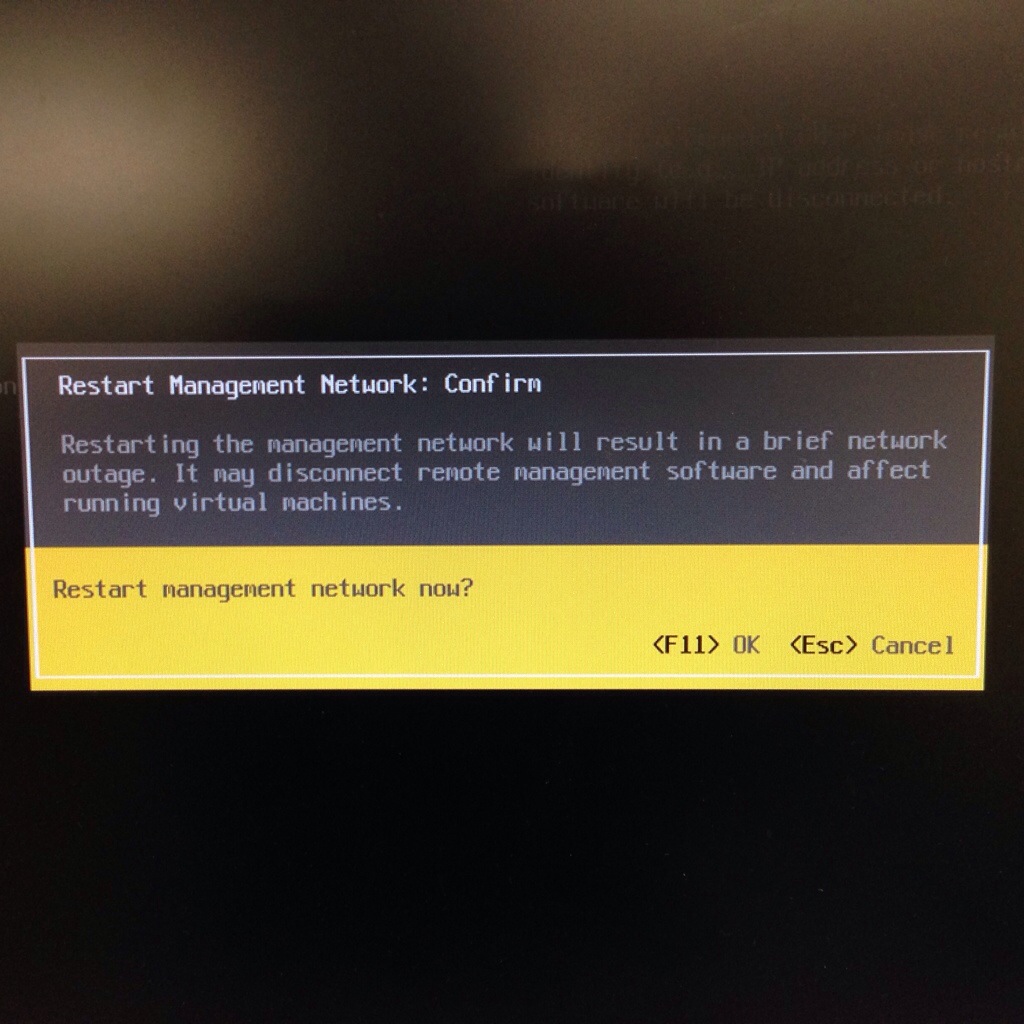





コメントを残す