これまでWindowsのマウスジェスチャーで「かざぐるマウス」を使ってきたのですが、使えなくなり新しいマウスジェスチャーを探していたのですが、使いやすいマウスジェスチャーとして「Strokes Plus」をお勧めします。
マウスジェスチャーは右クリックでブラウザやフォルダのページを戻したり、閉じたりなど簡単な動きで実行することができます。
毎回、ブラウザやフォルダを「×」で閉じたりするのが面倒な人はぜひ活用してみてください。
インストールと使い方をまとめましたので紹介します。
「Strokes Plus」Windowsマウスジェスチャーのインストールと使い方
「Strokes Plus」以下のサイトからインストーラーをダウンロードします。
Strokes Plusダウンロード(Vector)
ダウンロード後、インストーラーを起動すると以下のようにポップアップが表示されるので、「実行」をクリックします。
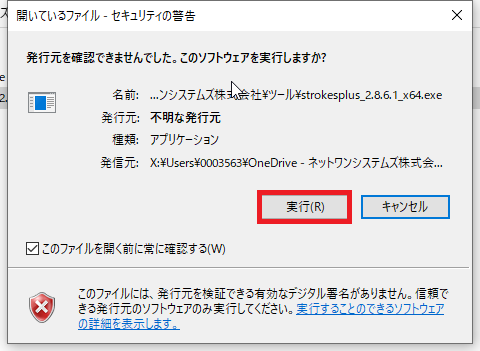
「Setup」のポップアップが表示されるので「Next」をクリックします。
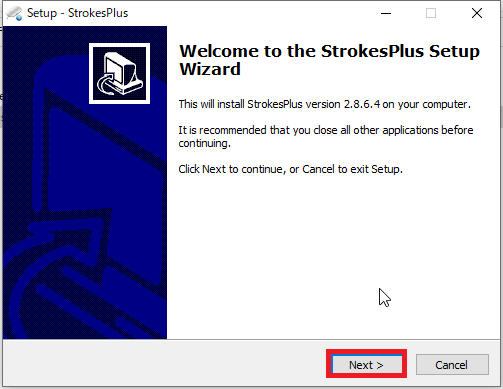
「License Agreement」の画面で「I accept the agreement」にチェックを入れ、「Next」をクリックします。
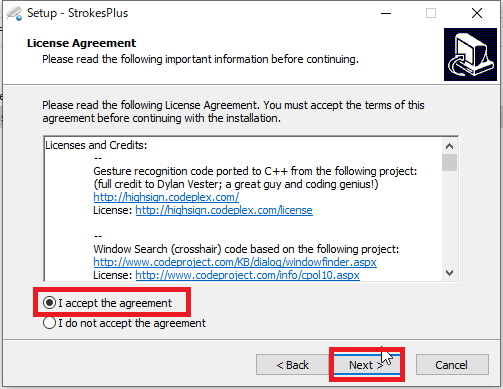
「Select Destination Location」でそのまま「Next」をクリックします。

「Select Start Menu Folder」でそのまま「Next」をクリックします。
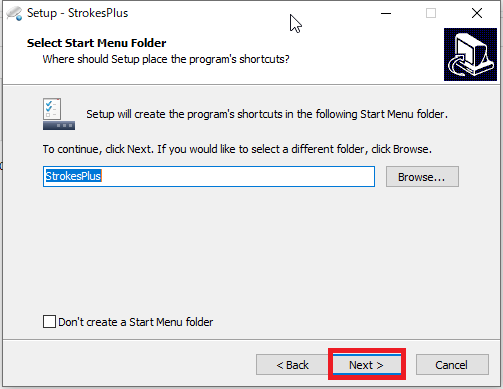
「Ready to Install」の画面で「Install」をクリックします。
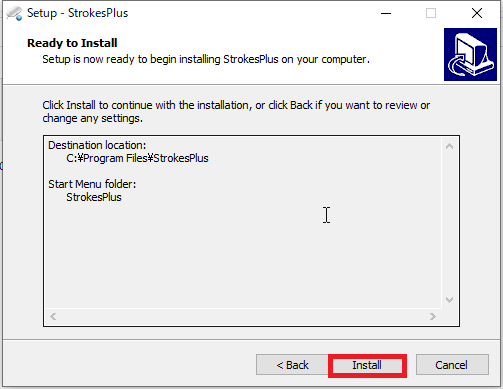
「Setup」のポップアップが表示されるのでそのまま「OK」をクリックします。
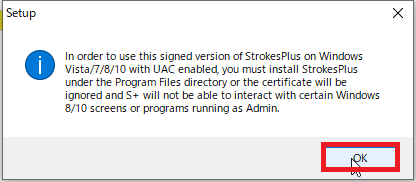
インストールが成功すると以下の画面が表示されるので「Finish」をクリックします。
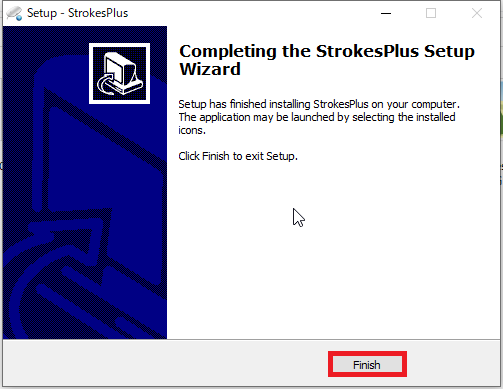
「Strokes Plus」の使い方
「Strokes Plus」が正常にインストールされると「Windowsマーク」から「Strokes Plus」が追加されます。
そのまま「Strokes Plus」をクリックします。

「Strokes Plus」をクリックすると、デスクトップ右下の矢印をクリックすると「Strokes Plus」が追加されているので右クリックします。
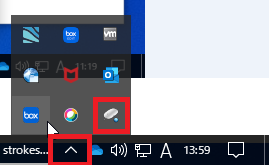
以下のようにメニューが表示されるので「Actions…」をクリックします。
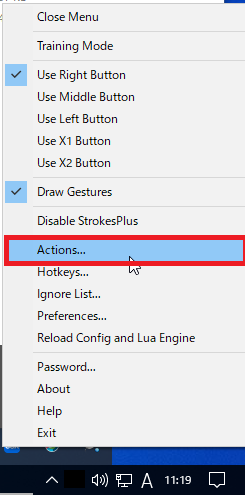
以下のようにマウスジェスチャーの設定画面が表示されます。
デフォルトでも問題ないですが、私はブラウザページ、フォルダを閉じるとき、今までのジェスチャーで実施したいので「L」字に変更しました。
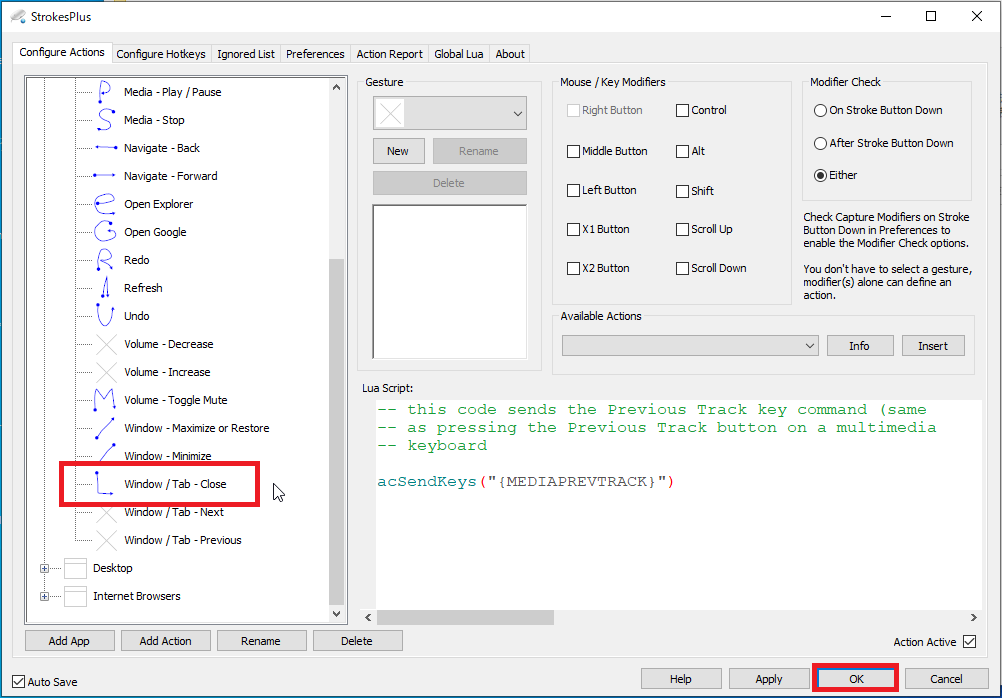
設定ができれば「OK」をクリックすることで反映されます。
後は右クリックを使ってマウスジェスチャーを実施しましょう。
エンジニアのオンライン学習
ITエンジニアにおすすめの教材、オンラインスクールです。
無料からエンジニアの学習ができる教材などまとめているので参考にしてください。
| おすすめオンライン教材 | |
| 自宅で学習ができるオンラインスクール | |
ITエンジニアの開発・検証・学習としてインターネット上で専用のサーバ(VPS)を利用しましょう!
実務経験はVPSで学べます。


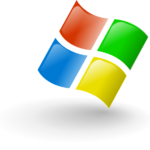


コメントを残す