仮想マシンのバックアップツールとして使われている「Veeam」の無償版をインストールする手順をまとめました。
無償版は10ワークロードまでの使用が可能となっています。
ぜひ使ってみてください。
「Veeam」バックアップ・レプリケーションを10ワークロードまで使用できる無償版をインストール
このVeeamの無償版ですが、「10ワークロード」までが無償となっていますが、ワークロードとは、仮想環境に例えると、仮想マシン上で実行されているソフトウェア(OS)のことをワークロードと呼ぶようです。
結論を言うと10仮想マシンまでバックアップをすることが可能となります。
「Veeam」無償版ダウンロード
「Veeam」無償版は以下のサイトからダウンロードできます。
https://www.veeam.com/jp/virtual-machine-backup-solution-free.html
アカウントを持っている場合はログインしてダウンロード。持っていない場合は、個人情報(メルアドなど)を入力し、ダウンロードを開始ます。
ダウンロードが完了すると以下のようにファイルがPCに保存されます。
※以下はデスクトップにダウンロードした際の画像となります。
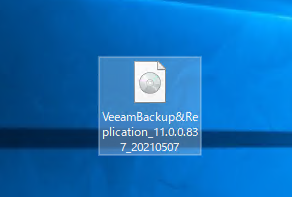
「Veeam」無償版インストール
次にダウンロードしたインストーラ「isoファイル」をクリックし、以下のようにドライブ内のフォルダを開きます。
フォルダ内の「Setup」をクリックします。
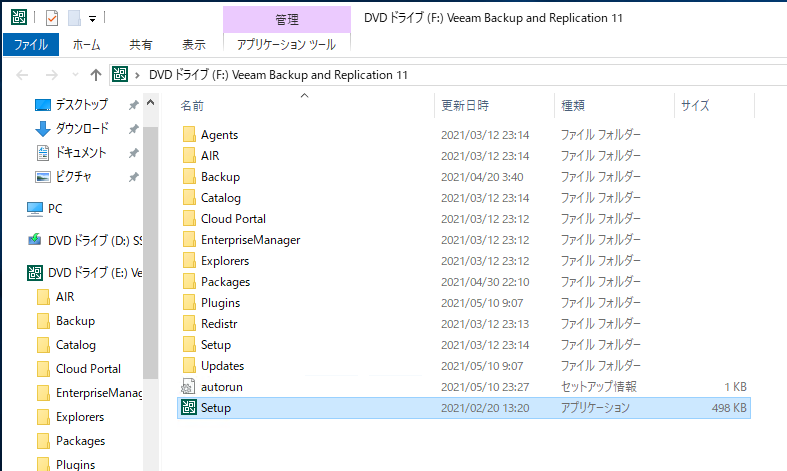
「Veeam Backup & Replication 11」のポップアップが表示されるので「Veeam Backup & Replication Install」をクリックします。
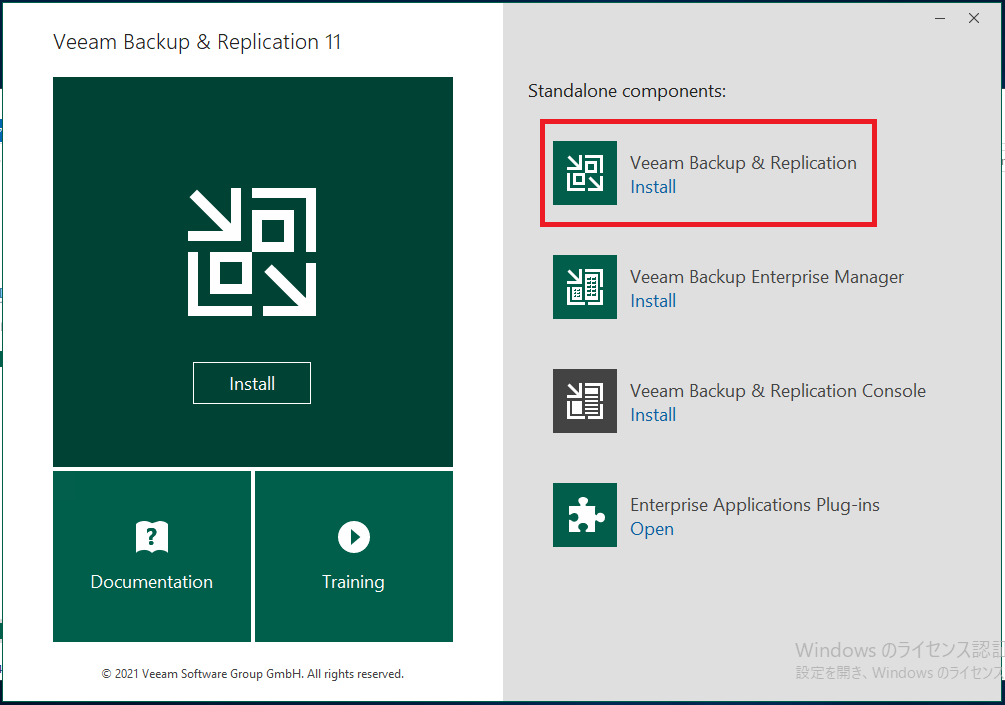
「License Agreement」で以下のチェックボックスにチェックをし、「Next」をクリックします。
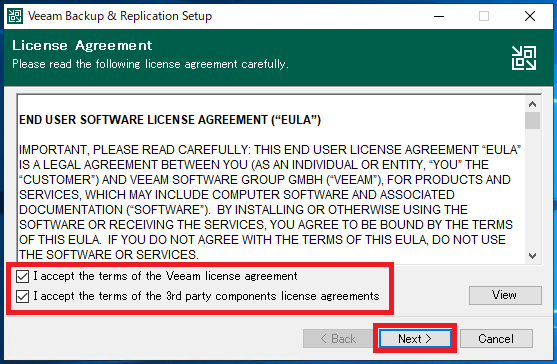
「Provide License」でそのまま「Next」をクリックします。
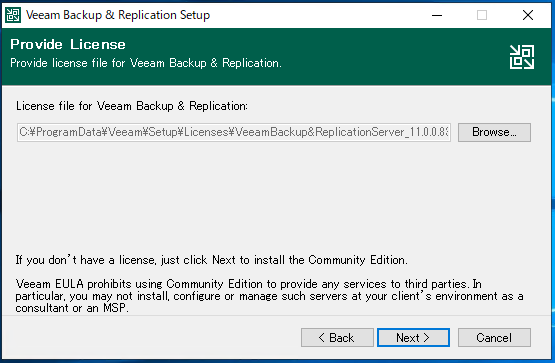
「Program Features」でもデフォルトのまま「Next」をクリックします。
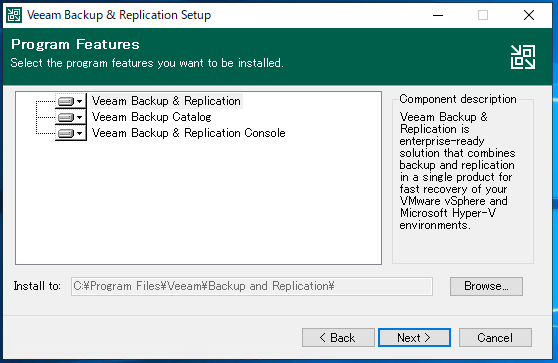
「System Configuration Check」で以下のようにステータスが「Faild」となっている場合、「Install」をクリックします。
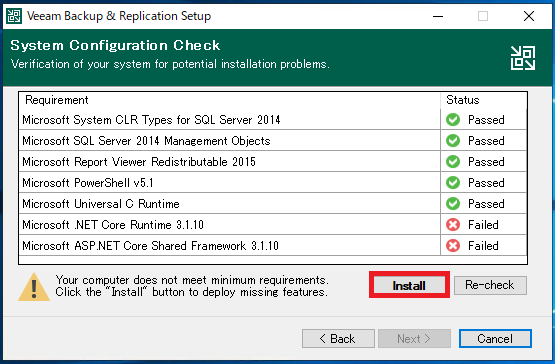
「Install」後、「Re-check」を実施し、以下の用にステータスがすべて「Passed」となっていることを確認し、「Next」をクリックします。
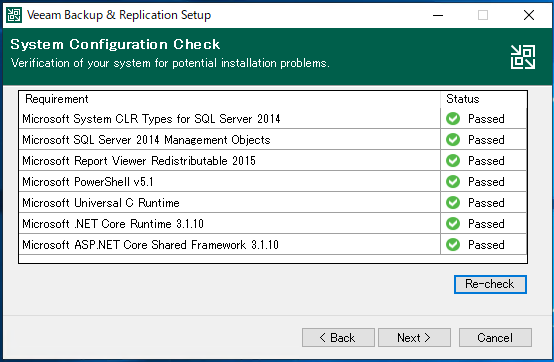
「Service Account」でデフォルトのまま「Next」をクリックします。
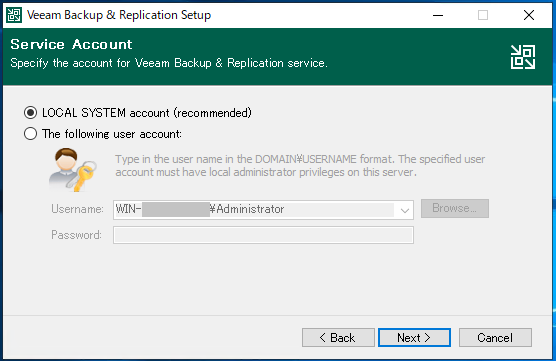
「SQL Server Instance」ではSQLサーバーを別建てしていないのであれば、そのままで「Next」をクリックします。
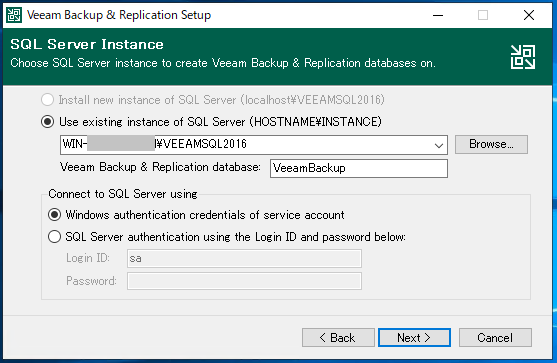
以下のように「Setup」のポップアップが表示されるので「はい」をクリックします。
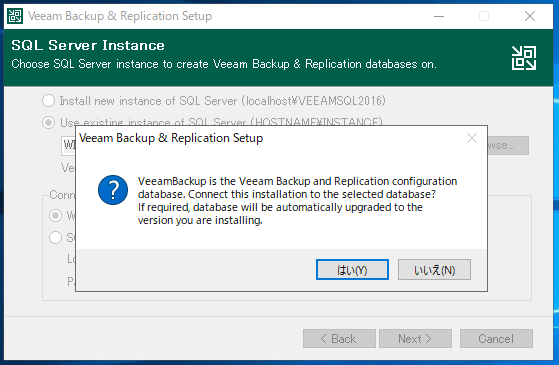
「Port Configuration」も特に変更がない場合はそのままの状態で「Next」をクリックします。
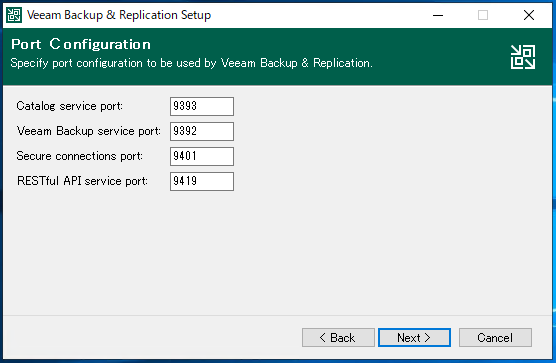
「Data Locations」もそのままの状態で「Next」をクリックします。
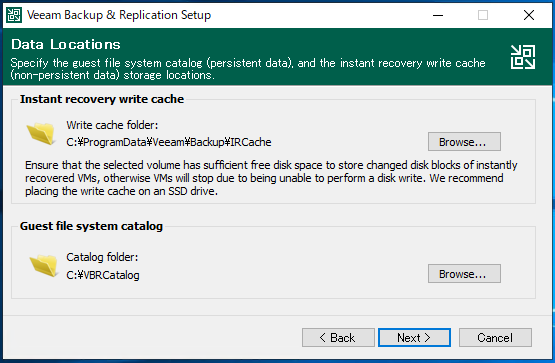
「Ready to Install」で「Install」をクリックします。
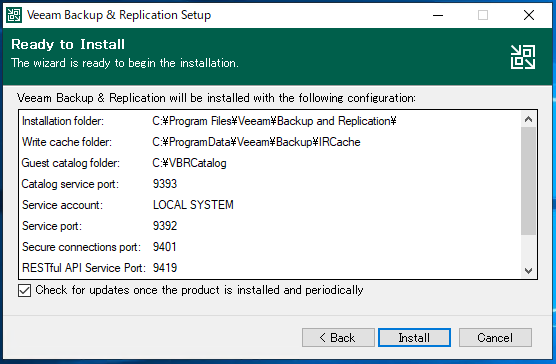
以下のようにインストールが開始されます。
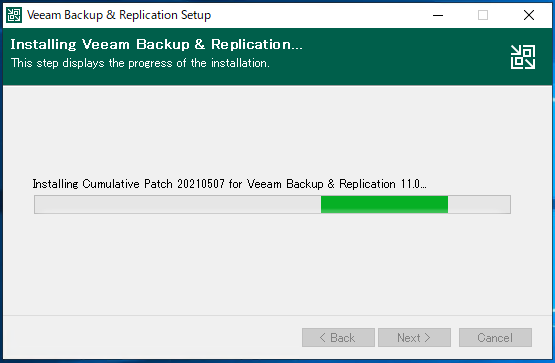
インストールが正常に完了すると「Installation succeeded.」の画面が表示されるので「Finish」をクリックします。
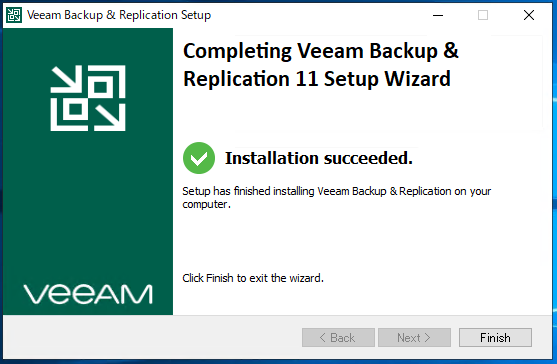
「Veeam Backup & Replication」無償版へのアクセス
「Veeam」インストール後、デスクトップ上にショートカットが表示されるので、クリックして起動します。
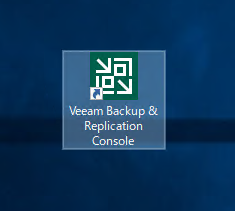
Veeamへの接続画面が表示されるので「Connect」をクリックします。
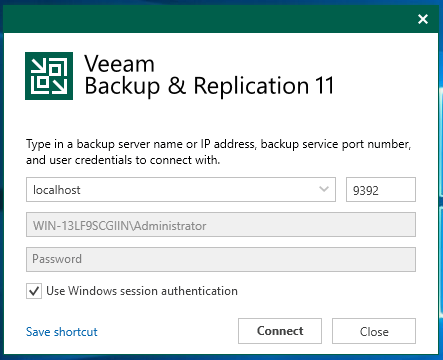
以下のように「ComponentsUpdate」が表示された場合、「Apply」を実行し「Finish」をクリックします。
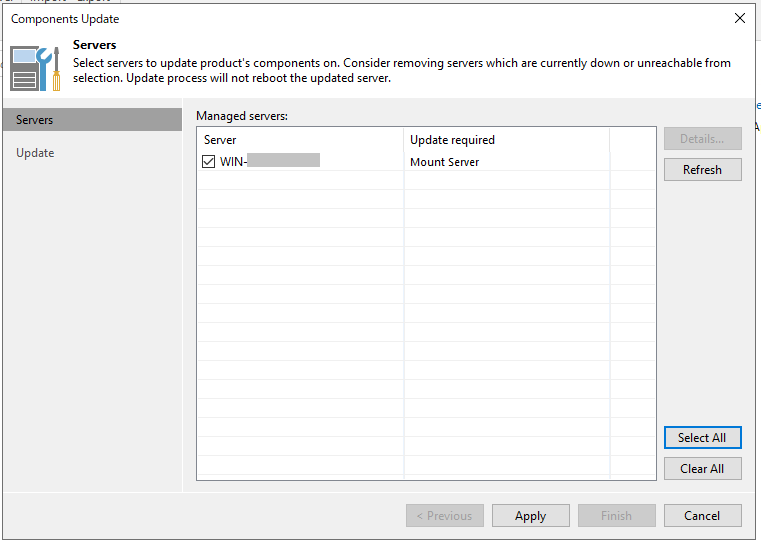
以上の手順でVeeam無償版が使用できるようになります。

ITエンジニアの開発・検証・学習としてインターネット上で専用のサーバ(VPS)を利用しましょう!
実務経験はVPSで学べます。

コメント