WindowsPC、Windowsサーバでライセンスを適用したことがあるかた。
ライセンスを入れたのにエラーがでて適用できなくて困ったことはないですか?
私は仕事で結構ハマってしまい、めんどくさいことになり大変な思いをした経験があります。
ただWindowsライセンスを適用すればいいのになぜかはじかれてしまう。
特にWindowsサーバーを構築されている方にとっては死活問題。
最悪ですよねー。ほんとイライラします。
今回はWindowsライセンスが適用できない時のライセンス適用法を紹介しますので参考にしてくださいね!
Windowsライセンス適用で困った方へ!コマンド入力でライセンス適用
とはいっても、Windowsライセンスって何なの?っていう方は多いですよね。
WindowsライセンスとはWindowsOSを購入するとそのOSを使うためのIDみたいなものです。
このライセンスがないと、30分くらいするとWindowsが落ちてしまうんです。要は使えなくなっちゃう。
そんで、Windowsを使うためにライセンスを買って適用するわけなんです。
WindowsPCを買われた方は一番初めに「セットアップ」をする際に「プロダクトID」の入力をしますよね?
これがWindowsライセンスのIDとなるわけです。
それではまずは一般的に実施するWindowsライセンスのGUIからの設定手順を説明します。
Windowsライセンス適用手順(GUI)
一般的にGUIからの設定ですぐにライセンスは適用できます。
ライセンス適用はWindows社から送られた(WindowsPC購入時に同封された)プロダクトIDを使用します。
手順は以下となります。
- デスクトップ画面左下の「ウィンドウズマーク」を右クリック > コントロールパネルをクリック
- コントロールパネル > システムとセキュリティ > システムをクリック
- コンピュータの情報画面が表示されるので、Windowsライセンス認証から「プロダクトキーの変更」をクリック
- 以下のような画面が表示されるのでプロダクトキーを入力します。
後は、ライセンスが問題なく認証されると、再起動後適用されます。
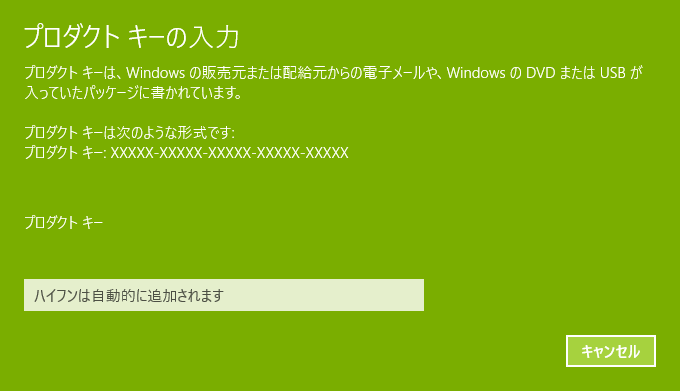
Windowsライセンス認証が適用できないときの対処法はコマンド入力でライセンス認証!
そして、今回紹介するライセンス認証が通らない方への対処法です。
GUIでプロダクトキーを入力しても全くWindowsが認証してくれないのはつらい!
Windowsサーバ構築時に仕事が全く進まない!って方に!
ライセンス認証をコマンドで入力することで回避することができるんです!
まずは、Windowsコマンドプロンプトを立ち上げるのですが、ここでは「管理者」用を立ち上げてください。
※普通のコマンドプロンプトではだめですよ!
コマンドプロンプト(管理者)は以下から立ち上げます。
スタートメニュー右クリック > コマンドプロンプト(管理者)
もしくはスタートメニューを左クリックし、コマンドプロンプトを右クリック > 管理者として実行を選択
コマンドプロンプトが立ち上がれば以下のコマンドを入力します。
ライセンス適用は以下で実行できます。
slmgr /ipk ProductKey XXXXX-XXXXX-XXXXX-XXXXX-XXXXX
こちらでダメな方は以下の方法で実施してください。
DISM /online /Get-CurrentEdition
※edithon IDを表示
現在のエディションをメモしておきます。
「Core」など(standardの後についた文字は使いませんのでご注意を!)
ライセンス認証実施コマンド
DISM /online /Set-Edition:<edition ID> /ProductKey:XXXXX-XXXXX-XXXXX-XXXXX-XXXXX /AcceptEula
※edition IDは上記でメモした文字を入力します。
うまくいけば再起動します。
再起動後以下のようにデスクトップに表示されます。
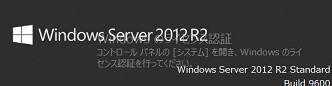
これだけではだめなのでシステム > Windowsライセンス認証 > プロダクトキーの変更から更新ボダン?が出てくるので、それを押して再起動するとライセンスが適用されます。
評価版ライセンス適用方法
Windowsでは評価版ライセンスっていうのも発行しています。
ライセンスを買わなくてWindowsを動かしたい方はこちらを実施いただければ90日間はWindowsを使用することができます。
※180日たったら再度評価版ライセンスを発行すればまた継続して使えますよ!
しかし、評価版ライセンスは最大5回までしか延長できないので注意してくださいね。
評価版ライセンスのコマンドは以下となります。
slmgr.vbs -rearm
または、拡張子を付けない以下のコマンドでもいけますよ。
slmgr -rearm
という事で以上になります。
うまくライセンス適用ができることをお祈りします。
Windowsってホント大変ですよね。。。

ITエンジニアの開発・検証・学習としてインターネット上で専用のサーバ(VPS)を利用しましょう!
実務経験はVPSで学べます。

コメント