前回、発達障害に効果的であるという事で、私の息子のためにマインクラフトをインストールし、プログラミングが学べるようにツールをインストールしました。
発達障害の子供と親子で協力しよう!マインクラフトでプログラミング!(インストール編)
私の子供は元々、iPad版のマインクラフトで遊んでおり、今回Windows版のマインクラフトとプログラミングをすることで楽しんでやっております。
私が仕事に行っている間に、プログラムを作成してどのような動作をするのか見せてくれます。
※まだまだ動かなかったりしますが。。。それでもプログラミングを楽しんでいる姿はうれしく思います。
前回の記事でもお話ししましたが、マインクラフトは発達障害にも効果的であると言われています。
発達障害の子供に将来の何かのきっかけを作るのにマインクラフトのプログラミングは楽しみながら学べるので、お子さんにおすすめです。
ところで今回は、Windows版ではなく、Mac版のマインクラフトのプログラミングをしたいという方にインストールの手順を紹介します。
若干、Windowsとはやり方が違ってくるので、ハマってしまう方もいると思いましたので本記事を参考にしてくださいね!
マインクラフトのプログラミングをMac版でインストールしよう!
マインクラフトのMac版のインストールはWindows版と流れは一緒です。
まずは公式ページからmac版のインストーラーをダウンロードします。
MacPCで公式ページの左上にあるダウンロードをクリックすると以下のような画面になります。
「MACOSを獲得するためダウンロードする」をクリックすると購入手続きになりますが、既にアカウントを持っている方はID、パスワードを入力することでダウンロードが可能です。
ちなみに、アカウントさえ購入すればどの端末にもマインクラフトをダウンロードインストールすることは可能ですよー!
私は前回、Windows版をダウンロードしたアカウントでMac版もダウンロードできました!
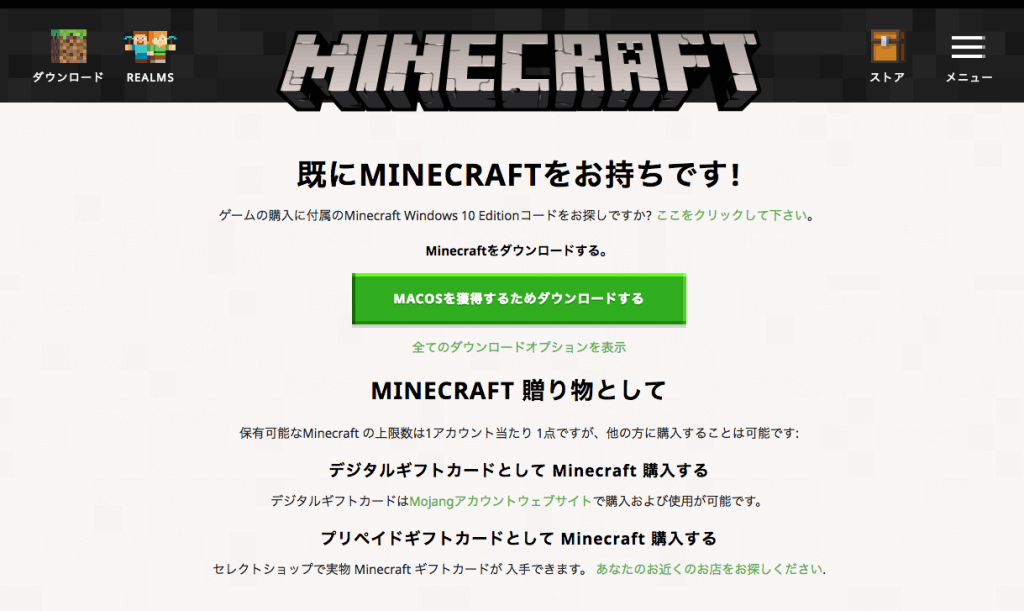
次にダウンロードしたファイルをインストールします。
インストールはマインクラフトのアイコンをApplicationsフォルダにドラッグ&ドロップします。
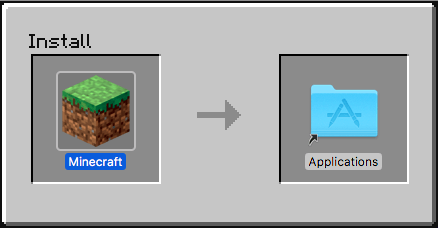
インストールが完了すると上記のアイコンがMacのランチャー内にできますので、起動するときはこれをクリックしてください。
マインクラフト起動時もWindows版とほぼ変わりません。
マインクラフトのアカウントを入力し、「ログイン」をクリックします。
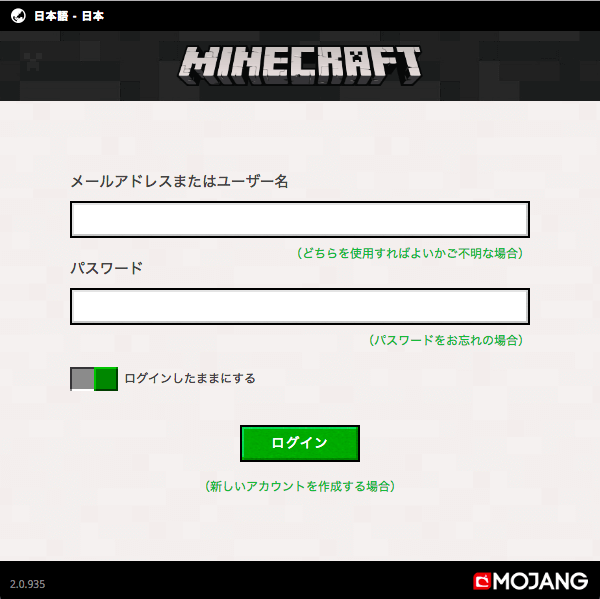
Mac版のFORGEのダウンロードとインストール
Mac版のFORGEのダウンロードは公式サイトより「Minecraft Version」の1.8.9を選択し、「Download Recommended」から「Installer」をクリックします。
※ここではWindows版のインストーラーはダウンロードしないでくださいね。
その後、Windows版と同じく右上に表示される「SKIP」をクリックし、インストーラーをダウンロードします。
ここで重要なのはMac版のFORGEをインストールしても失敗する場合があります。(私も失敗しました)
その際は以下の「システム環境設定」をクリックします。
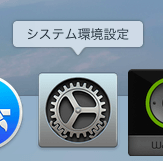
「システム環境設定」より、「セキュリティとプライバシー」をクリックします。
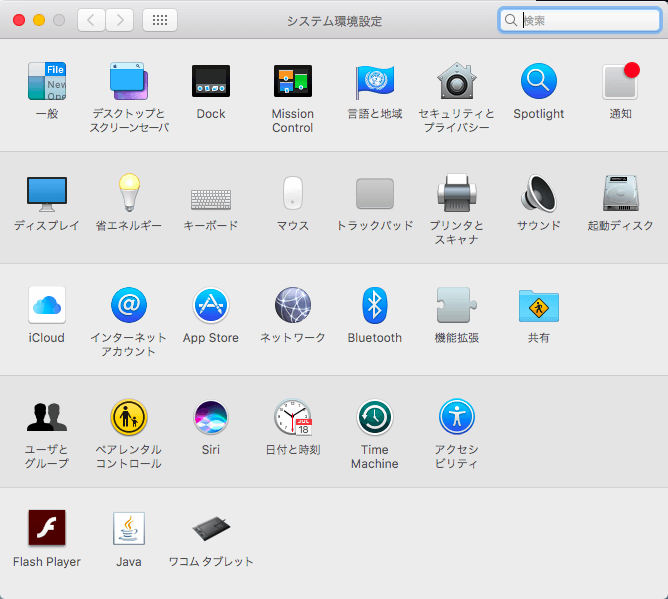
「セキュリティとプライバシー」メニューから「一般」タブの「ダウンロードしたアプリケーションの実行許可」より、インストールに失敗したファイルが表示されているので、「このまま開く」をクリックします。
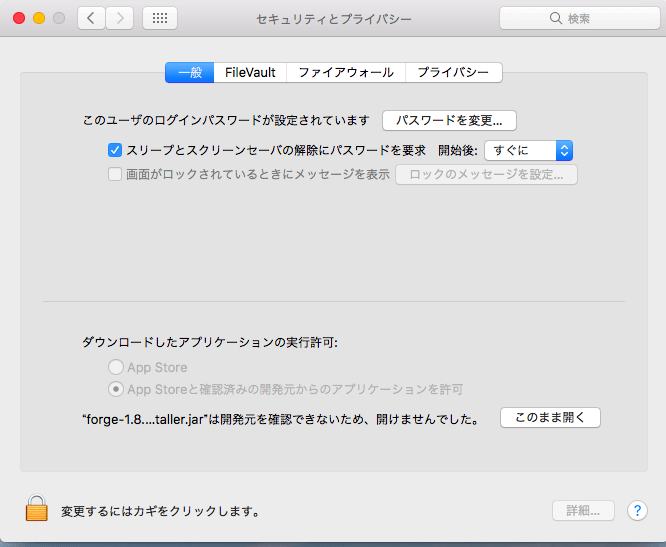
以下のようなポップアップが表示されるので「開く」をクリックします。
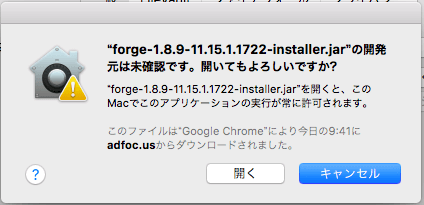
インストーラー画面が開くので「Install Client」を選択し、「OK」をクリックします。
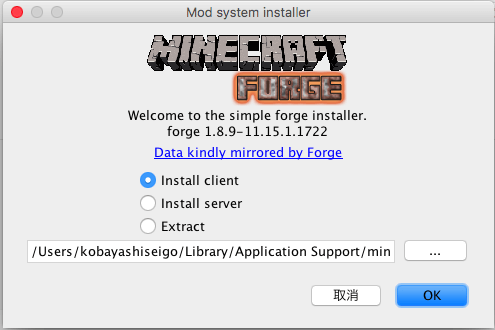
インストールに成功すると以下のようにポップアップが表示されます。

FORGEを使って起動オプションの新規作成をする
FORGEインストール後は、マインクラフトのランチャーを起動し、起動オプションから新規作成をクリックします。
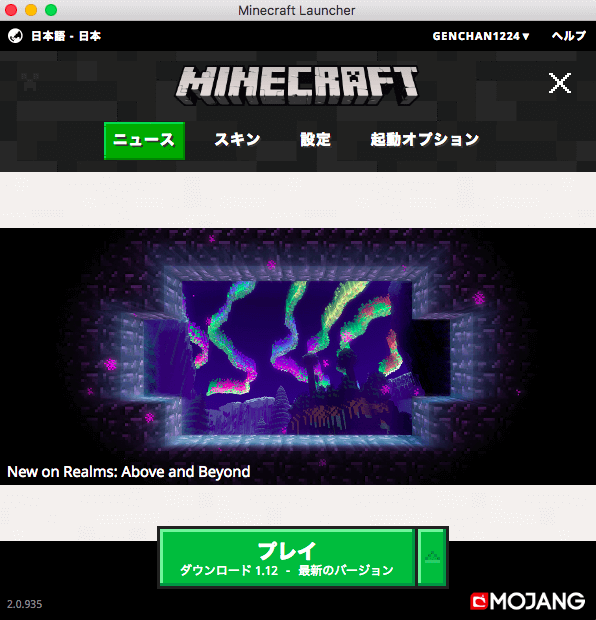
以下の起動オプションの画面で起動時のオプションを設定します。
- 新しい起動オプションの名前を作成します。以下は「1.8.9Forge」
- バージョンの選択で「forge1.8.9」を選択します。
- ゲームディレクトリの横にあるボタンをクリックし右にスライドさせます。
- Macは矢印のボタンをクリックしてもダメだったのでフォルダをクリックし、フォルダを開き、新しいフォルダを作成します。
ここでは「1.8.9Forge」と言うフォルダを作成しました。Macでは新規フォルダを作成する場合は以下の方法で作成します。
「ファイル」>「新規フォルダ」と選択するか、Shift + Command(⌘)+ N キーを押します。 - 新規で作成したフォルダの名前を以下のように最後に入力します。
「…./minecraft/1.8.9Forge」⇐ Windows版と違い「/」を使います。
上記のように設定し、「保存」をクリックします。
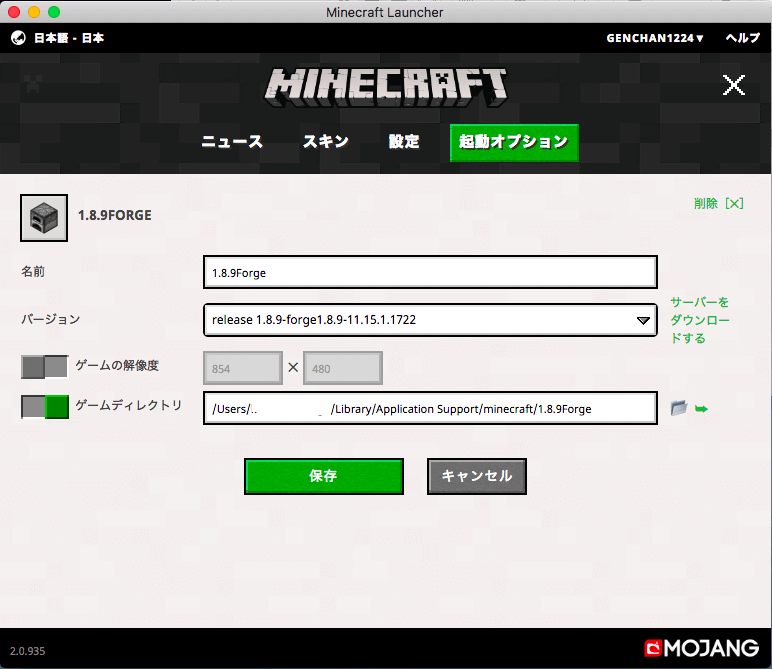
これでMac版のFORGEのインストールと起動オプションの設定は完了となります。
ComputerCraftEduのダウンロードとインストール
こちらのダウンロードもWindows版と全く同じです。
- ComputerCraftEduの公式ページにアクセスし、「Getting Started」をクリックします。
- 「I’M A PAYER」をクリックします。
- 「Download Mod For 1.8.9」ボタンをクリックし、ファイルをダウンロードします。
再度マインクラフトランチャーを開き、先ほど作成した1.8.9Forgeの起動オプションを開き、フォルダを開きます。
ダウンロードした「ComputerCraftEdu」のファイルを「Mods」フォルダー内にコピーするのですが、ファイルを「Mods」の中にコピーできないのではないでしょうか。
私はファイルを以下のように「移動」させました。
※「Command」キーを押しながら、ファイルを「Mods」にドラッグします。
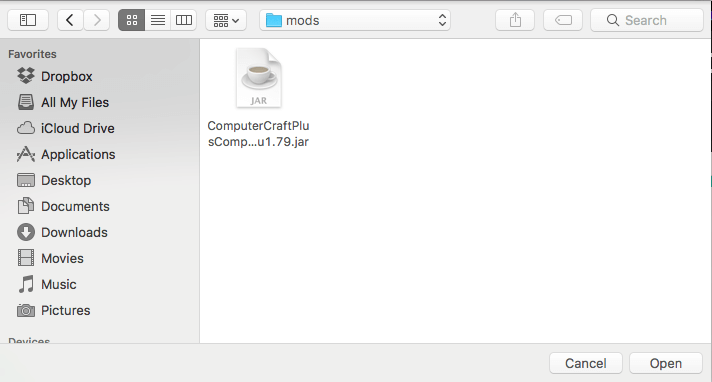
これですべて完了となります。
後のマインクラフトの日本語化などはWindows版を確認してみてくださいね。
ぜひ、Mac版のマインクラフト・プログラミングを親子で協力して楽しんでください!
これでMac版のマインクラフトも起動し、プログラミングも可能になったはずです。
次回からは実際にプログラミングのやり方を紹介しますね!
子供も大人も楽しみながら想像を膨らませてマインクラフトのプログラミングをし、子供に技術力をつけてあげましょうね!
ITエンジニアの開発・検証・学習としてインターネット上で専用のサーバ(VPS)を利用しましょう!
実務経験はVPSで学べます。

コメント