小学生からの必須教科となるプログラミング。
今からちょっとでもプログラミングを初めてみたいという方は多くいると思います。
でも、どうやって勉強すればいいのかわからない、始め方がわからないという方は多くいると思います。
この記事では小学生に人気のマインクラフトで楽しみながらプログラミングを始めれるように書いた記事ですので参考にしてくださいね。
マインクラフトのプログラミングをするためにまずは「マインクラフト」のインストールとプログラミングをするためのツール「Mod(クラフトエデュ)」のインストールをします。
Windows版とMac版それぞれのインストールのやり方は以下の記事で紹介していますので実施してくださいね。
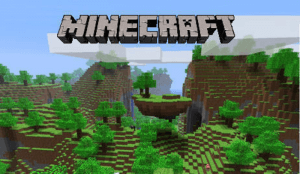
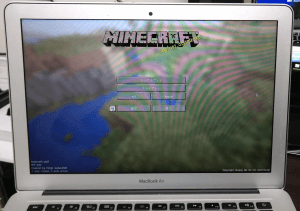
また、マインクラフトではないですが、Web上ですぐに、小学生向けのプログラミングができるサイトもあるので参考にしてください!
プログラミン
http://www.mext.go.jp/programin/
それぞれ、家庭のPCにマインクラフト(有料で3,000円)とMod(クラフトエデュ)をインストールしたら実際に使い方を説明します。
※マインクラフトは一度、登録したら、Win版もMac版もどちらもダウンロードできるので安いと思いますよー
マインクラフトのクラフトエデュをインストールしたら実際にプログラミングをやってみよう!
それでは、マインクラフトのプログラミングを実際に触ってみましょう。
上記の記事でインストールまで実施しましたら、マインクラフトのプログラミングで使用する「タートル」を使って指示を与えていきます。
まずはマインクラフトを起動してゲームを始めます。
マインクラフトが起動したら、「シングルプレイ」を選びましょう。
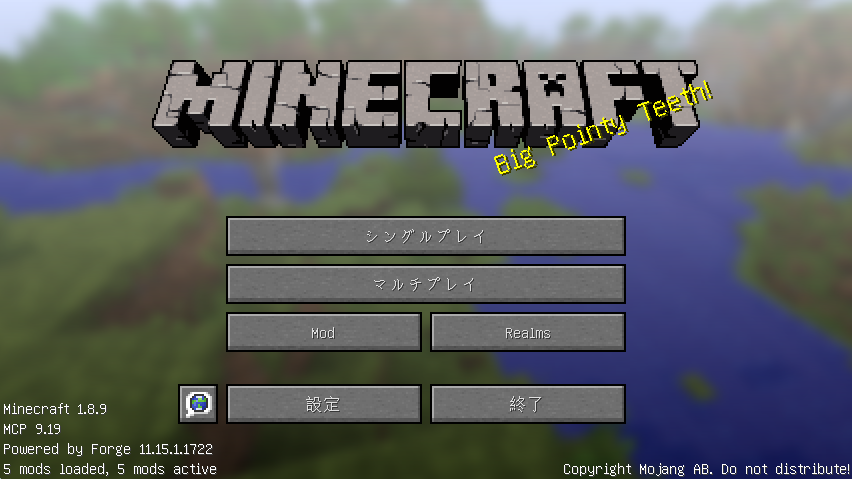
シングルプレイをクリックすると「ワールドを選択」の画面が表示されるので、ワールドの新規作成をクリックします。
※すでに作成されている人は、作成したワールドを選択します。
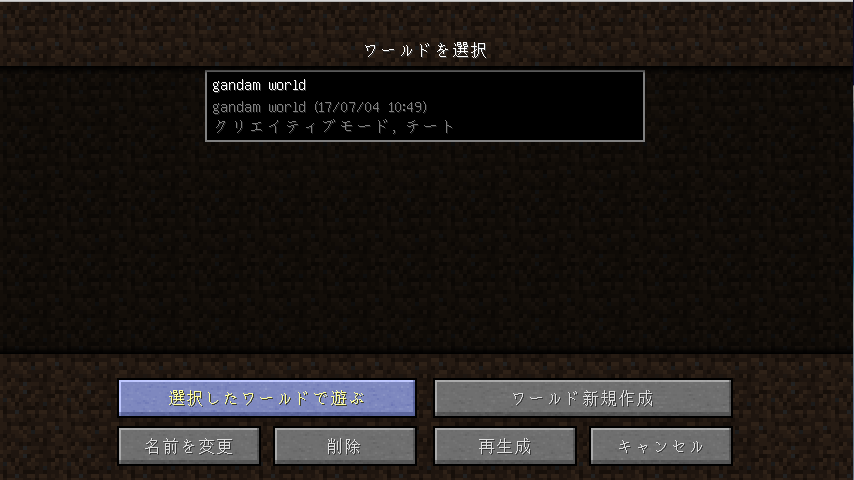
「ワールド新規作成」をクリックすると以下のような画面が表示されます。
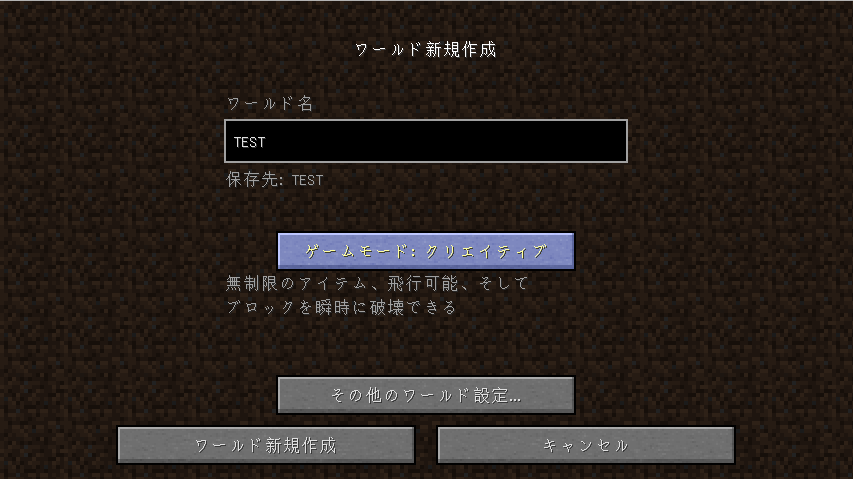
- ワールド名を記入します。※好きな名前で大丈夫です。
- ゲームモードを「サバイバル」から「クリエイティブ」にします。
- 「ワールド新規作成」をクリックすると新規にワールドが作成されゲームを開始します。
ゲームが始まったらまずはプログラミングの事前設定をしましょう
それでは、マインクラフトが起動したら、プログラミングで実際にうごかく「タートル」を使うための事前準備をします。
マインクラフトのプログラミングはこの「タートル」を使って、穴を掘ったり、壁を作ったりと、命令を与えて実行します。
ゲームが起動したら、まずは「キーボード」の「E」ボタンを押します。
すると以下のような「インベントリ」という画面が表示されます。
インベントリが表示されたら、右上の赤枠の矢印のボタンをクリックします。
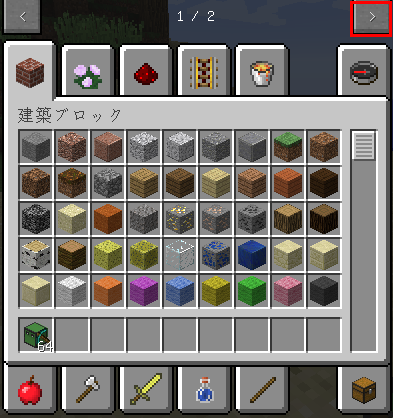
矢印のボタンをクリックすると以下のような画面に切り替わります。
赤枠のリモコンのタブが「コンピュータクラフトエデュ」というタブになりますので、これをクリックします。
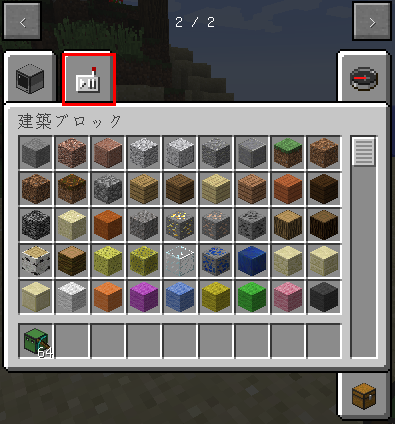
「コンピュータクラフトエデュ」をクリックすると以下の画面が表示されますので、赤枠の「タートル」と「リモコン」をアイテムスロットに移動させます。
※「タートル」は右側に道具を持っている方を選択しましょう。プログラミングではこちらの「タートル」を使用します。
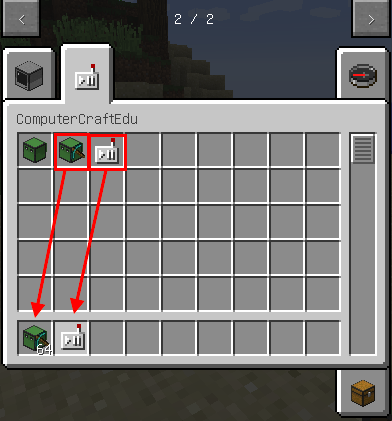
移動ができたら、キーボードの「E」ボタンを押すか、「Esc(エスケープ)」ボタンを押して元の画面に戻りましょう。
タートルを出現させ、プログラミングをさせる「リモコン」を使おう
元の画面に戻ると、アイテムスロットに、「タートル」と「リモコン」が表示されます。
アイテムスロットからタートルを選びます。※キーボードの「1」を押します。

1を押した後、右クリックするとフィールド場にタートルが現れます。
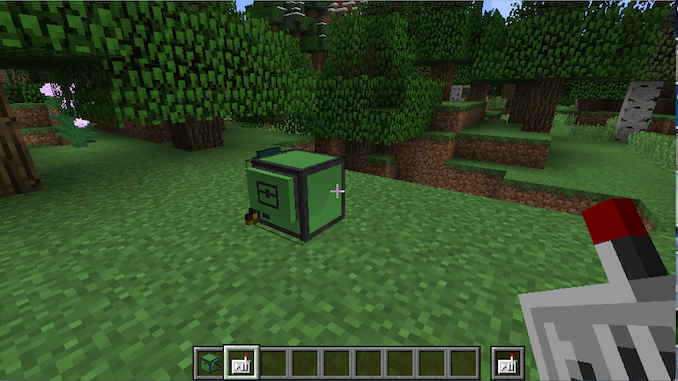
次にアイテムスロットのリモコンを選びます。
キーボードの「2」を押します。

次に右クリックすると右側にリモコン用のスロットが表示されます。
これでプログラミングの準備は完了します。
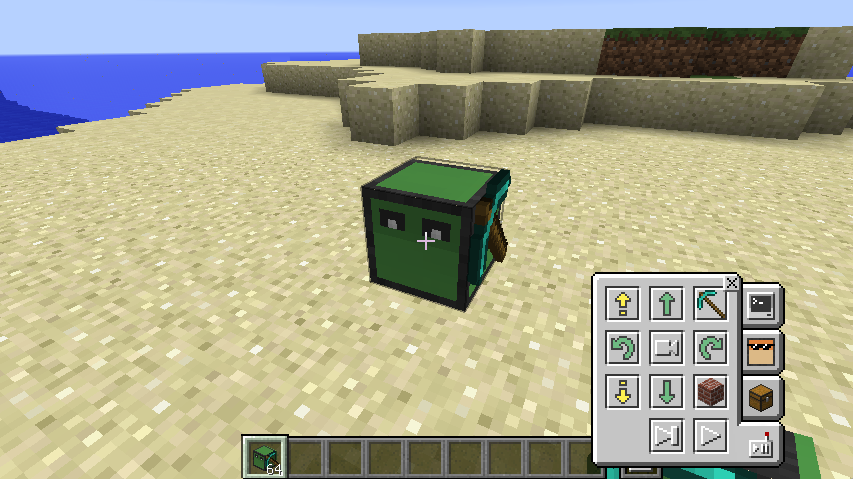
実際に「タートル」を動かしてみよう!
それでは実際にタートルを動かしてみます。
フィールド上に現れたタートルを右クリックすると、画面右下にリモコンが表示されます。
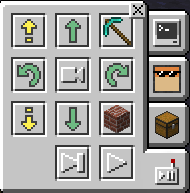
このリモコンを使って実際にタートルを動かしてみましょう。
リモコンのボタンは以下のように動きます。
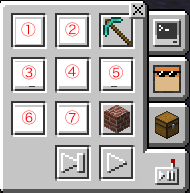
①上に上がる
②前に進む
③左を向く
④タートル視点
⑤右を向く
⑥下に下がる
⑦後ろに進む
まずは、リモコンでタートルを使うことに慣れていきましょう。
次回は、実際にリモコンを使ってプログラミングを実行して、タートルを動かします。
お疲れ様でした!
ITエンジニアの開発・検証・学習としてインターネット上で専用のサーバ(VPS)を利用しましょう!
実務経験はVPSで学べます。

コメント