これから先のことを考え、NWエンジニアだけではやってはいけないと思ったこと。そしてサーバを構築するにあたりプログラムを動かせることも重要だと考えたこともあり、プログラミングの勉強をして行こうと決意しました。
そうとはいえ、プログラミング言語の種類は数知れず。一体どの言語を勉強すればいいのかさっぱり。
ていうか言語多すぎ。。。
まぁ、自分なりにいろいろ調べたり、人から聞くなりして『C++』を勉強して行くことに決めました。
なぜ、C++なのかというと、人から聞いた話では「Cで始まりCで終わる」てきなことをいっていたので。
なんか、ふわっとC言語を勉強しとけばいんじぇねって軽い気持ちで勉強することにしました。
だって、わかんねーし、とりあえずやるしかない。行動するのみって事でC言語でいく事にしました。
C++を学ぶ為の土台作り
C言語を勉強すると言っても複数の種類があります。
C言語、C++、Cなんちゃらかんちゃら。。。
どれがどう違うのか、さっぱり分からないし、とりあえずやるしかねー精神で決めたのが『C++』なぜかというとC言語より簡単??、転職で求められるプログラムで上位に来ている、なんか有名な参考書があった。
みたいな感じです。
ほんでその参考書っていうのが『ロベールのC++入門講座』
こちらはホームページもあるので是非やってみようって方は試してみてください。
http://www7b.biglobe.ne.jp/~robe/cpphtml/
ですが、プログラミングの勉強をするには準備が必要。
その為に高価なソフトを買うのも面倒ってのもあるみたい。しかし、その必要はなくOSごとに開発ツールがあるのでそれぞれのインストールをして行く事にします。
Windowsにプログラミングツールをインストールします
WindowsはMicrosoftが公開しているMicrosoft Visual C++という開発ツールがあるのでそれが一番いいみたいです。
※今回はMicrosoft Visual C++ 2010でインストールします。
ダウンロード先
https://www.microsoft.com/ja-jp/download/
インストールには結構時間がかかります。
以下にてインストール手順を記載しているので参考にしてください。
1.それではVisual C++をインストールが完了したら起動してみます。
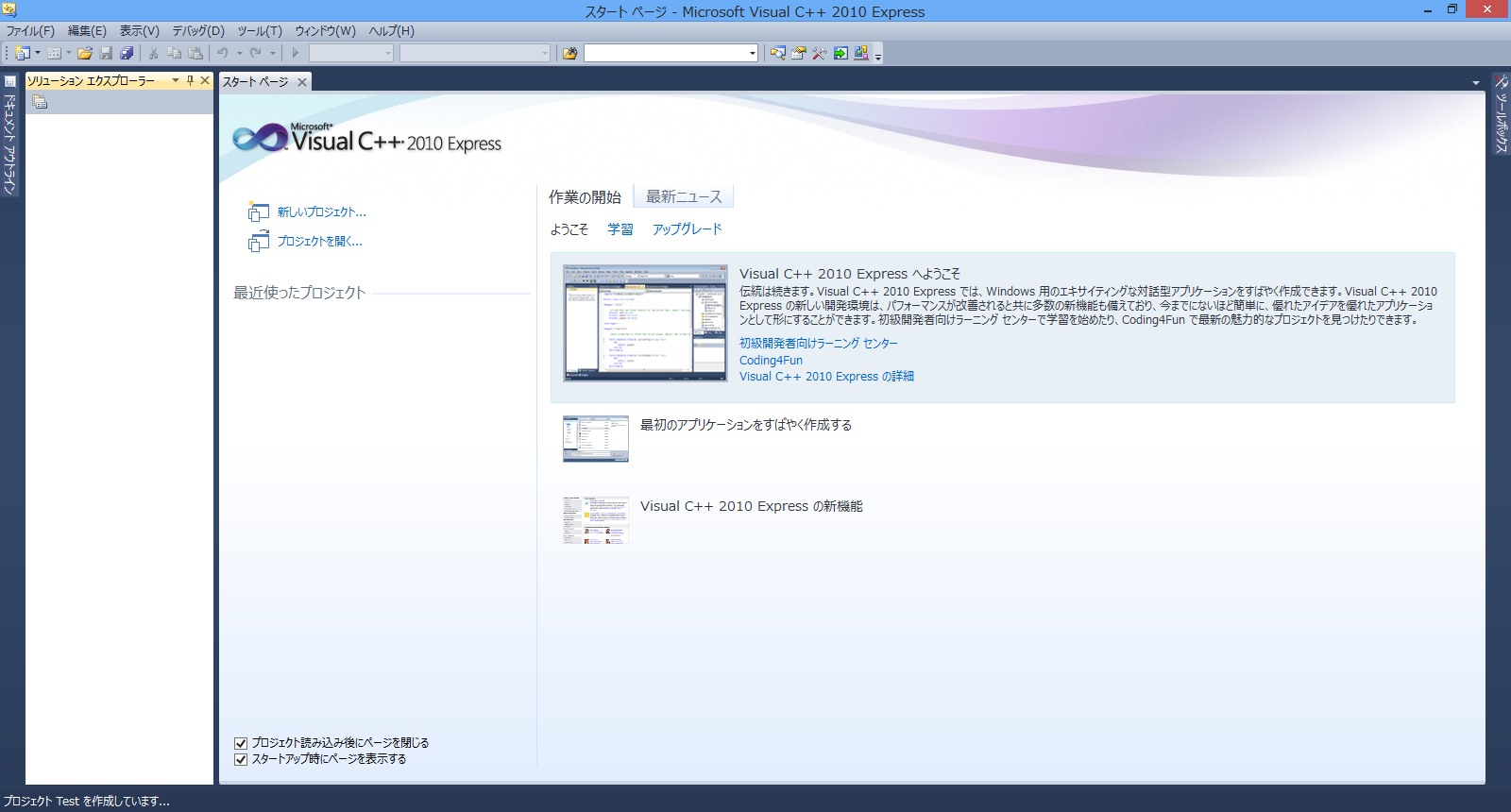
2.Visual C++は『プロジェクト(project)』というものを作ります。
これは1つのプログラムに1つのプロジェクトを作成する必要があります。
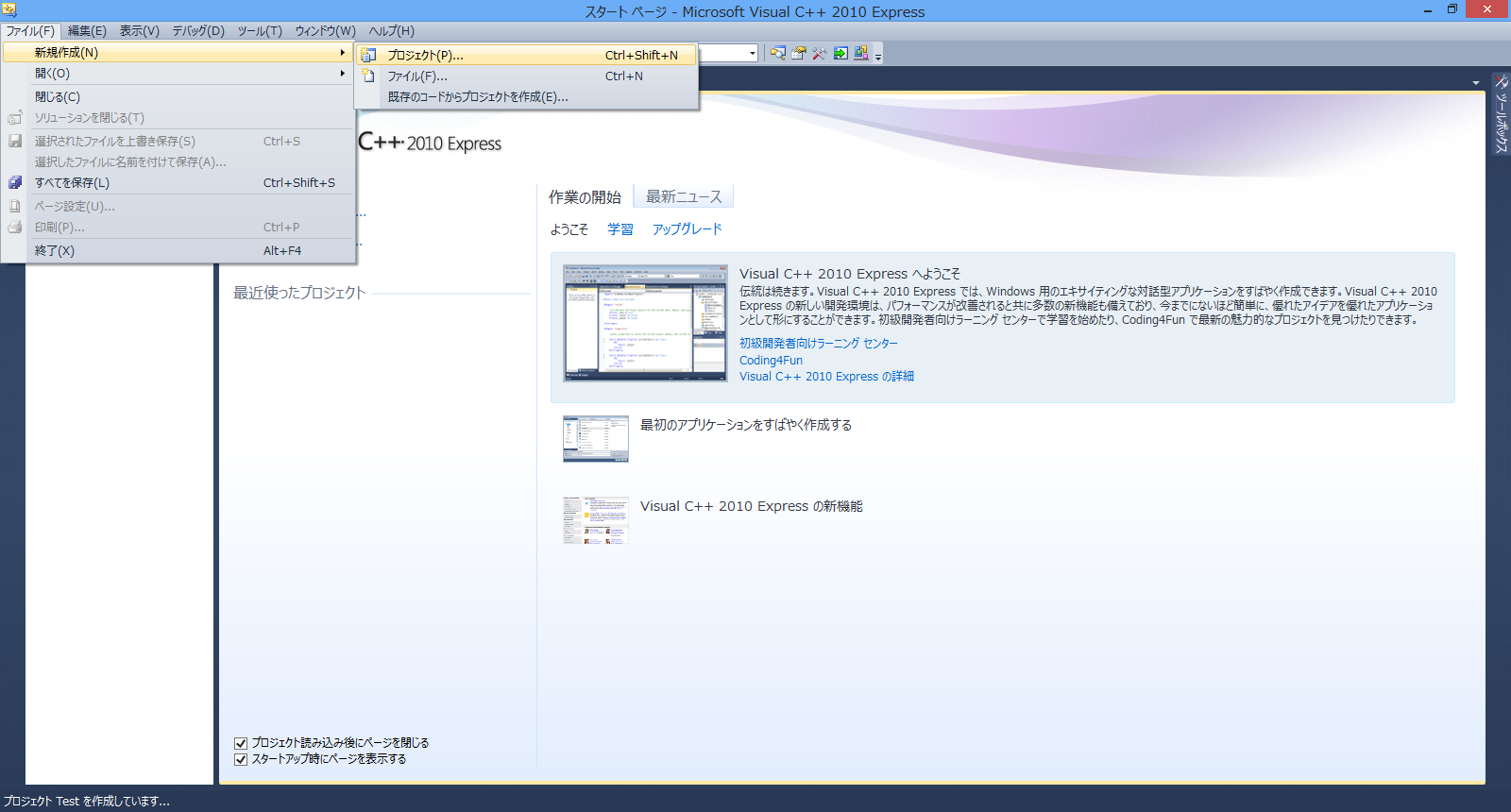
3.新しいプロジェクトをクリックすると次のようなダイアログが表示されます。
ここで『インストールされたテンプレート』から『Win32』を選択し、『Win32コンソールアプリケーション』を選びます。
最後に名前をいれます。ここでは『Test』と書きました。
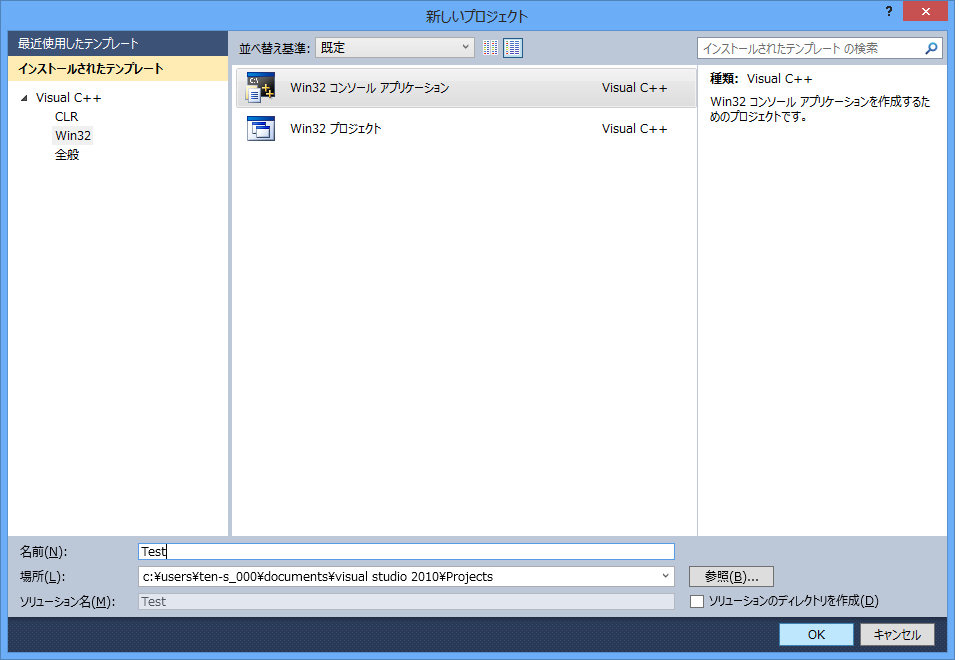
4.OKを押した後、次のように『Win32アプリケーション ウィザード』が開きます。
ここでは『次へ』を選択します。
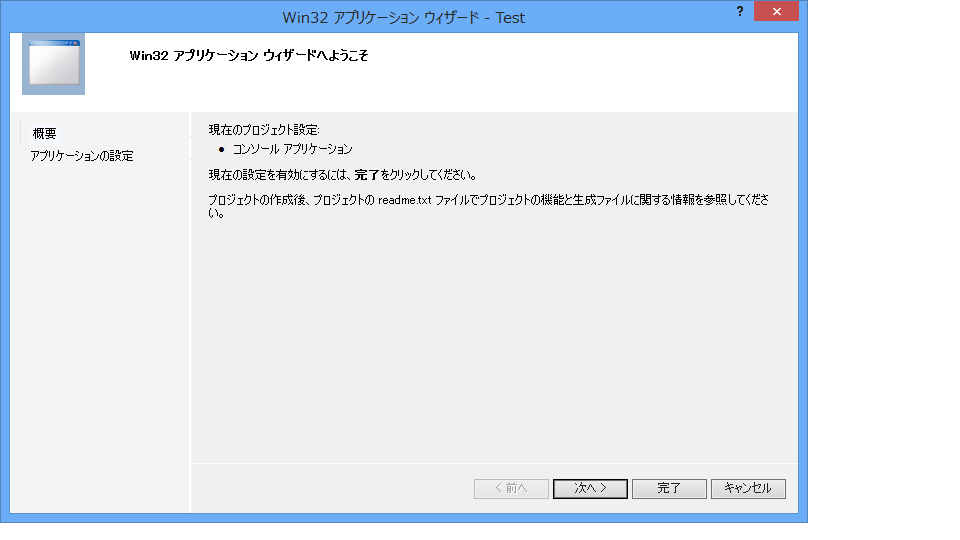
5.続いて次のダイアログの追加オプションで『空のプロジェクト』にチェックをいれ、『完了』します。
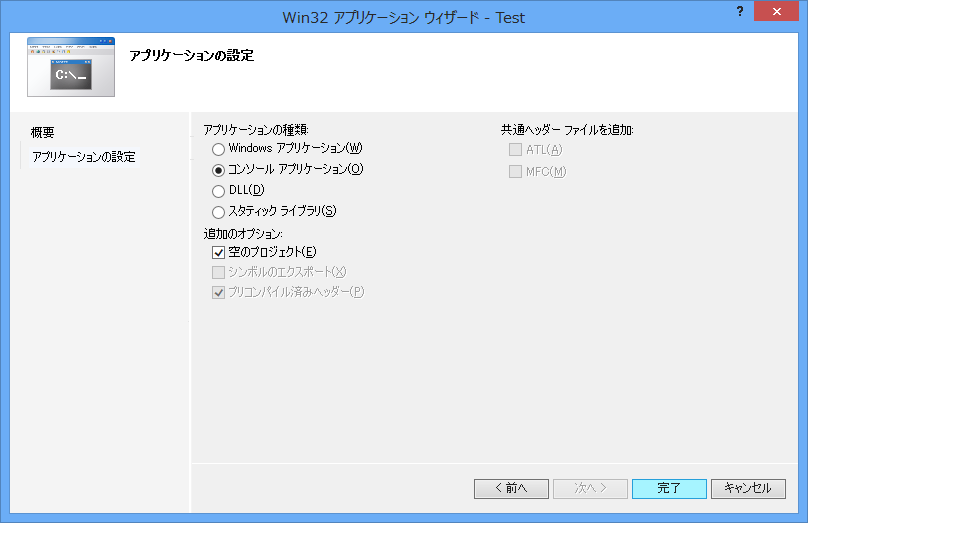
6.完了すると次のようにプロジェクトが作成されます。
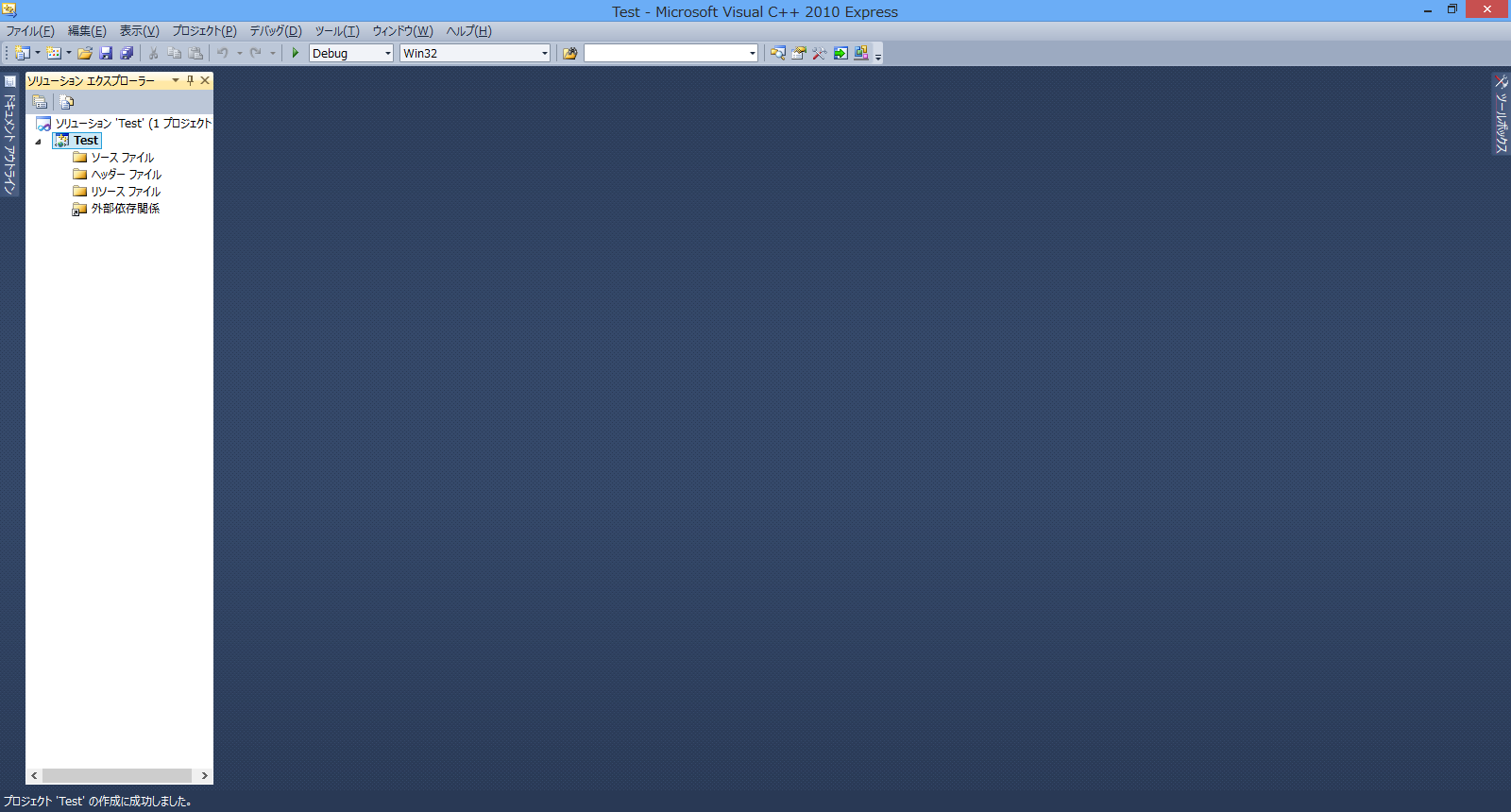
7.プログラム用のファイルを作成するため『ソースファイル』から追加で『新しい項目』を選びます。
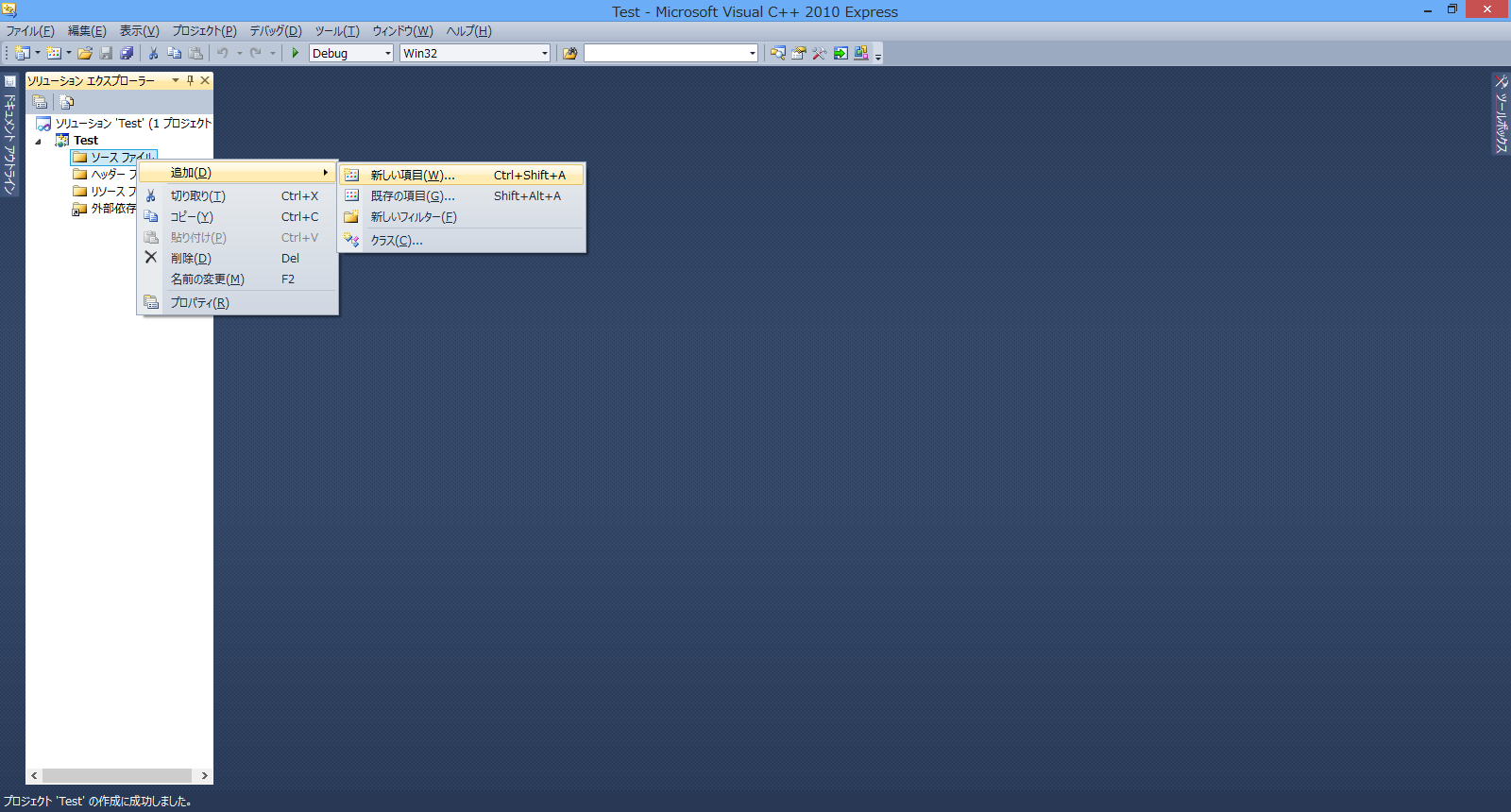
8.次のようなダイアログが表示されるので『Visual C++』から『コード』選択し、『C++ファイル(.cpp)』をえらんで最後に『名前』を書きます。今回は『Test.cpp』としました。
そして『追加』ボタンを押せばファイルが作成されます。
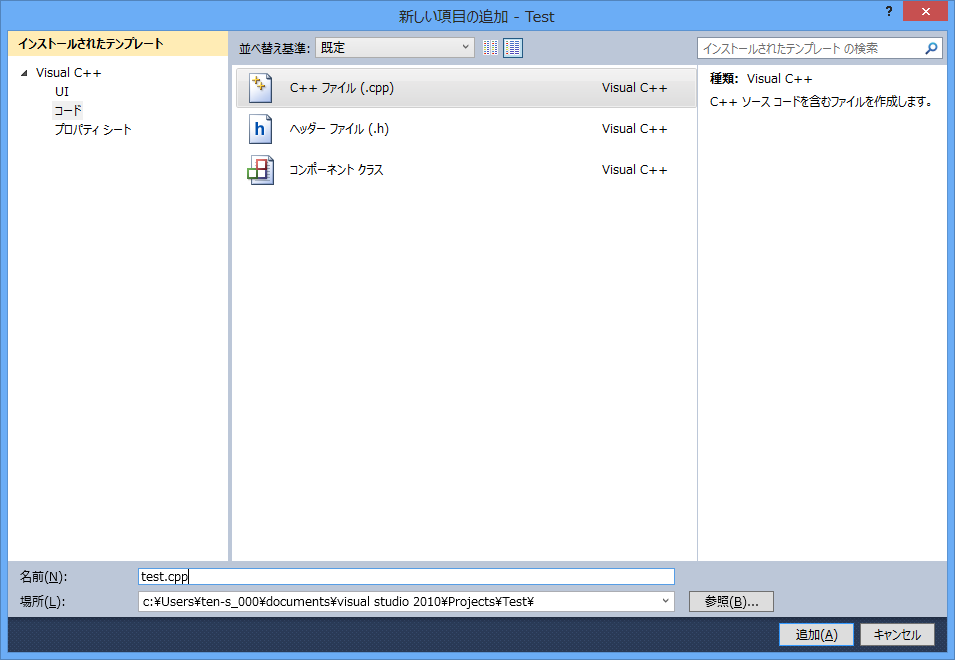
9.次のように『ソースファイル』配下に作成されたファイルが追加されます。
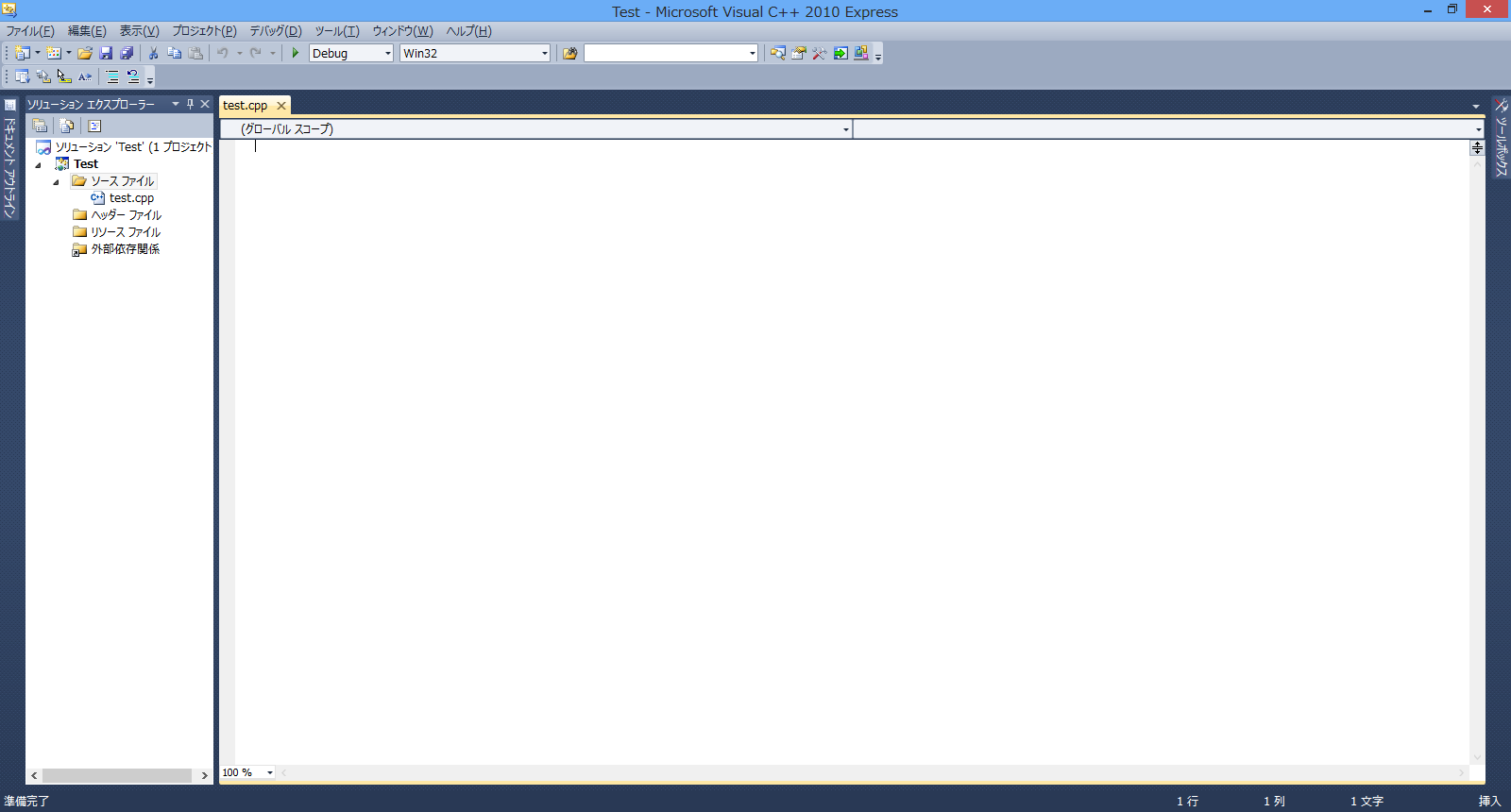
10.作成したファイルでプログラムを打ち込んでみます。
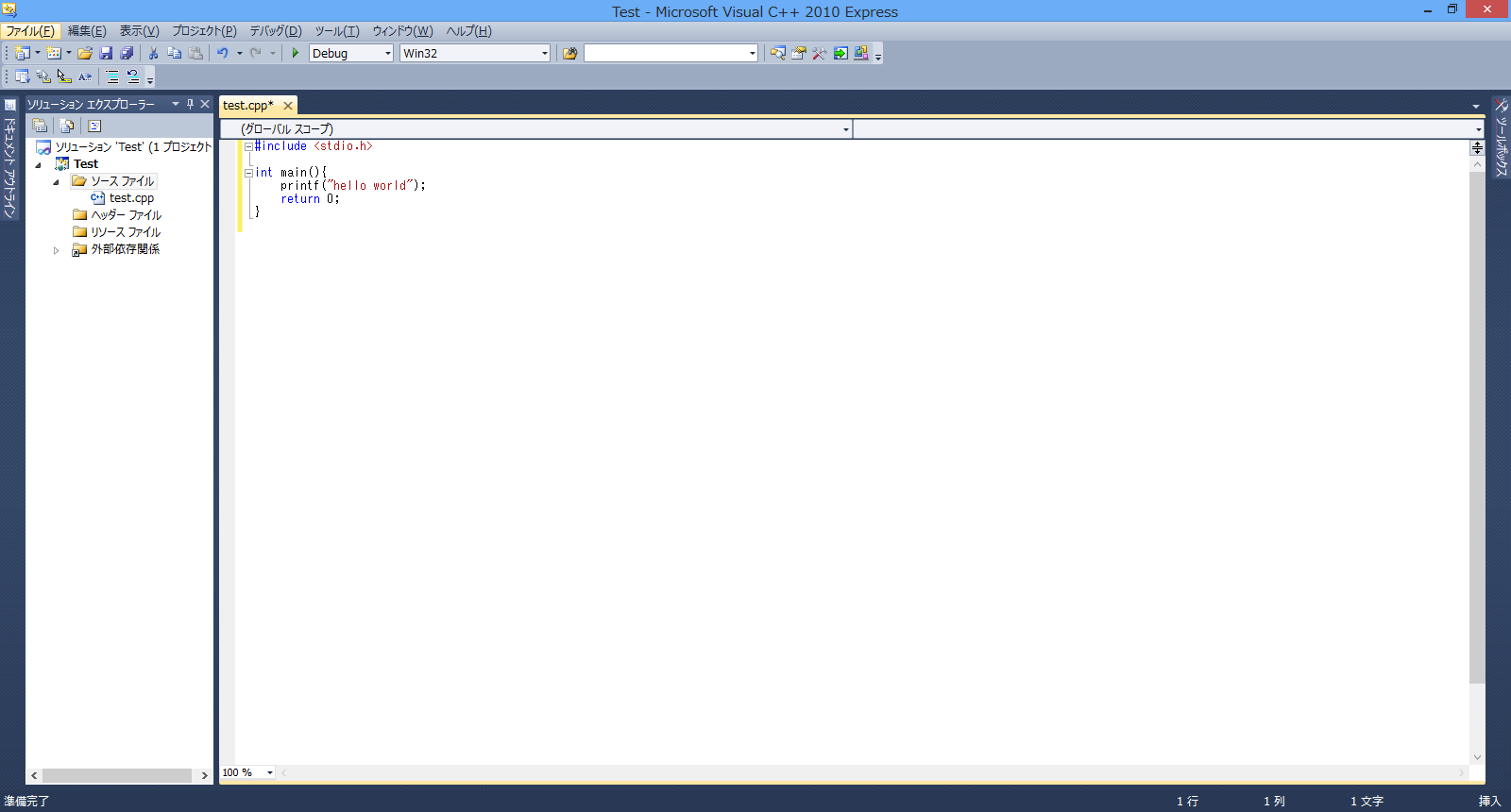
画面上ではこのようになっていますが、
#include
int main() {
printf("hello world");
return 0;<br />}
新しいC++の仕様は、
#include の部分を
#include
using namespace std;
とするようになっています。< > で囲まれた部分の “.h” をのけて、using namespace std; を加えます。新しいコンパイラを使ってる人は、これからもそのようにして下さい。
#include
using namespace std;
int main() {
printf("hello world");
return 0;
}
11.実行する為に『デバッグ』から『デバッグ開始』を選択します。
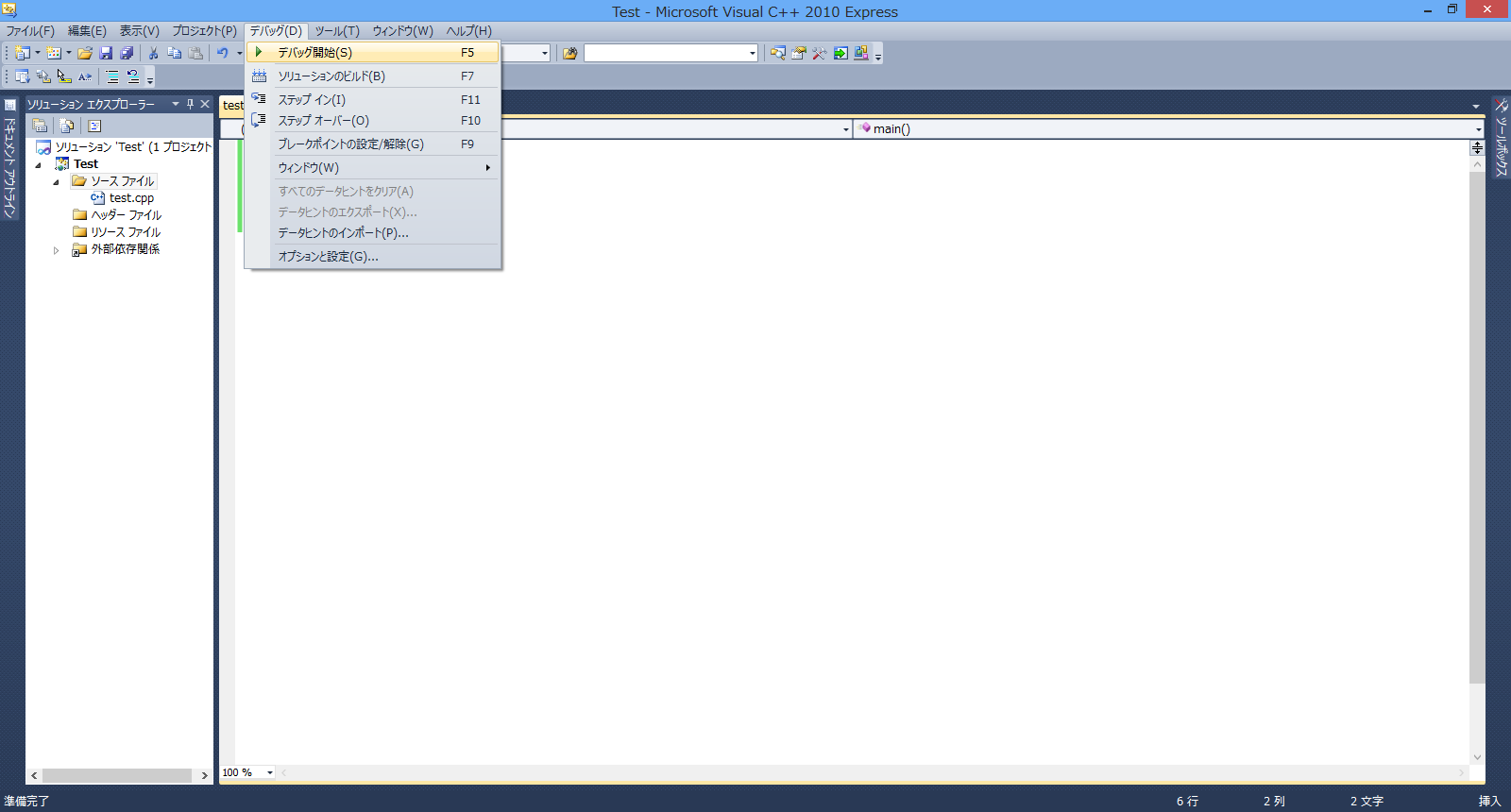
12.次のようにダイアログが表示されるので『ビルド』という作業をする為に『はい』を選択します。
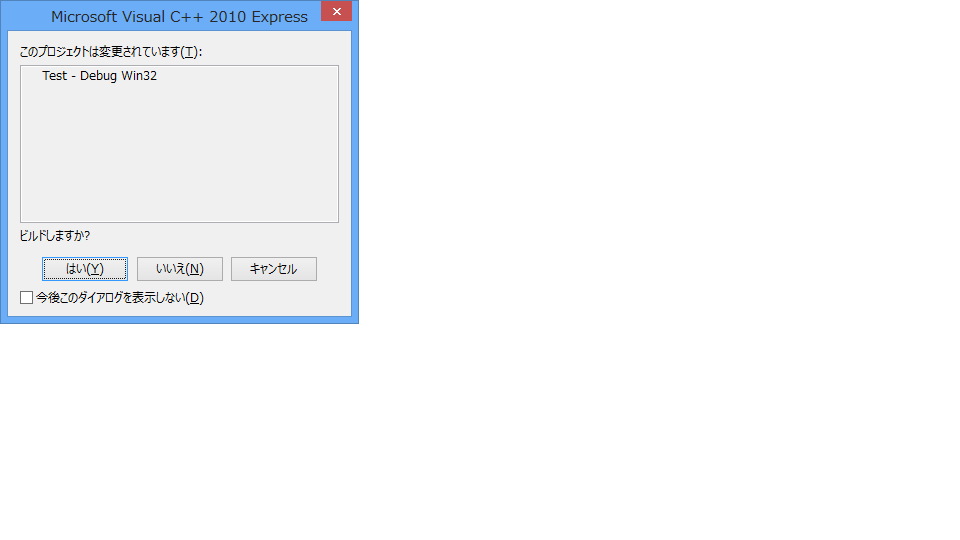
13.ビルドが成功し、プログラムが実行されるとコマンドプロンプトが開き「hello world」と表示されます。
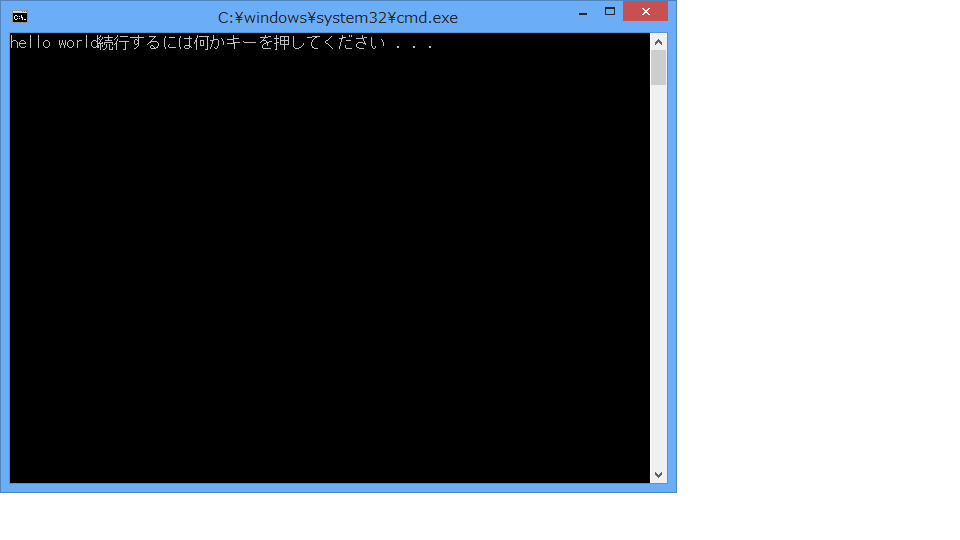
以上が、Windowsでのプログラムを実行するまでの流れとなります。
それでは!
ITエンジニアの開発・検証・学習としてインターネット上で専用のサーバ(VPS)を利用しましょう!
実務経験はVPSで学べます。

コメント