NetAppでは「NetAppサポートサイトのアカウント」を取得している場合、メーカーサイトの「ラボオンデマンド」を期間限定で無償で利用することができます。
このラボオンデマンドを利用する手順をまとめました。
「NetApp」無償でストレージの動作確認ができる「ラボオンデマンド」の利用方法
「NetApp Lab on Demand 」のリンクは以下となります。
【netapp】labondemand
アクセスすると以下のラボオンデマンドのページが表示されます。
このラボオンデマンドではNetAppの各ONTAPバージョンの環境が即時で利用できます。
ただし、※「最大7日間」しか利用ができないので注意して下さい。
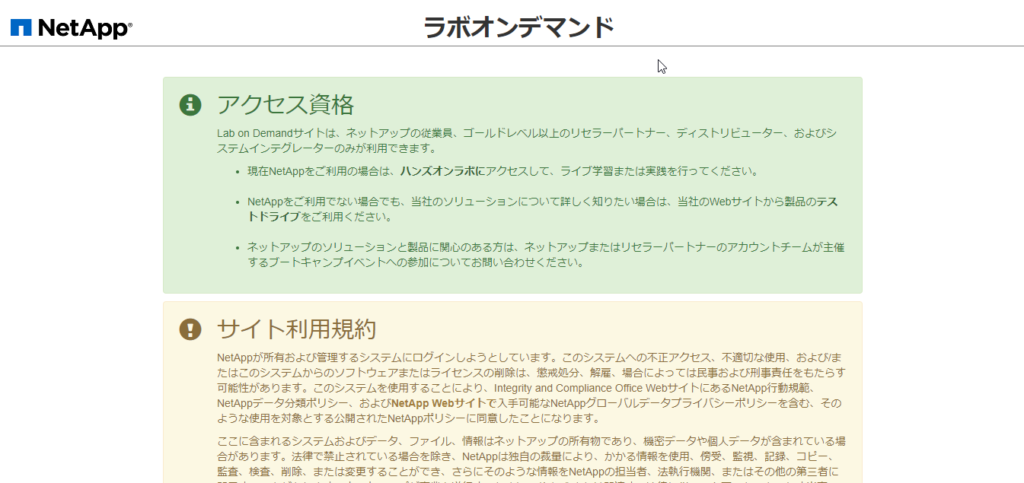
ページ下部に行くと「I agree to these terms」をクリックします。
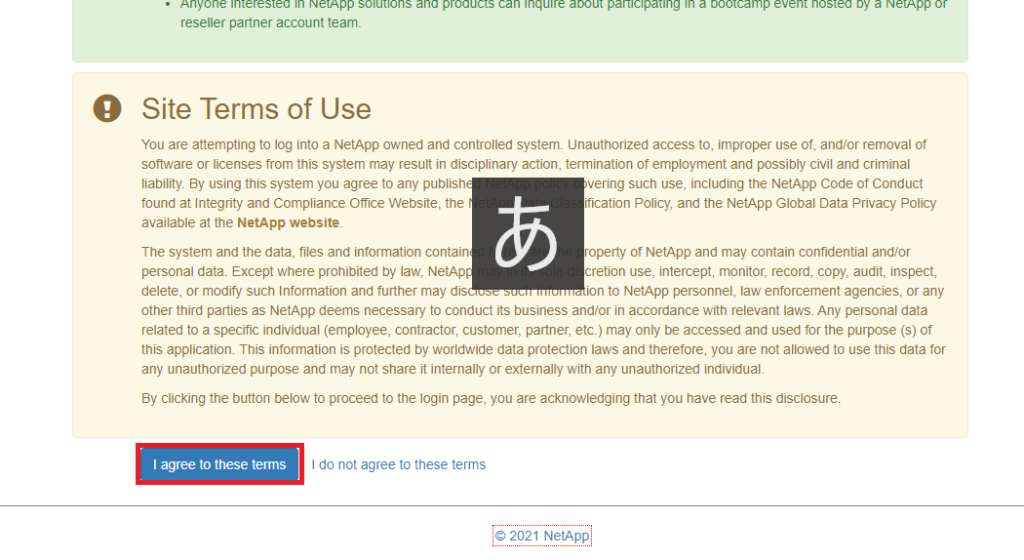
NetAppサポートサイトのログイン画面が表示される場合は登録アカウントでログインします。
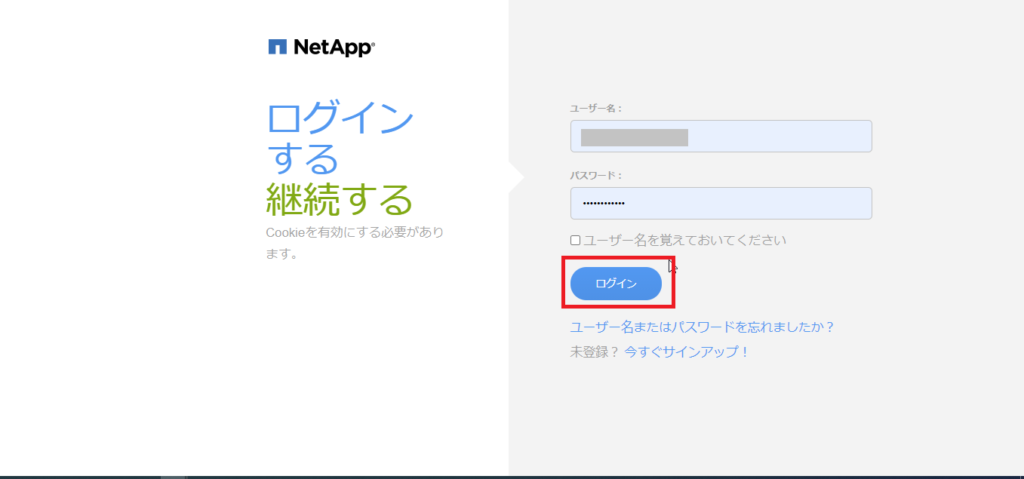
利用したいバージョン情報からラボにアクセス
ラボオンデマンドにアクセス後、実際に利用したいバージョンを右上の検索バーで記入します
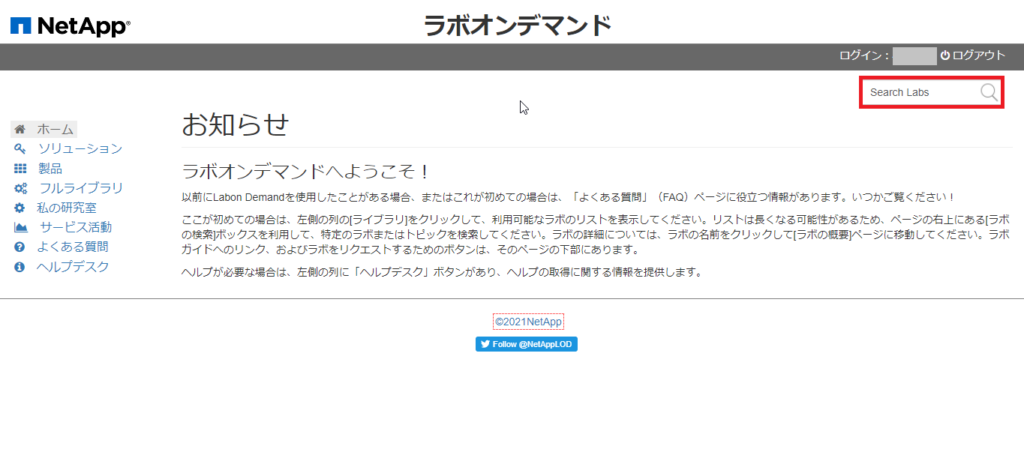
例えば「ONTAP 9.7」と入力すると、以下の画面のとおり「ONTAP 9.7」に対応した環境がヒットします。
リクエストしたい環境の名称(青字部分)をクリックします。
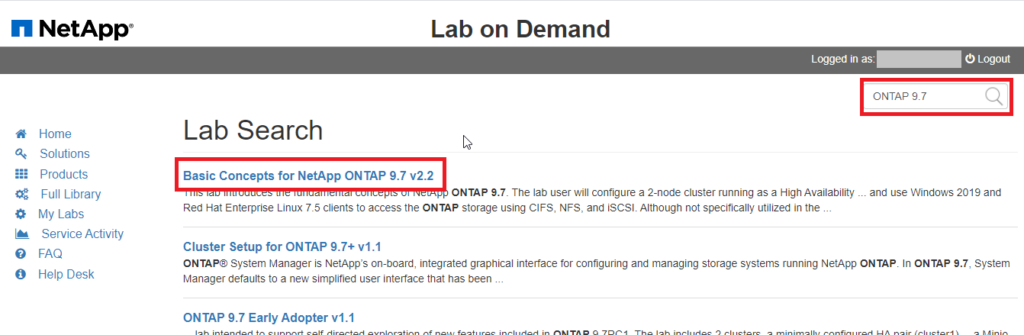
以下はONTAP9.7のラボ情報のページに移動します。
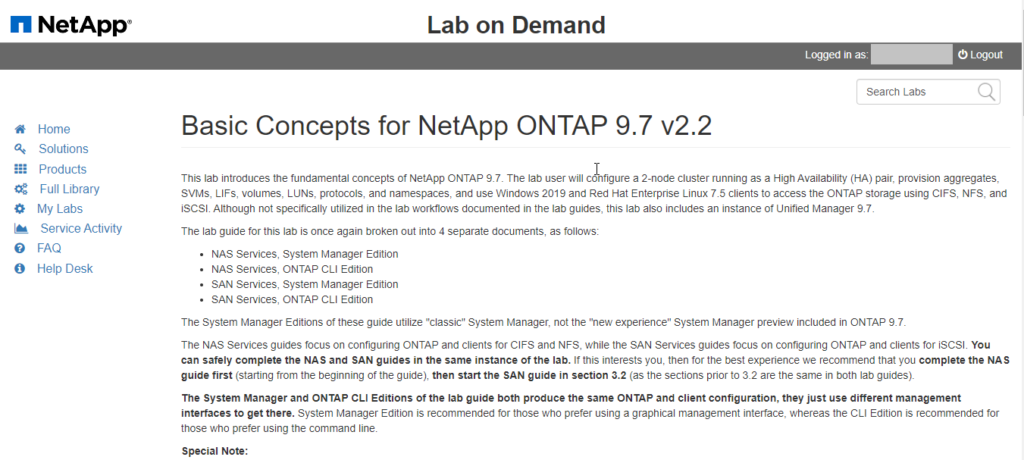
ページ下部に進むと、ラボ環境の概要図が表示されます。
「Lab Guide:」にラボ環境内のサーバ類のIPアドレス・ホスト名等の情報が記載されています。
概要図について、Basic Concepts for NetApp ONTAP 9.7 v2.2を例に記載します。
- JUMPHOST(Windows):ラボ環境の利用者が利用するWindowsマシン。「connect」でアクセスするとこちらに接続される
- JUMPHOSTに接続後、JUMPHOST内のPuttyまたはWebブラウザにてNetAppを操作できる
- DC1:ドメインコントローラ
- OCUM:Unified Manager(NetAppが提供するパフォーマンス管理ツール)
- RHEL1/2:RedHat
- MAIL:メールサーバ
- cluster1:NetAppのクラスタ
上記確認後、ページ最下部にある「Request Lab」をクリックします。

利用目的を記載し、ラボを起動する
ラボの利用目的のページへ移動するため、ラボのリクエスト情報を入力し、「Request Lab」をクリックします。
- Description : ラボを利用するための説明
- Purpose: ラボの利用目的 ※今回は独学ということで「Self-Education」を選択します。
- Lab Duration (in Days):ラボの利用期間(1/4/7日間) ※指定した日数を超えるとラボは自動で削除されます。
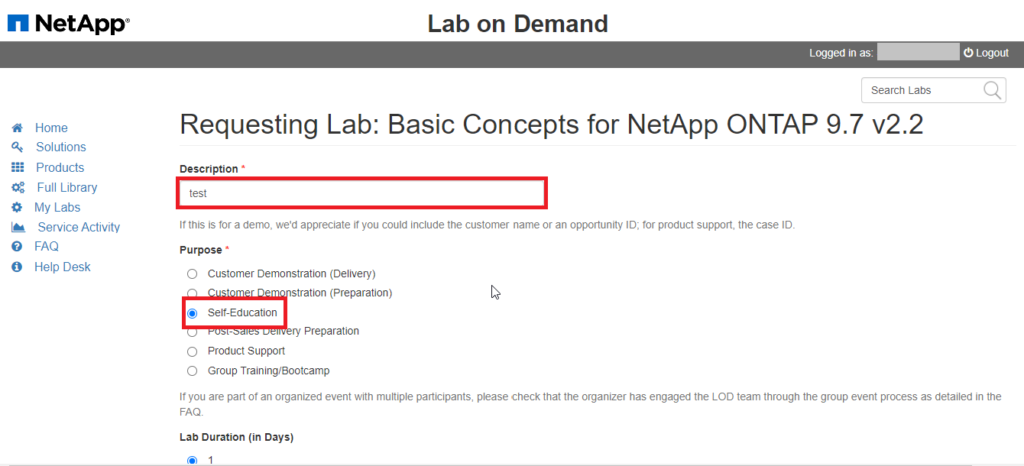
ラボリクエスト情報を記載し他の下部に「Request Lab」が表示されるのでクリックします。
※表示されない場合はページを更新する
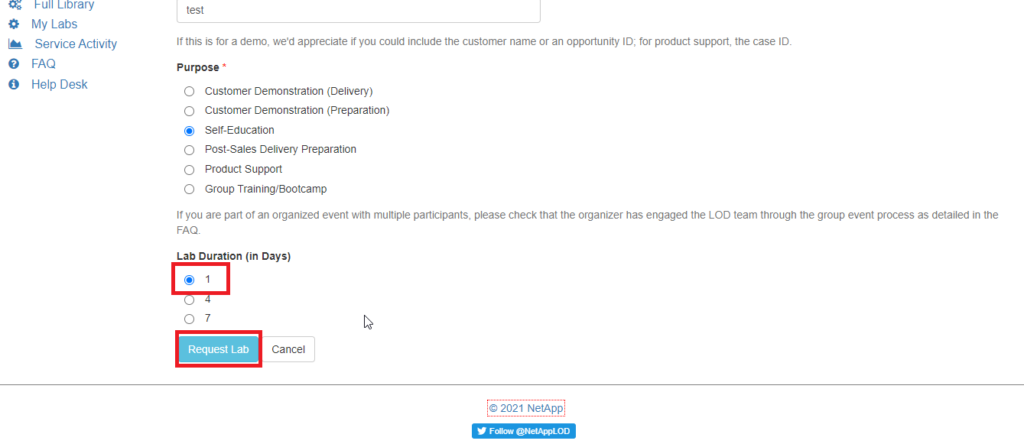
「My labs」でNetAppラボ環境を利用
上記ページから自動で「My Current Labs」(利用中のラボ環境一覧)に移動します。
「Action」欄の「Connect」をクリックすると、ラボ環境へ接続できます。
ここで上記で説明した「JUMPHOST」に接続します。
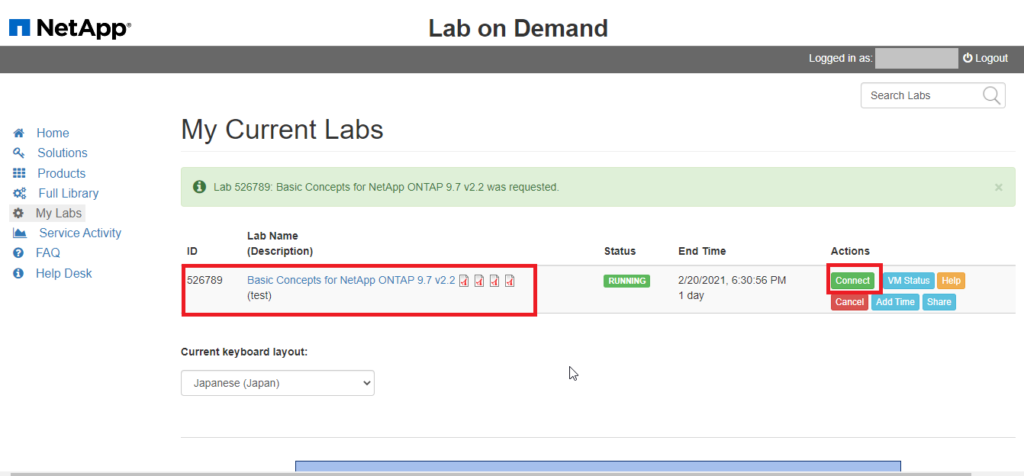
Windowsデスクトップが表示されるので、ブラウザアイコンをクリックすると自動でONTAPの画面にアクセスできます。
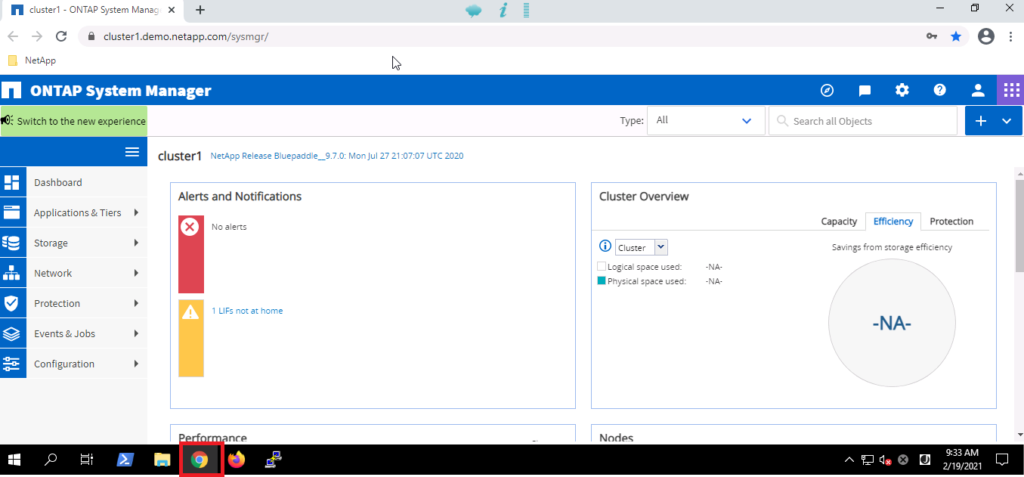
NetAppのラボオンデマンドアクセス手順は以上となります。
ITエンジニアの開発・検証・学習としてインターネット上で専用のサーバ(VPS)を利用しましょう!
実務経験はVPSで学べます。

コメント