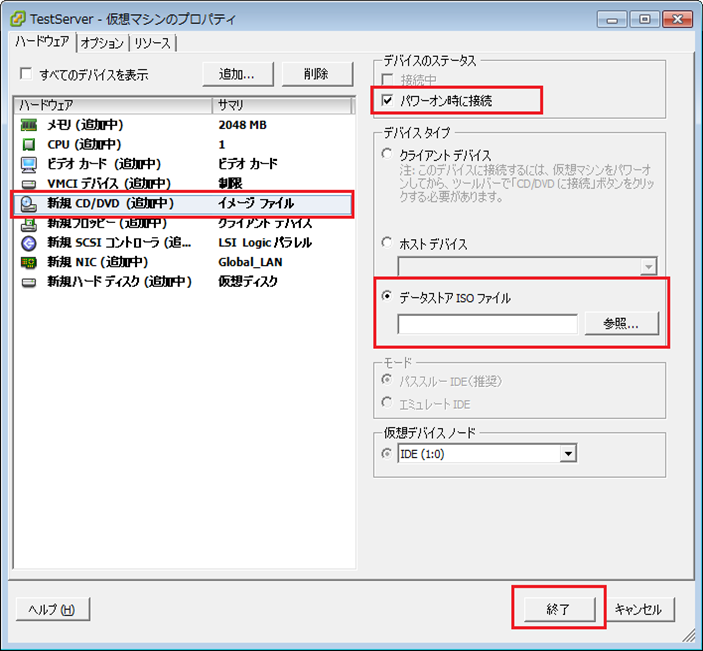ESXiを正常にインストールできたら、いよいよ仮想サーバーを作っちゃいます。
設定の手順、仕様も作る側の人にもよりますが、仮想サーバーの作成の簡単な流れを紹介いたします。
ESXiで仮想サーバーを作成
ダッシュボードの以下の画面から右クリック、または「Ctrl+N」で「新規仮想マシン」を選択します。
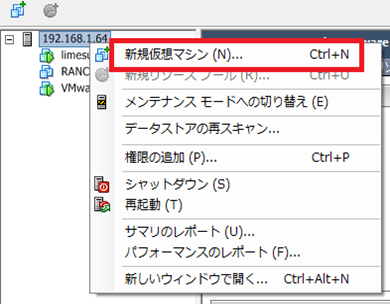
新規仮想マシンの構成画面が表示されるので「標準」を選択し、「次へ」を選択します。
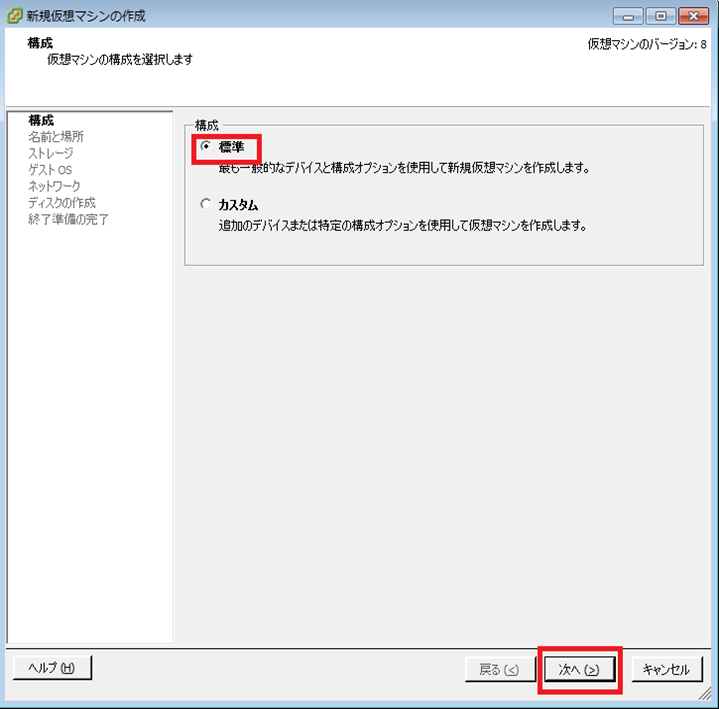
新規仮想マシンの名前を作成します。お好きな名前を入力し「次へ」を選択します。
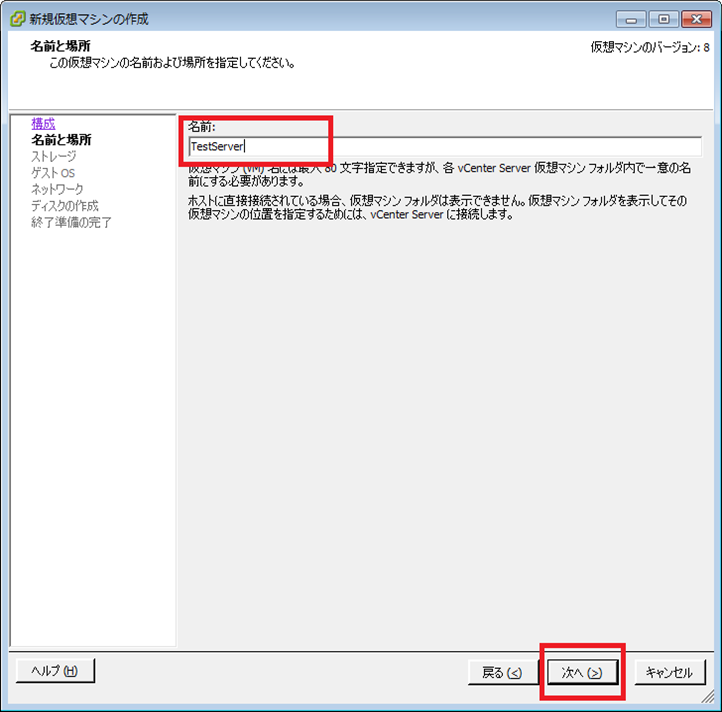
ストレージの選択画面です。特に選択するストレージが無ければ、そのまま「次へ」を選択します。
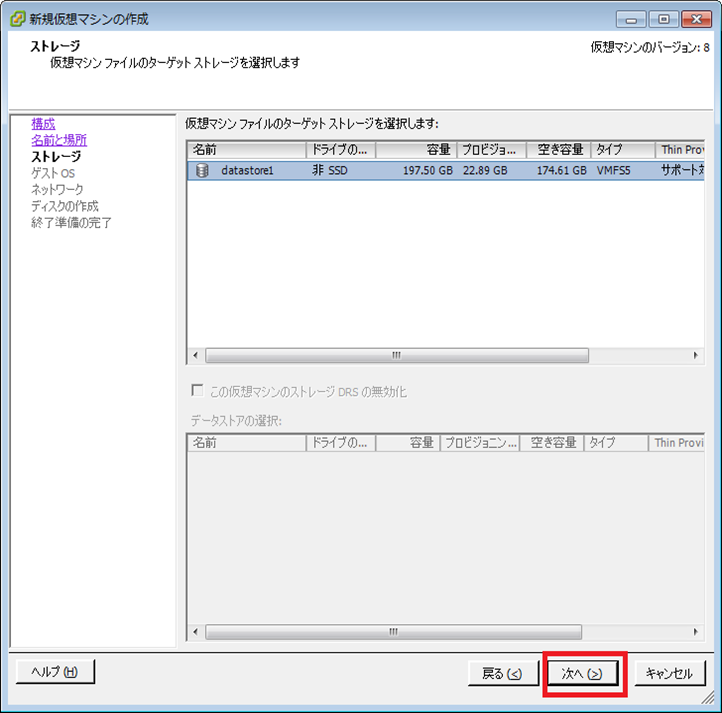
ゲストOSを選択します。今回はCentOS6をインストールする予定なので「Linux」を選択し、バージョンを「CentOS 4/5/6(64ビット)」を選択して「次へ」を選択します。
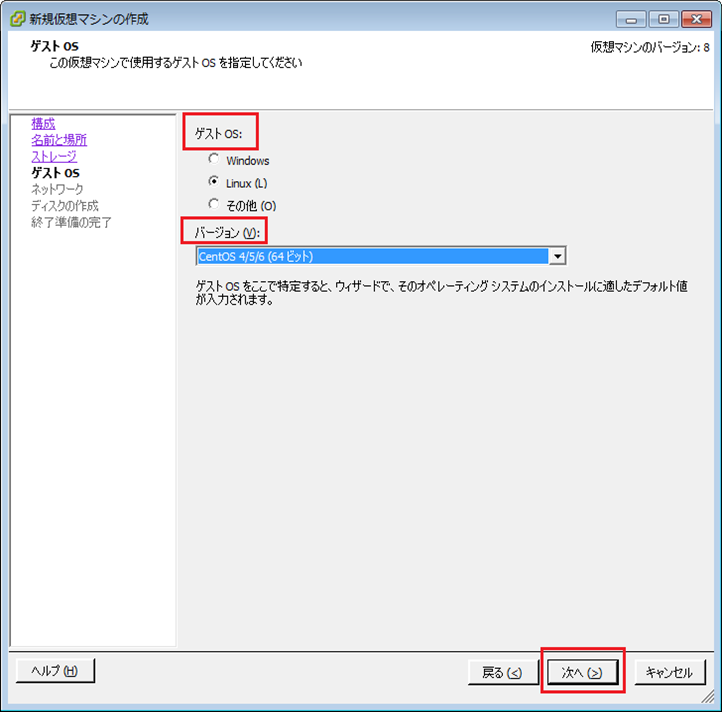
ネットワーク接続作成画面ではインターフェースをいくつ使うかを選択し、NICの項目ではアダプタを「E1000」に設定すればとりあえず問題ないです。
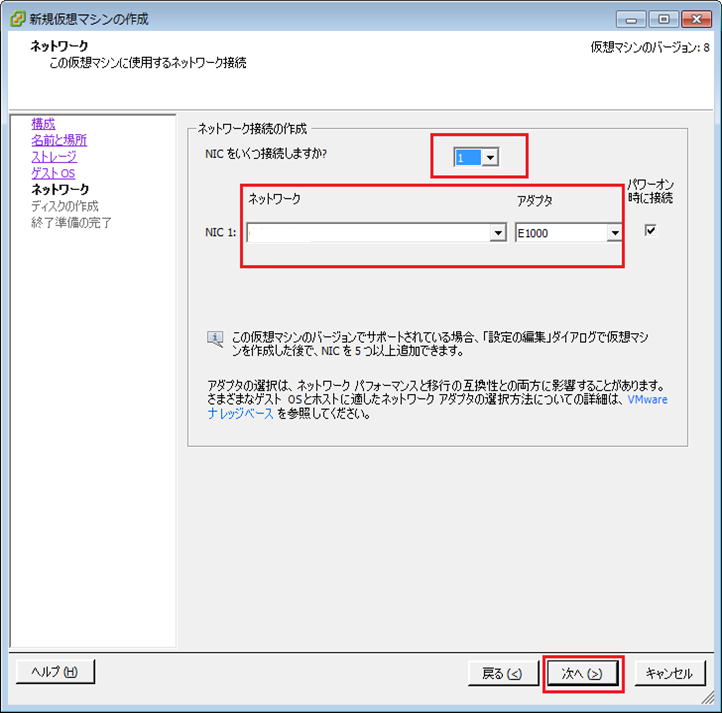
仮想ディスクの作成では、ディスクサイズの指定をし、「Thin Provision」を設定します。
「Thin Provision」は無駄に使われない物理ディスクの容量を削減する技術です。ってかそのうちまた説明することに。

「終了準備の完了」画面で「完了前に仮想マシンの設定の編集」のラジオボタンにチェックを入れ、「次へ」を選択します。
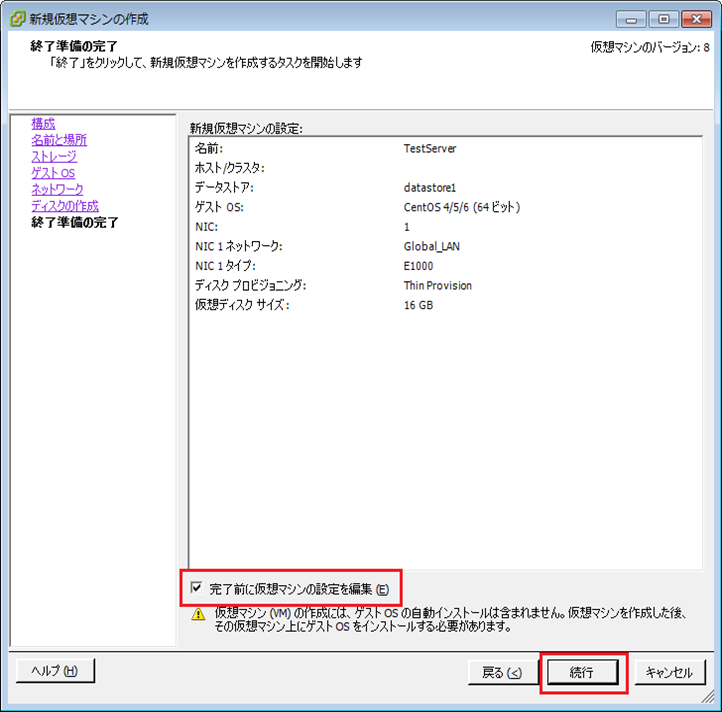
仮想マシンのプロパティ画面が表示されます。
ハードウェアの「メモリ」を選択し、メモリサイズを設定します。
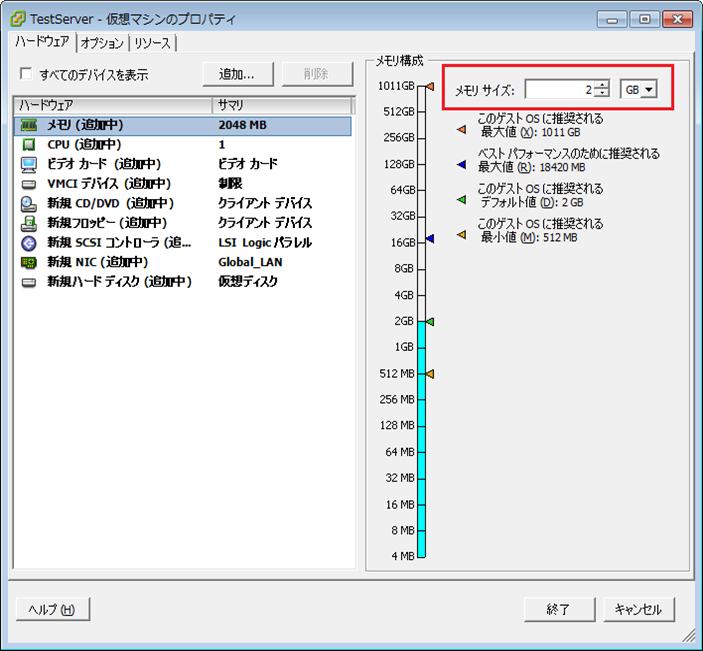
「新規CD/DVD」を選択し、データストアIOSファイルから、ダウンロードしたCentOSのイメージファイルを選択します。
また、「デバイスのステータス」の「パワーオン時に接続」をチェックします。
※データストアのOSイメージを選択しておくことで、仮想サーバ起動時にIOSイメージを自動で読み込んでくれます。
以上です。

ITエンジニアの開発・検証・学習としてインターネット上で専用のサーバ(VPS)を利用しましょう!
実務経験はVPSで学べます。