MacPCでSSHアクセス用に生成した秘密鍵「SSHkey」を使用してSSHログインを実施する方法をまとめました。
キーはVPS(ConoHaVPS![]() )から生成したSSHkeyを用いたファイルでアクセスしたものを手順でまとめます。
)から生成したSSHkeyを用いたファイルでアクセスしたものを手順でまとめます。
目次
MacPCでVPSで生成した秘密鍵「SSHkey」を使用してSSHログインする方法
SSH keyを生成するためVPSへアクセスします。
※VPSはConoHaVPSを使用しています。
- VPSへログインし、左メニューから「セキュリティ」>「SSH key」を選択します。
「SSH key」を選択すると中央メニューにSSH keyの設定画面が表示されるので、「+パブリックキー」をクリックします。 - キーの生成画面が表示されるため、以下項目を設定します。
- リージョン:東京
- 登録方法:自動作成
- ネームタグ:任意の名前
- 上記作成後、「保存」ボタンをクリックするとプライベートキーのダウンロードのポップアップが表示されるので、SSHアクセスするPCにダウンロードします。
※プライベートキーのダウンロードは一度きりなので、ダウンロードしたファイルは必ず保存しておきましょう。 - VPSで生成されたキーが保存されます。
- ファイルは「pem」の拡張子でダウンロードされます。
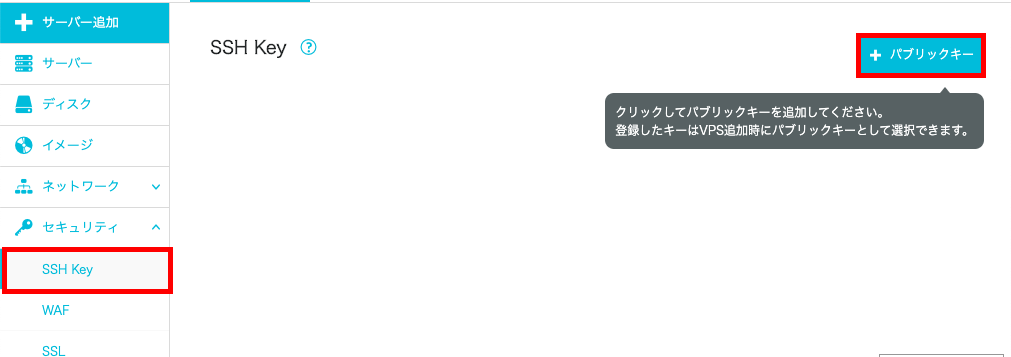
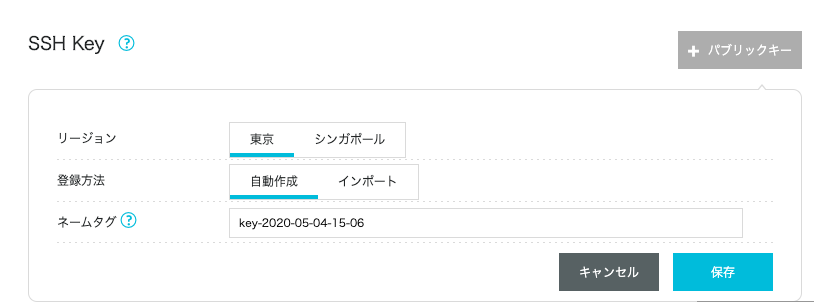
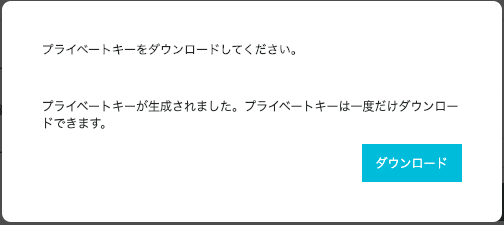
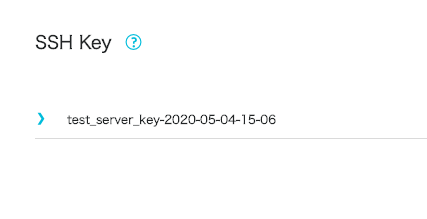
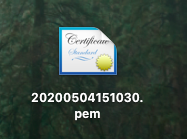
「PEM」形式の「SSH key」はインポートできない」
VPSでダウンロードした「SSH key」はインポートできません。
以下のようにダブルクリックしてインストールしようとしてもエラーを吐かれます。
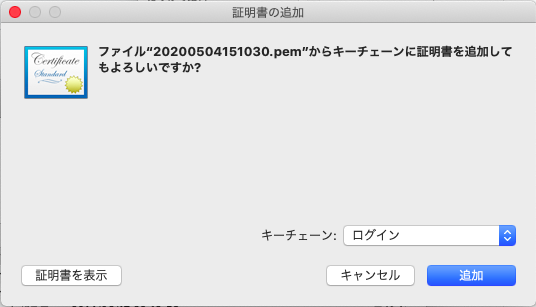
Macでは「~/.ssh」配下に該当ファイルを置くことで、「SSH key」を用いたログインが可能になります。
手順は以下を参考にしてください。
「Mac」でSSH keyを用いたログイン手順
MacPCで「pem」形式の「SSH key」を用いたアクセス方法は以下の手順となります。
- ファイルを「~/.ssh」配下に移動
- 「~/.ssh」配下にファイルが移動したことを確認
- デフォルトでは権限がないのでアクセス権限を変更
- 「SSH key」を使用してログイン
- 正常にアクセスできるとサーバーのコマンドプロンプトが表示されます。
~ $ mv /Users/xxxxxx/Desktop/django/20200504153008.pem ~/.ssh
~ $ cd ~/.ssh .ssh $ ls 20200504153008.pem config known_hosts .ssh $
.ssh $ chmod 600 20200504153008.pem .ssh $ ls -la -rw-------@ 1 User staff 1675 5 4 15:30 20200504153008.pem
.ssh $ ssh -i ~/.ssh/20200504153008.pem root@xx.xx.xx.xx
Last login: Mon May 4 18:20:12 2020 from x.x.x.x [root@xx-251-6-33 ~]# [root@xx-251-6-33 ~]#
MacPCでVPSで生成した「SSH key」を使用した接続手順は以上となります。
ITエンジニアの開発・検証・学習としてインターネット上で専用のサーバ(VPS)を利用しましょう!
実務経験はVPSで学べます。

コメント