Pythonを起動したらまずは、簡単なプログラムを実行してみましょう。
前回の記事でも紹介しましたが、WindowsとMacのpythonの起動は少し異なります。
以下では簡単な起動と、簡単なプログラムの実行を説明します。
【Python】で簡単なコマンドを実行
Pythonを起動したら、まずは簡単なプログラムを実行してみましょう。
Pthonを実行するには、OSによって実行の仕方が違います。以下OSの起動の仕方を確認しておきましょう。
- Windows:「コマンドプロンプト」
- Mac:「ターミナル」
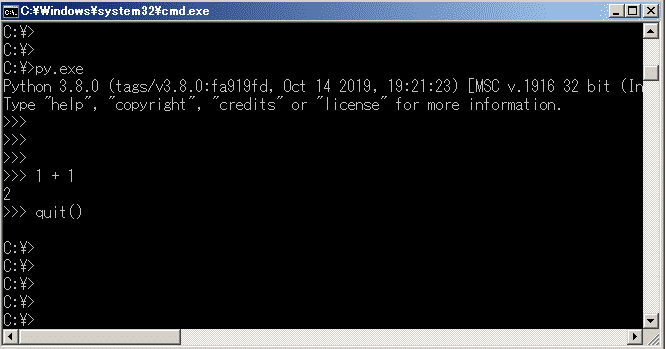
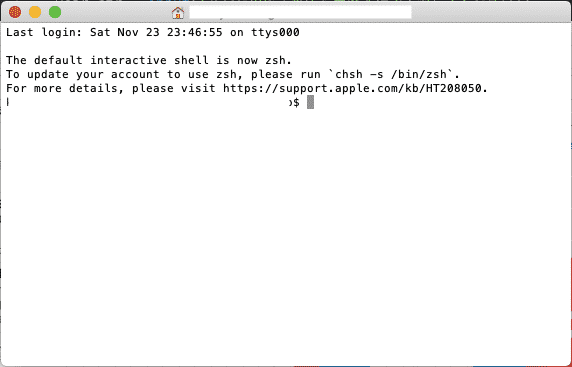
それぞれの実行の仕方は前回の記事を参考にしてください。
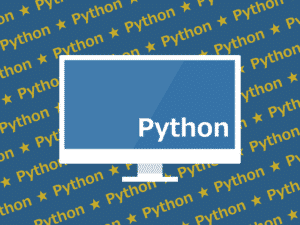
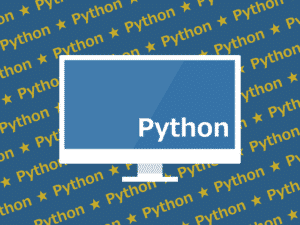
Pythonを実行するアプリケーションはOSでそれぞれ違うことがわかれば、まずは簡単なプログラムの実行をします。
今回は「対話モード」でそのままアプリケーションでプログラムを実行します。
この対話モードは一行ずつプログラムを実行するもので、簡単な動作確認などに使用します。
対話モードでプログラムを実行する
対話モードですが、上記でも説明したように一行ずつプログラムを実行していくモードです。
例えば、Pythonで書かれているプログラムを一行ずつ入力し、動作確認したい場合などに使うことができます。
それでは、Pythonで対話モードにする手順を以下で説明します。
対話モードを起動する
コマンドプロンプト、もしくはターミナルを起動し、「Python」コマンドを実行します。
※以下はMacでPythonを起動しているため、「Python3」とコマンドを実行します。
$ $ python 3 /System/Library/Frameworks/Python.framework/Versions/2.7/Resources/Python.app/Contents/MacOS/Python: can't open file '3': [Errno 2] No such file or directory kobayashi-no-MacBook-Air:/ kobayashiseigo$ python3 Python 3.8.0 (v3.8.0:fa919fdf25, Oct 14 2019, 10:23:27) [Clang 6.0 (clang-600.0.57)] on darwin Type "help", "copyright", "credits" or "license" for more information. >>> >>> >>>
簡単なプログラムを実行する
Pythonで対話モードで簡単なプログラムを叩いてみます。
通常の計算式で答えを算出
>>> >>> 1 + 1 2 >>> >>>
「a」が10という数値
「b」が20という数値に置き換えて、答えを出力
>>> >>> >>> a = 10 >>> b = 20 >>> print(a + b) 30 >>>
対話モードを終了する
Pythonは以下のコマンドを入力することにより、終了することができます。
>>> >>> quit() $ $ $
もしくは
>>> >>> exit() $ $ $
Pythonの終了コマンドを間違えると以下のように注意文が表示され、プログラムを終了できません。
>>> >>> quit Use quit() or Ctrl-D (i.e. EOF) to exit >>> >>>
コマンドプロンプトやターミナルを簡単に起動する方法
毎回コマンドプロンプトやターミナルを起動するのはめんどくさいと感じたら、WindowsとMacでそれぞれ以下に登録することをオススメします。
- Windows:タスクバー
コマンドプロンプトの起動後にタスクバーに表示されたコマンドプロンプトを右クリック→「タスクバーにピン留めをする」を選択 - Mac:Dock
ターミナルの起動後にDockに表示されるアイコンを右クリック→「オプション」→「Dockに追加」を選択
ITエンジニアの開発・検証・学習としてインターネット上で専用のサーバ(VPS)を利用しましょう!
実務経験はVPSで学べます。

コメント