Pythonの「Jupyter Notebook」ではデータ分析を実際に加工し、グラフ化したりしデータの全体像を把握することができます。
また、本格的にコーディングをすることで自動補完、デバッグなどの機能を使用することができます。
今回は、「Visual Studio Code」と「Jupyter Notebook」を組み合わせた方法をまとめました。
【Python】VSCodeを使用して「Jupyter」を動作させる手順
上記でも説明しましたが、「Jupyter Notebook」とは、データ分析をグラフ化したりデータ全体を可視化することが可能です。
例えば以下のようなJupyterの事例があります。
- 実行時間の計測
- ファイルやディレクトリの操作
- コードせるのデバッグ
- 名前空間の調査・管理
- セルに記述したスクリプトの実行
- セルに記述した内容をレンダリング
今回はワークスペースのディレクトリに「venv」を用いて仮想環境を作成し、そこで「Jupyter」を動作する手順をまとめました。
まずは「VSCode」を起動し、ターミナルを起動し、そこから以下の手順で実行をしていきます。
ディレクトリ作成
以下は、pythonフォルダ内に「Jupyter」フォルダを作成し、仮想環境を作成します。
$ mkdir Jupyter $ cd Jupyter/
仮想環境を作成
仮想環境を作成(Windows)
> python -m venv venv
or
> py -m venv venv
仮想環境を作成(macOS/Linux)
$ python3 -m venv venv
仮想環境の有効化
上記で仮想環境を構築した後は、以下のコマンドを実行します。
ちなみに、Windowsから初めて仮想環境を使用する場合には、以下を初回だけ実行します。
このコマンドはローカルに保存されているスクリプトに実行権限を与えることができます。
実行権限を付与(Windows)
> Set-ExecutionPolicy RemoteSigned-Scope CurrentUser -Force
次にそれぞれのOSで対応している仮想環境の有効化を実行します。
仮想環境を有効化(Windows)
> venv\Scripts\activate.ps1 (venv) Jupyter >
仮想環境を有効化(macOS/Linux)
$ source venv/bin/activate (venv) Jupyter $
Jupyterのパッケージをインストール(Windows/macOS/Linux)
ここまで完了すれば、構築した仮想環境下で「Jupyter」をインストールします。
(venv) Jupyter $ pip install jupyter
そのほかにも「Jupyter」を使用することで使えるライブラリもインストールしておきましょう。
(venv) Jupyter $ pip install pandas lxml plotly-express
「settings.json」の編集
上記で構築した仮想環境をワークスペースで使用するPythonとして設定します。
- 仮想環境フォルダをワークスペースとして表示
- 「Code」→「基本設定」→「設定」を選択
- ワークスペースタブを選択
- 右上の赤枠の「設定(JSON)」を開く
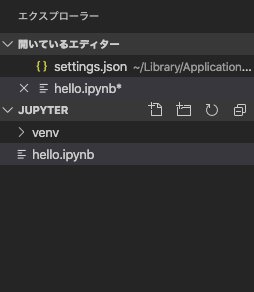
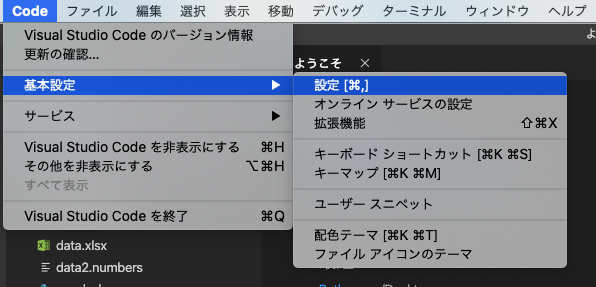
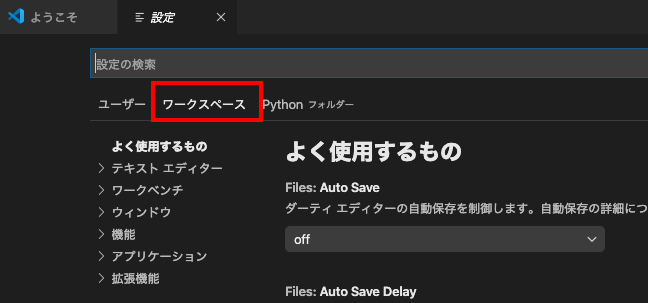
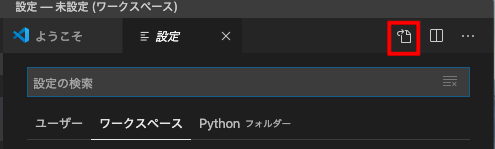
「.vscode/settings.json」ファイルに以下の内容を保存します。
settings.json(Windows)
{
// PythonのPATHをワークスペースの仮想環境にする
"python.pythonPath" : "${workspaceFolder}\\venv\\Scripts\\python.exe",
// 仮想環境にインストールしたファイルは監視対象から除外する
"files.watcherExclude" : {
"**/venv/**" : true
}
}
settings.json(MacOS/Linux)
{
// PythonのPATHをワークスペースの仮想環境にする
"python.pythonPath" : "${workspaceFolder}/venv/bin/python",
// 仮想環境にインストールしたファイルは監視対象から除外する
"files.watcherExclude" : {
"**/venv/**" : true
}
}
VSCodeでJupyter実行
これで仮想環境の設定は完了したので、この環境でVSCodeから「Jupyter」を実行します。
まずは以下のファイルを作成します。
※ hello.ipynb
import plotly.express as px tips = px.data.tips() px.parallel_categories(tips, color = 'size').show()
完了したらVSCodeからJupyterを実行します。
上記、コードを入力後、「Shift」+「Enter」を実行します。
すると以下のようにグラフが表示されます。
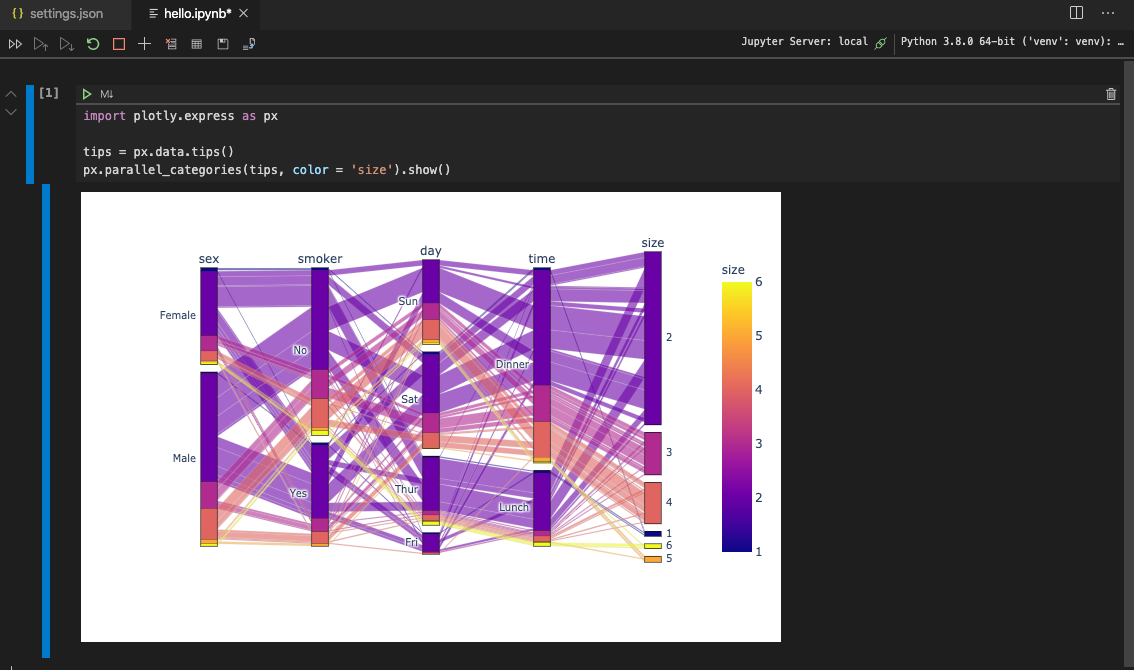
全体像はこんな感じです。
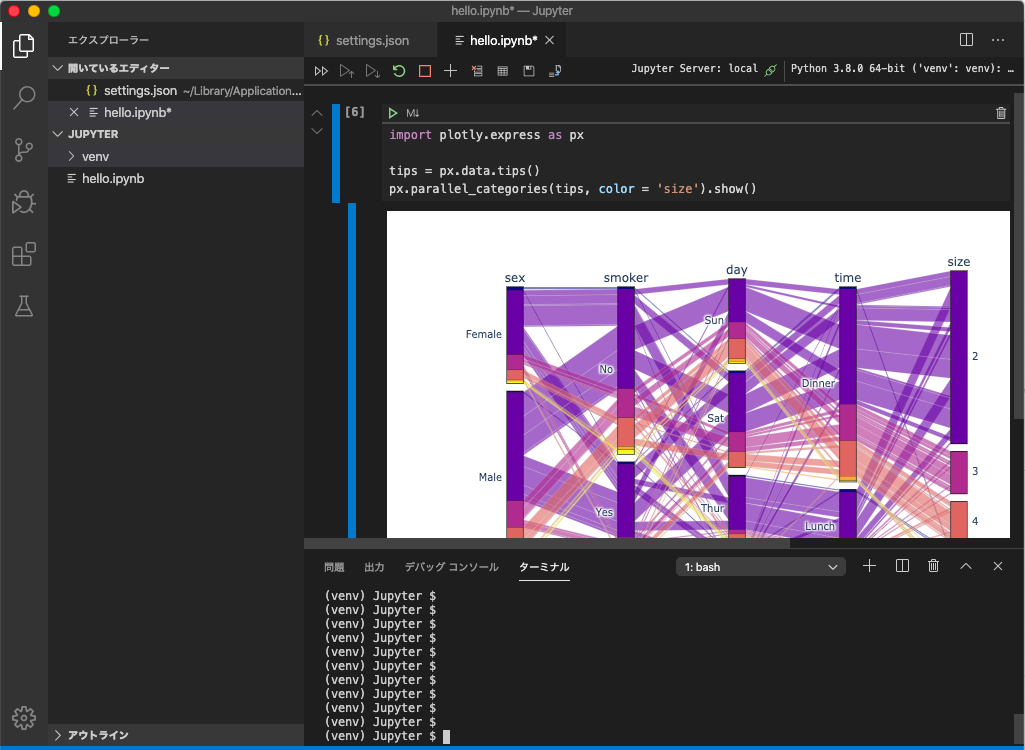
以上で、VSCodeを使用したJupyterの構築まででした。
ITエンジニアの開発・検証・学習としてインターネット上で専用のサーバ(VPS)を利用しましょう!
実務経験はVPSで学べます。

コメント