WindowsサーバーでNTPサーバーの起動手順をまとめました。
NTPサーバーはサーバー間の時刻同期などに使用され、重要なサーバーの一つです。
ツールによっては時刻同期が合ってないことにより、正常に動作しないものもあります。
仮想環境などを構築する際も結構重要になるので、簡単なNTPサーバーを立てれる様にしましょう。
Windowsサーバー「NTPサーバー」起動と時刻同期手順まで
サーバー・NW機器間などで時刻同期をするため「NTPサーバー」を設定します。
デスクトップ左下のWindowsアイコンを右クリックして「ファイル名を指定して実行」を開き、以下のように「gpedit.msc」と入力し、「ローカルグループポリシーエディタ」を起動します。
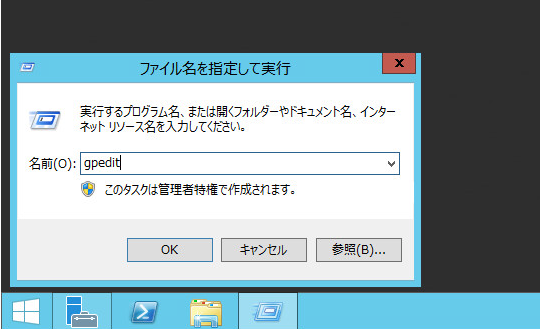
「ローカルグループポリシーエディタ」で
「ローカルコンピューターポリシー」→「コンピューターの構成」→「管理用テンプレート」→「システム」→「Windows タイムサービス」→「タイムプロバイダー」をクリックし、 右メニューで「Windows NTPサーバーを有効にする」をクリックします。
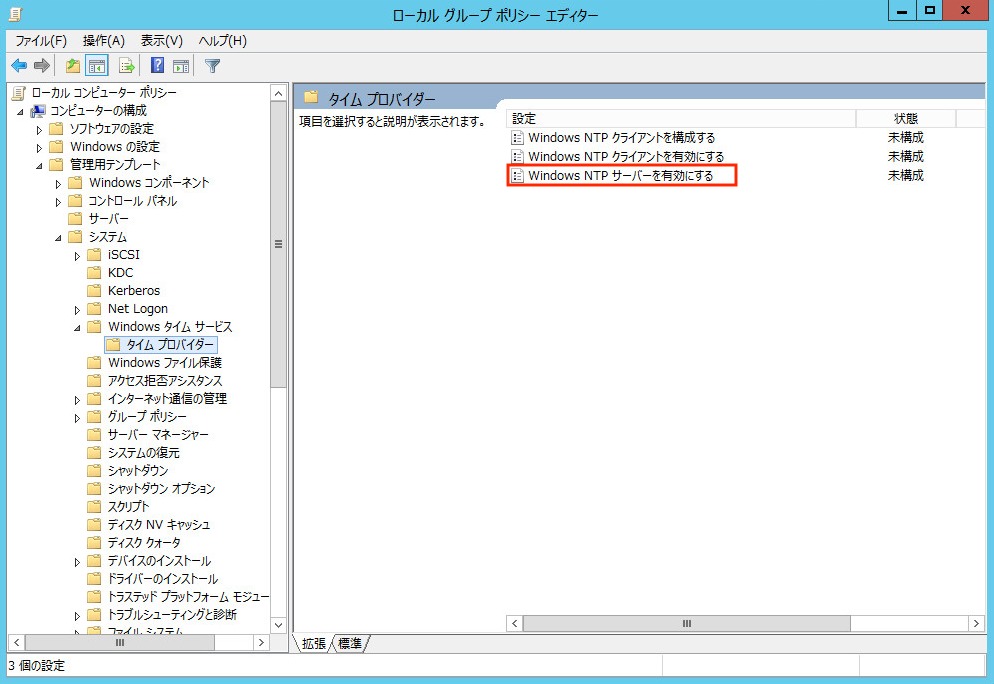
「Windows NTPサーバーを有効にする」で「有効」にチェックを入れ、「適用」→「OK」をクリックします。
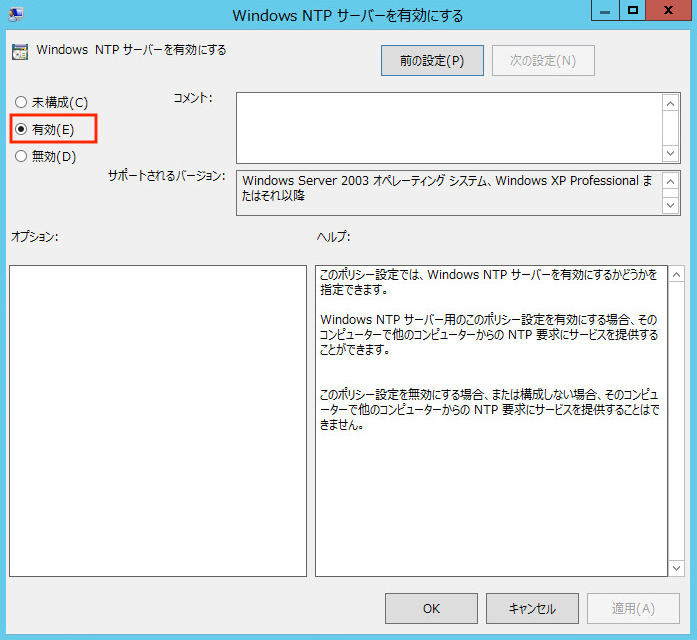
左メニューの一つ上の階層「Windows タイムサービス」をクリックし、右メニューから「グローバル構成設定」をクリックし、開きます。
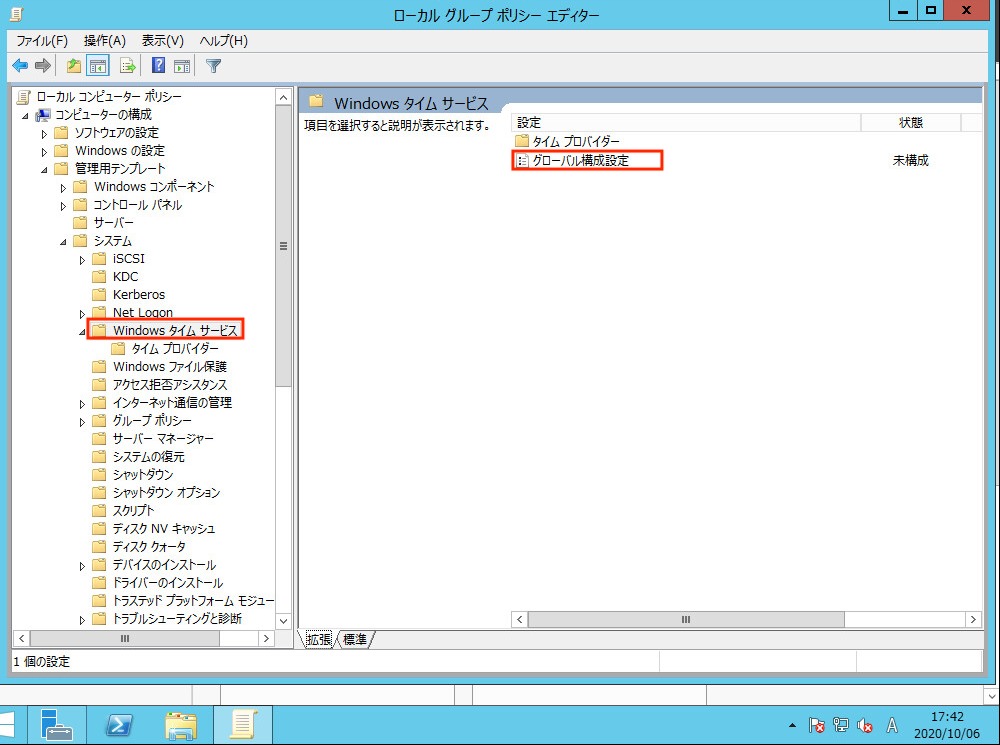
「グローバル構成設定」で、「有効」にチェックを入れ、下のオプション欄から「AnnounceFlag」を「5」に変更して適用し、「OK」をクリックします。
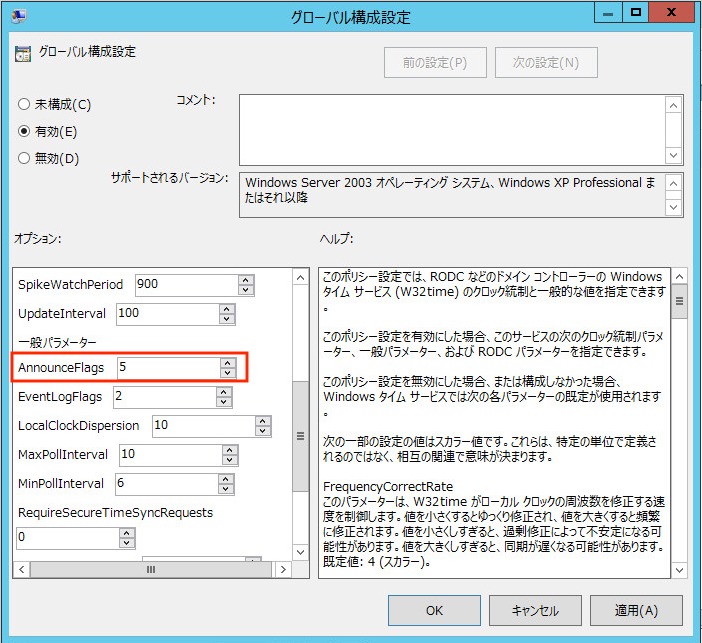
次に「サーバーマネージャー」→「ツール」→「サービス」をクリックします。。
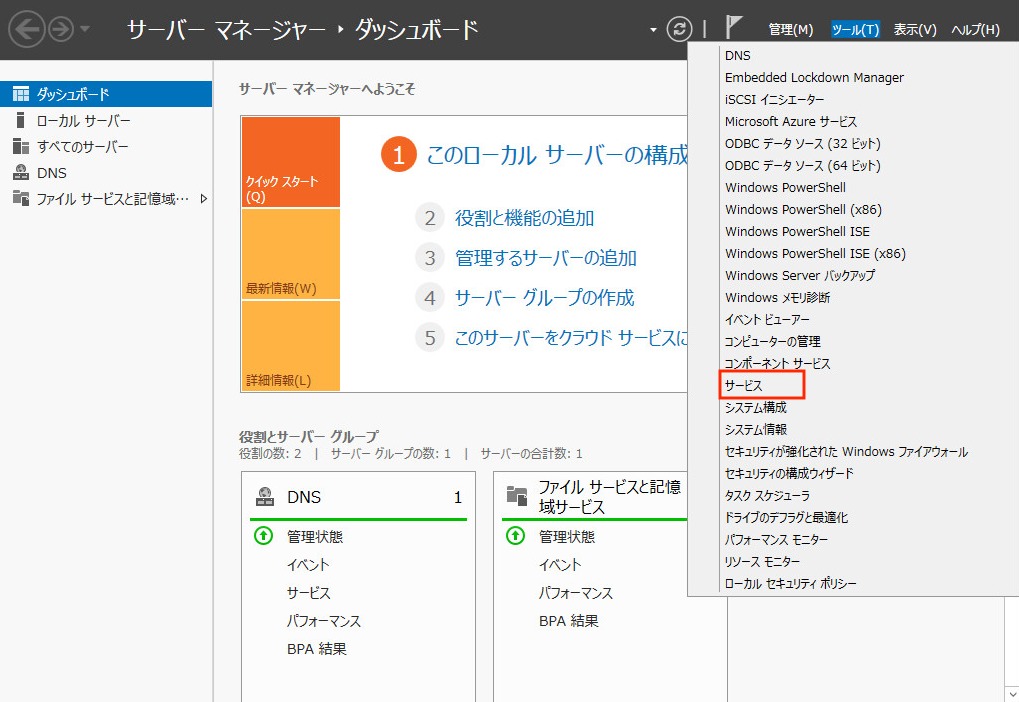
「サービス」のポップアップが表示されるので、「Windows Time」を選択し、左上でサービスが開始されている場合は「サービスの停止」と表示されます。
一度、「サービスの再起動」を実行します。
また、スタートアップの種類が「手動」となっている場合は「自動」にするのでダブルクリックでプロパティを立ち上げます。
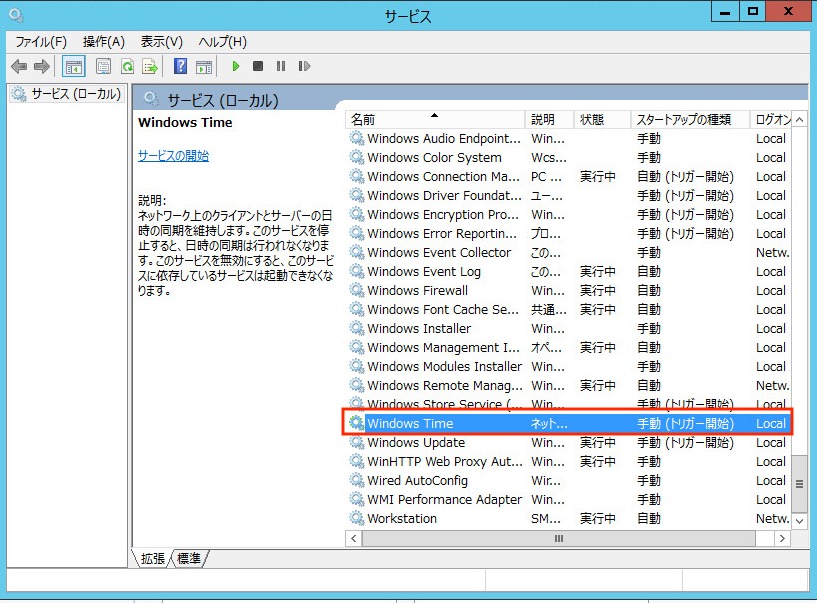
「Windows Time」のプロパティで「スタートアップの種類」を「自動」変更し、適用→「OK」をクリックします。
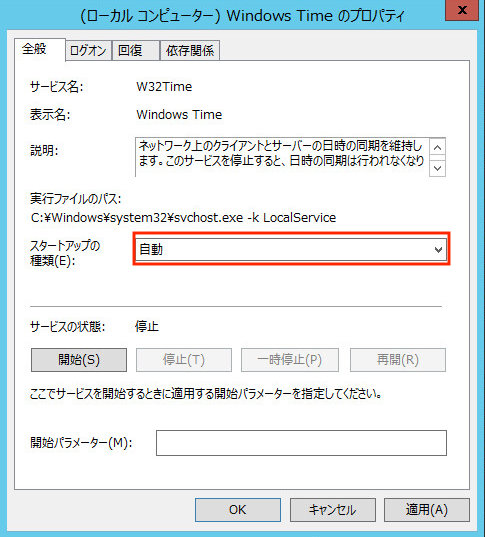
「Windows Time」の「スタートアップの種類」が「自動」に変更されたことが確認できます。
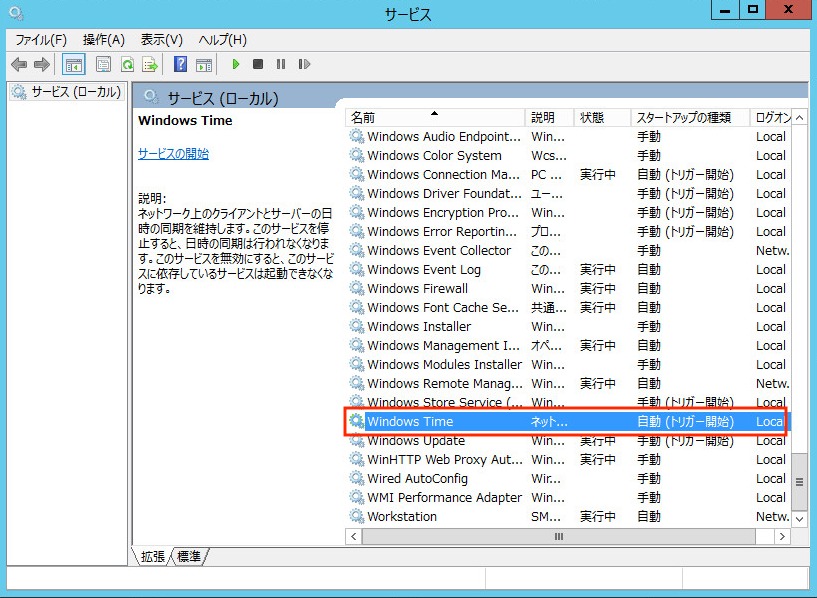
NTPサーバー受信用ポート(UTP:123)開放
NTPサーバーを有効にするWindowsサーバーでFirewallを有効にしている場合は、NTPのサービスポート(123)を開放しないといけません。
以下は、NTPサーバーポート開放の手順をまとめました。
「サーバーマネージャーダッシュボード」→「ローカルサーバー」→「ファイアウォール」を開きます。
ここで左メニューの「詳細設定」をクリックします。
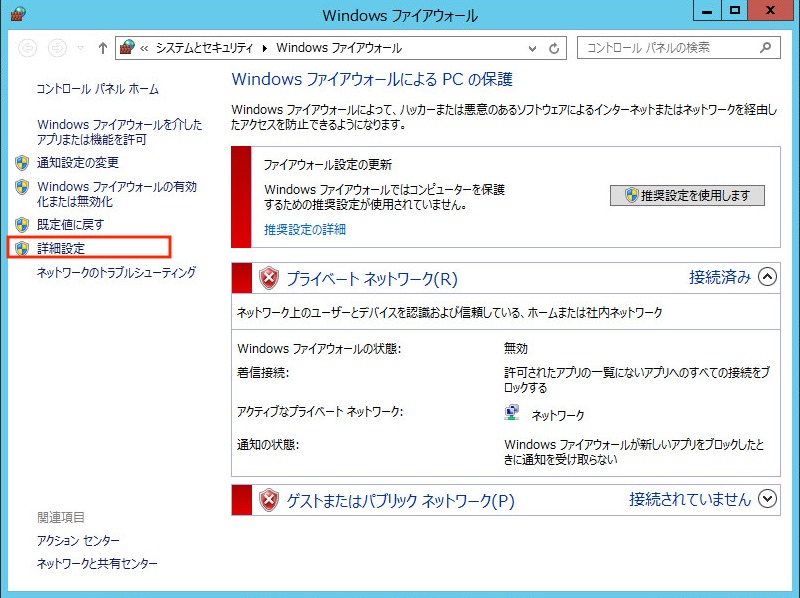
「セキュリティが強化されたファイアウォール」で左メニューから「受診の規則」をクリックし、右メニューの「操作」から「新しい規則」をクリックします。

「規則の種類」で「ポート」を選択し、「次へ」をクリックします。

「プロトコルおよびポート」で以下の様に「UDP」、ポート番号「123」を設定し、「次へ」をクリックします。
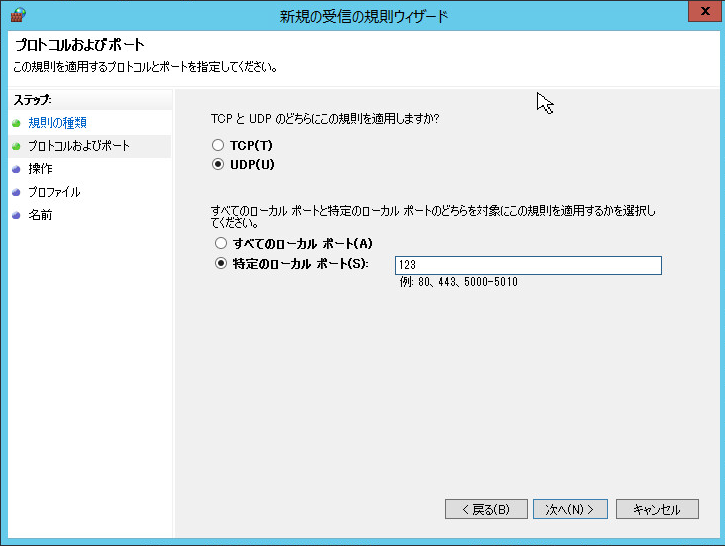
「操作」で「接続を許可する」を選択し、「次へ」をクリックします。
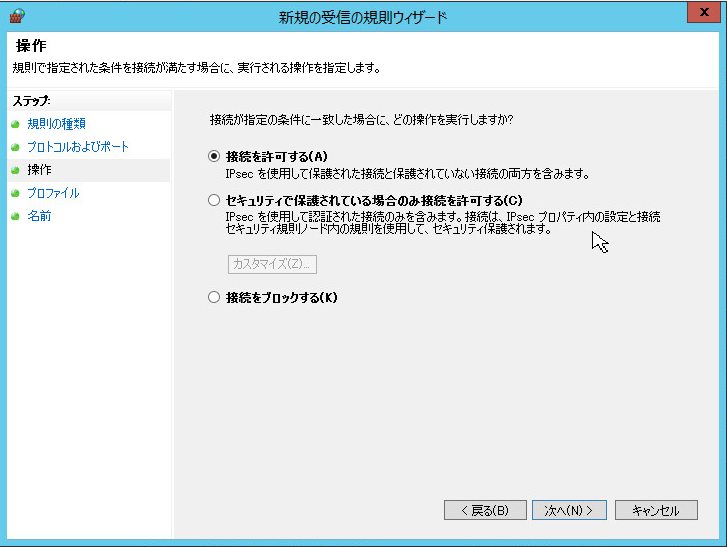
「プロファイル」はそのまま「次へ」をクリックします。
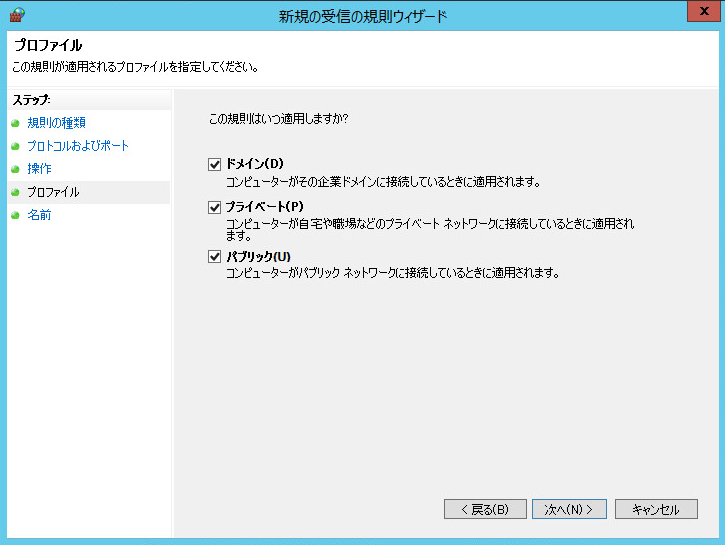
最後に任意の名前を入力し、「完了」となります。
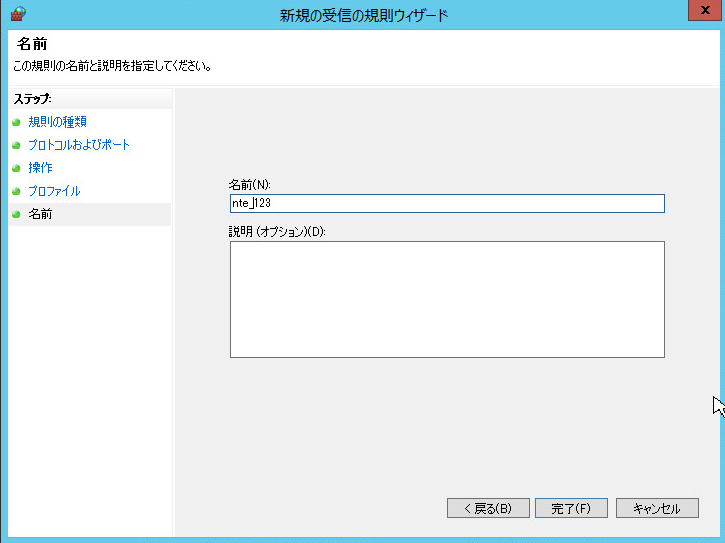
NTPサーバーへの同期確認
NTPサーバーを起動だけしても実際に動いているかわからないため、動作確認はしておきましょう。
NTPサーバーに通信ができるサーバー(今回はwinサーバー)で右下の「日付・時間」をクリックし、「日付と時刻の設定の変更」をクリックします。
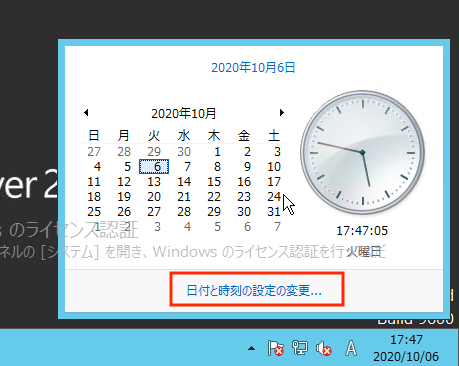
「日付と時刻」の設定画面から「インターネット時刻設定」→「設定の変更」をクリックし、NTPサーバーのIPもしくはホスト名を入力し、「今すぐ更新」をクリックします。

うまくNTPサーバーと時刻同期ができると「正常に同期しました」となります。
WindowsのNTPサーバーの設定は以上となります。

ITエンジニアの開発・検証・学習としてインターネット上で専用のサーバ(VPS)を利用しましょう!
実務経験はVPSで学べます。

コメント