WindowsServer ADにおいて、GPOでフォルダリダイレクトを実施しました。
構成条件として、自動ドライブマウントと共有し、同じパスで環境変数(%USERNAME%)を指定します。
その際、フォルダリダイレクトがうまく動作しない事象が発生するので解消方法をメモしておきます。
WindowsServer2019を使用しています。
目次
【Windows】AD(GPO)環境変数を使用したフォルダリダイレクト設定と注意点
自動ドライブマウントとフォルダリダイレクトを「環境変数」を使用した同じパスを設定すると、フォルダリダイレクト側でうまく対象のデータがリダイレクトされない事象が発生します。
設定例は以下となります。
- 自動ドライブマウント
\\ipaddress\%USERNAME% - フォルダリダイレクト(例:デスクトップ)
\\ipaddress\%USERNAME% - フォルダリダイレクト(例:ダウンロード)
\\ipaddress\%USERNAME%
この設定だと、フォルダリダイレクトに設定されたデスクトップ以外のダウンロードも保存場所がデスクトップ上で見えてしまったりと、保存場所がおかしくなってしまいます。
この事象を解消するために、以下の設定を実施したので参考にしてください。
フォルダリダイレクト(GPO)設定例(事象対応方法)
フォルダリダイレクトがうまくいかない場合の事象を解消する方法は、GPOにて各フォルダリダイレクトのフォルダを指定することで解決しました。
それぞれのフォルダリダイレクト先を別フォルダへ指定します。
フォルダリダイレクトPass設定例
以下、指定先フォルダは事前に作成済みとします。
- 自動ドライブマウント
\\ipaddress\%USERNAME% - デスクトップ
\\ipaddress\%USERNAME%\redirect - ダウンロード
\\ipaddress\%USERNAME%\redirect
以下の画像はユーザーグループ別に設定したフォルダリダイレクトのプロファイル画像となります。
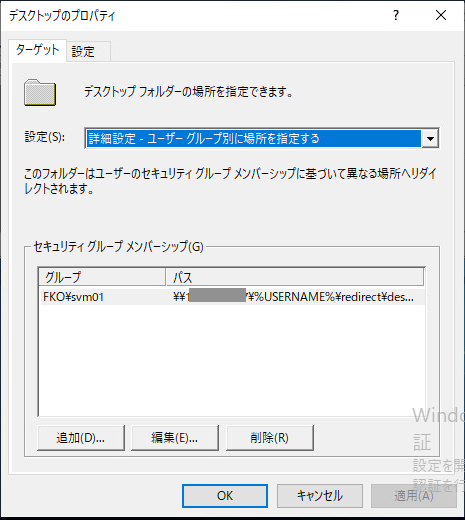
※「redirect」フォルダ配下に別途フォルダの指定は不要でした。
以上が環境変数(%USERNAME%)を使用したフォルダリダイレクトの設定となります。
あわせて読みたい


サーバーエンジニアへの構築手順書
サーバエンジニアにおすすめの構築手順をまとめたページです。 サーバ初心者の方。じぶんも初心者なので、そっから目線で構築した設計手順書となっています。 ご興味の...
ITエンジニアの開発・検証・学習としてインターネット上で専用のサーバ(VPS)を利用しましょう!
実務経験はVPSで学べます。

コメント