AD(AccountDirectory)でファイルサーバの自動マウント、もしくは外部ファイルサーバへフォルダリダイレクトを実施した際、ADで登録されたユーザーIDでログインすると、ネットワークエラーが発生したり、パスが見つからないなどのエラーが発生することがあります。
今回はAD設定がうまく反映されなかった際のユーザー側での有効な対応方法についてまとめます。
ADで設定した構成がログイン時にうまく反映されない時のユーザー側の対応方法(ネットワーク関連)
今回の対応方法は主にネットワークアクセスに関連するGPO設定の反映方法とします。
AD側のGPOで設定した項目は主に以下となります。
- ファイルサーバーへのドライブマウント
- フォルダリダイレクト
AD側で上記設定を実施し、対象ユーザーでログインする際、上記の設定がうまく反映されない場合があります。
ファイルアクセスへのパスなどの設定は問題ないことが前提としてエラーが発生する場合は、前回設定したパスなどの情報などが残っている可能など考えられます。
このような状態の時、エラーの回避方法をメモしておきます。
ユーザー側で「gpupdate」コマンドを実施
ADに設定変更が入り、まず実施しときたい対応方法は以下のコマンドとなります。
「コマンドプロンプト」を開き以下のコマンドを実施します。
c:\>gpupdate /force
このコマンドはAD側でGPOの設定変更などが発生した場合、ユーザー側で実施することにより、最新の情報で更新してくれるコマンドです。
このコマンド後、以下画面で、「Y」を選択すると自動でサインアウトされます。
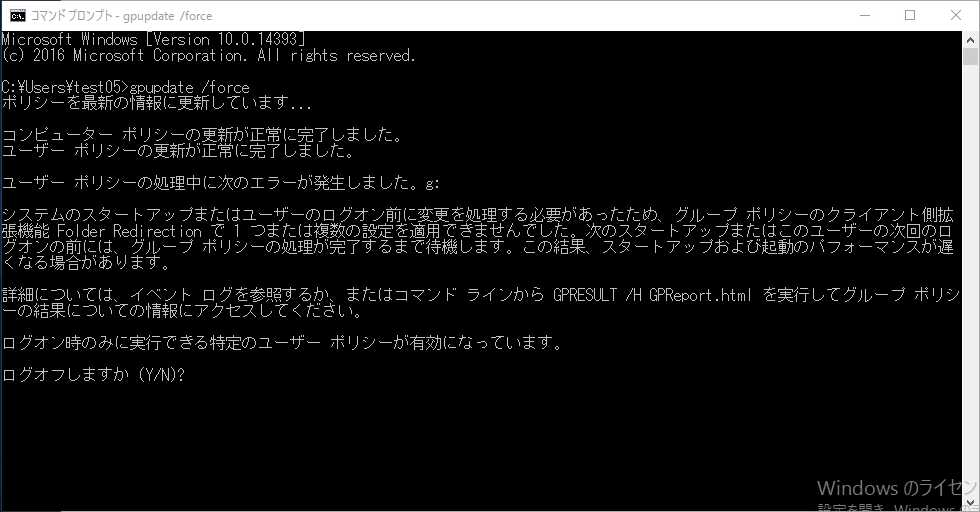
再度ログインした際にGPOで設定した内容が反映されていることを確認しましょう。
管理者権限でユーザープロファイルを削除
上記、「gpupdate」を実行しても設定が反映されていない場合があります。
何をしても、全く反映されない場合は、「ユーザープロファイル」の削除を実施します。
※注意点として、このコマンドを実行するとフォルダリダイレクトをしたユーザープロファイルが削除されるので事前にデータを退避するなりしておきましょう。
設定は管理者権限(Administrator)でアクセスし、以下手順で実行します。
- Windowsマーク(右クリック)>システム>左カラムから「システムの詳細設定」>
- システムのプロパティ>ユーザープロファイル>「設定」をクリック>
- 対象のユーザープロファイルを選択して「削除」
上記実行後、再度ログインし、GPOで設定した内容が反映されていることが確認できれば成功となります。

ITエンジニアの開発・検証・学習としてインターネット上で専用のサーバ(VPS)を利用しましょう!
実務経験はVPSで学べます。

コメント