Windows2019でADサーバーを構築したので、構築手順のメモをしておきます。
ActiveDirectory構築手順(Winndons2019)
前提条件として、既にWindows2019がインストールされている必要があります。
以下は、Windowsサーバーが正常に立ち上がったことが確認できている状態とします。
Windowsサーバーに追加機能(AD)インストール
Windowsサーバーマネージャーを立ち上げ、以下の「役割と機能の追加」を洗濯します。
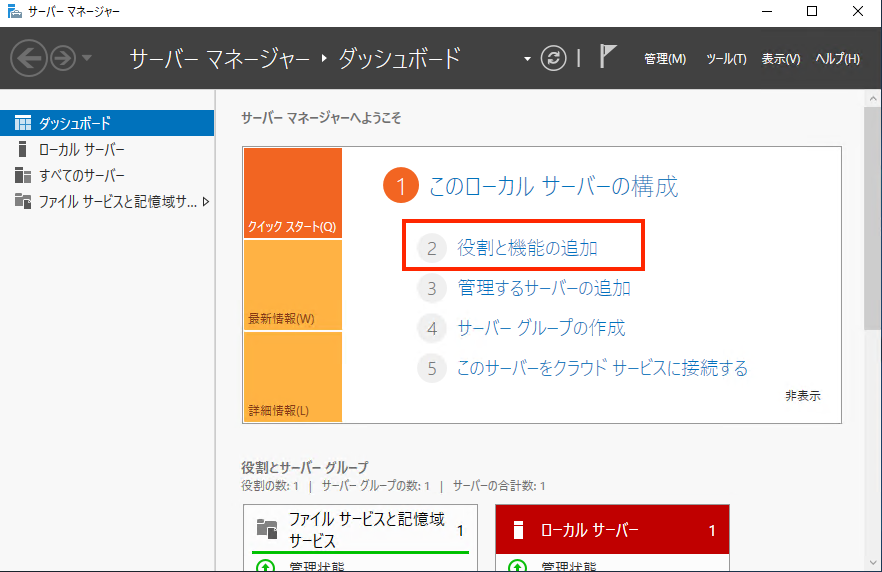
「役割と機能の追加ウィザード」が立ち上がるので以下の画面で「次へ」をクリックします。
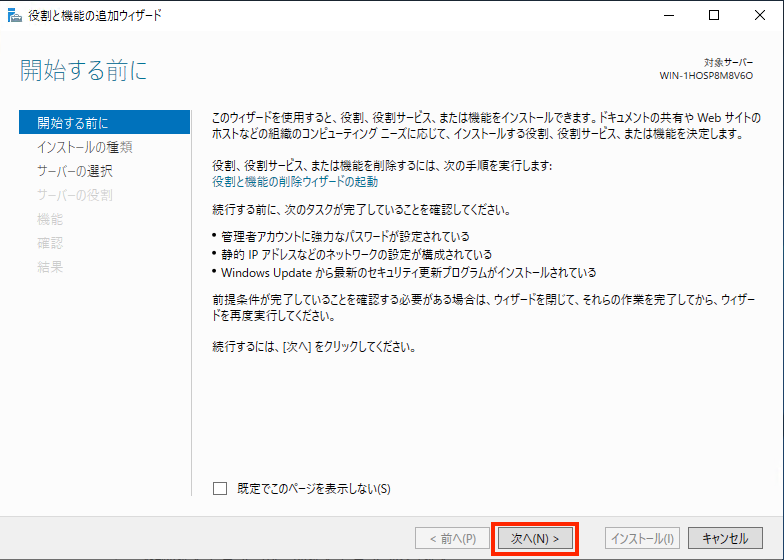
赤枠を選択して「次へ」をクリックします。
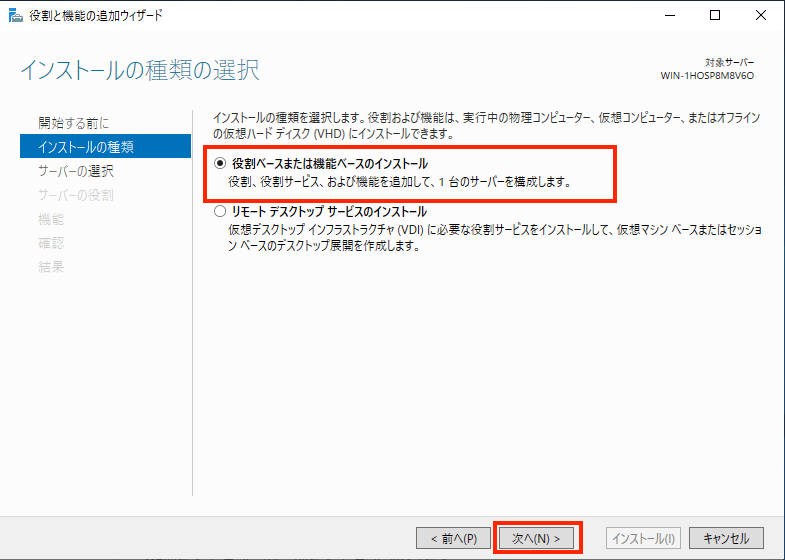
対象サーバーを選択し、「次へ」をクリックします。
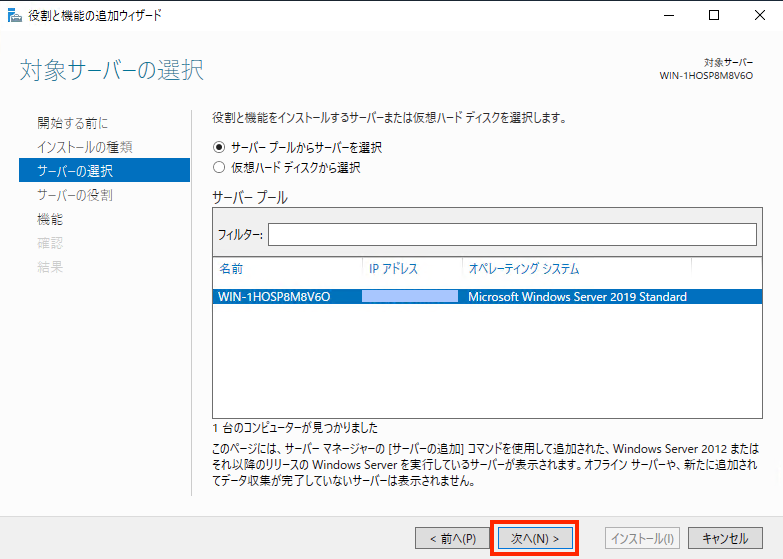
「Active Directoryドメインサービス」をクリックします。
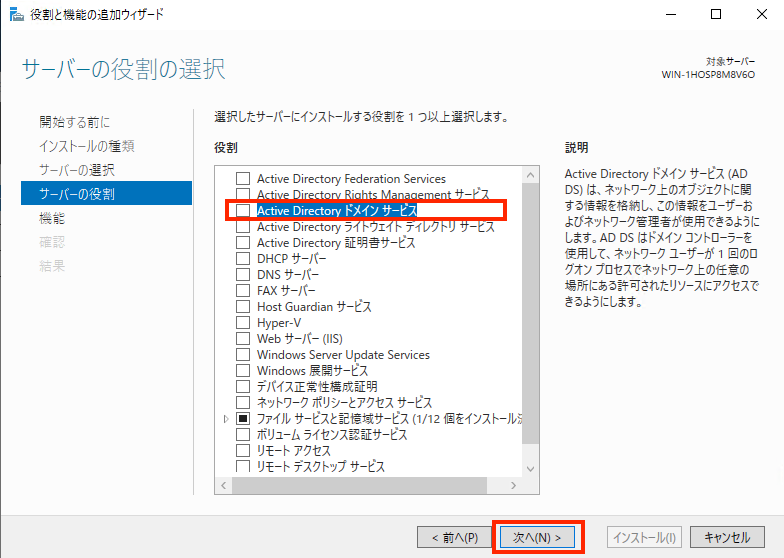
以下のポップアップが表示されるので、「機能の追加」をクリックします。
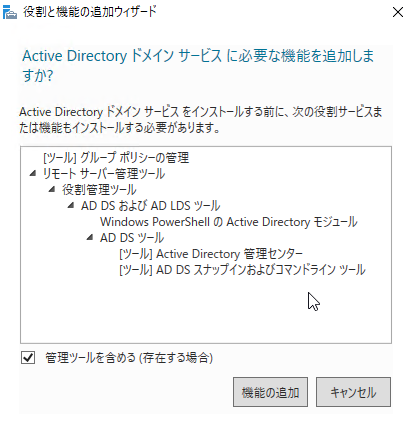
「Active Directoryドメインサービス」にチェックが付いたことを確認し、「次へ」をクリックします。
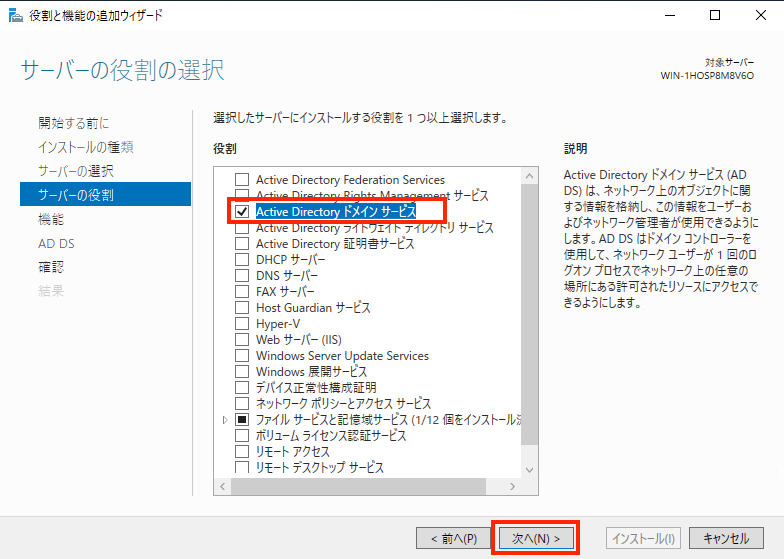
「機能の選択」は追加したい機能があればチェックを入れますが、今回は必要ないので「次へ」をクリックします。
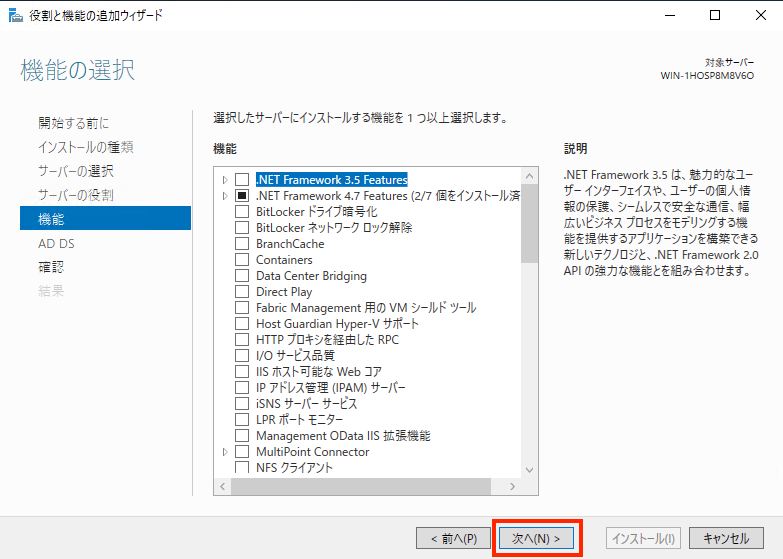
「Active Directoryドメインサービス」の画面でそのまま「次へ」をクリックします。
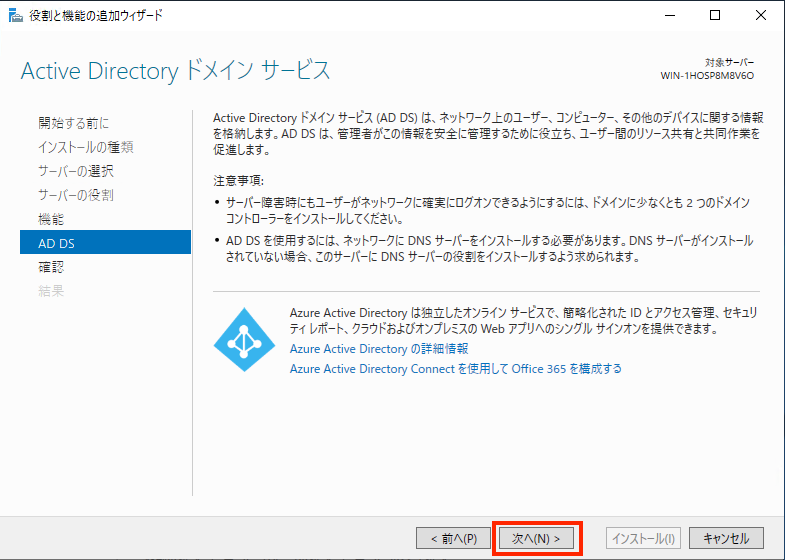
「インストールオプションの確認」で「必要に応じて対象サーバーを自動的に再起動する」にチェックを入れ、「インストール」をクリックします。
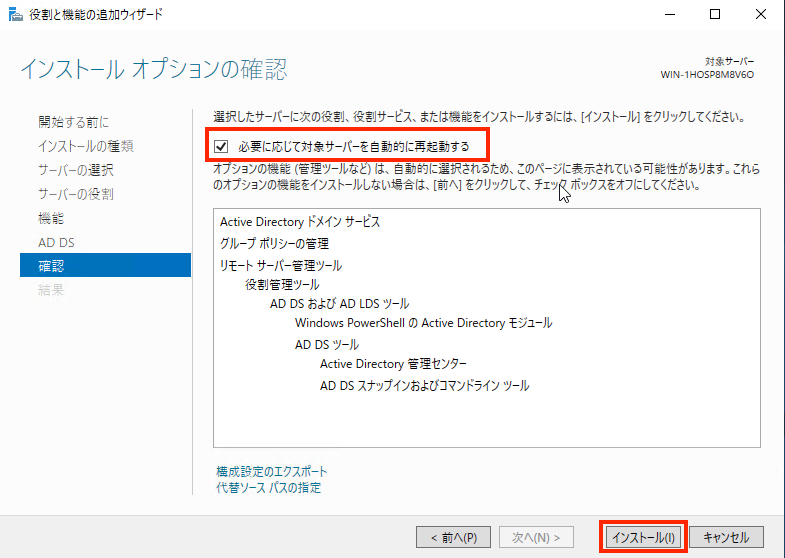
以下の様にインストールが実施されます。
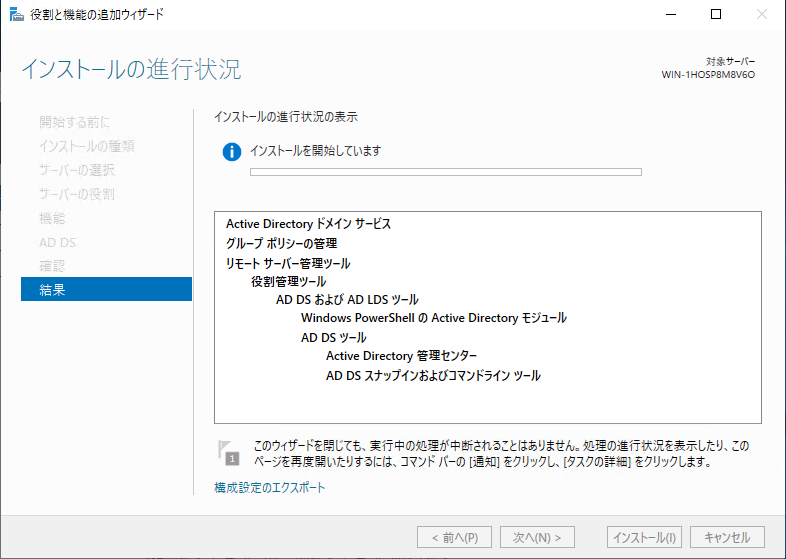
正常にインストールが完了すると以下の画面となるので「閉じる」をクリックします。
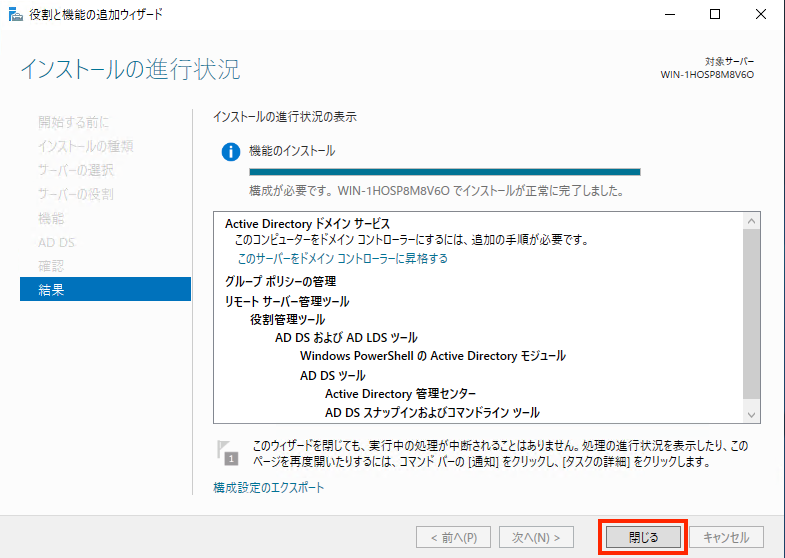
ADのドメインコントローラー昇格
上記で正常にADがインストールされた後は、ADサーバー自信をドメインコントローラーへ昇格させます。
インストール完了後、サーバーマネージャーの右上に注意マークが表示されるのでクリックします。

「このサーバーをドメインコントローラーに昇格する」をクリックします。
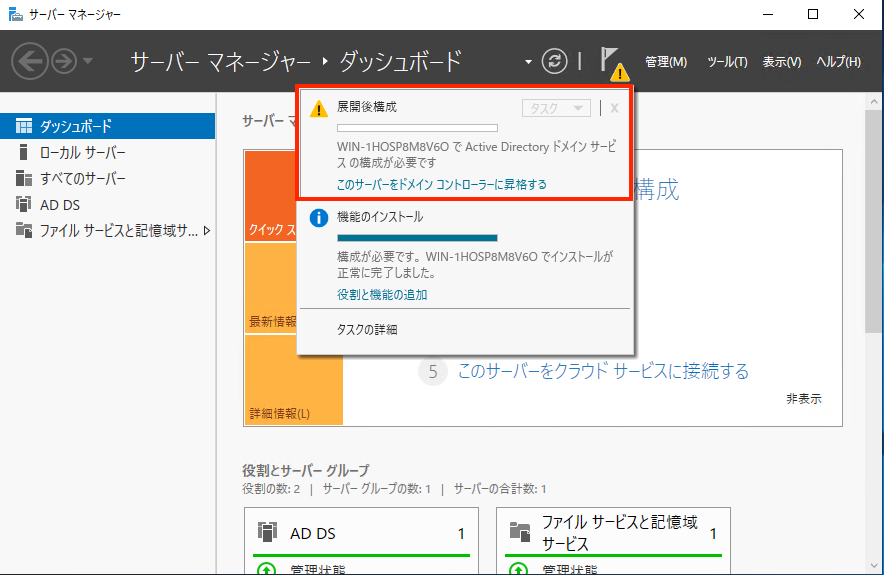
「配置構成」で「新しいフォレストを追加する」にチェックし、ルートドメイン名を設定します。
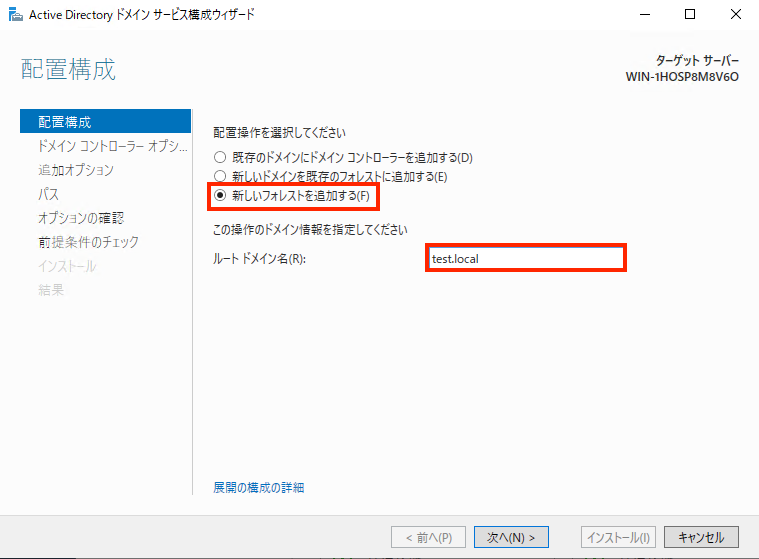
次の画面でパスワードを設定します。
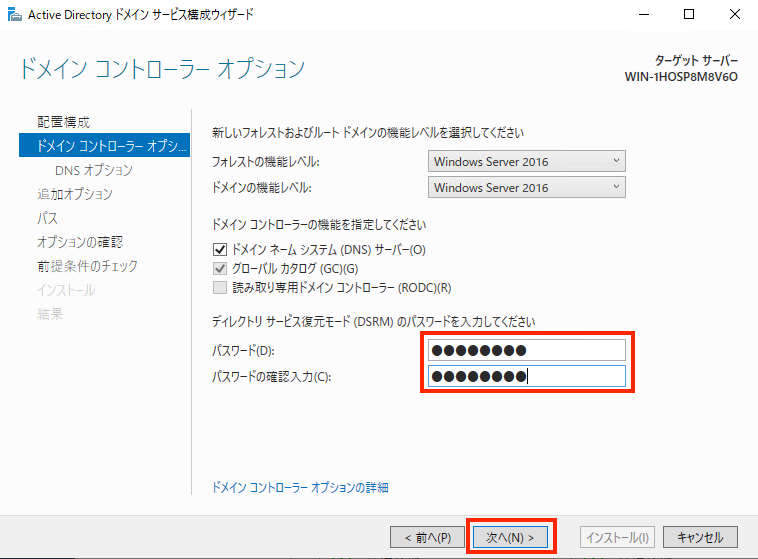
「DNSオプション」は無視してそのまま「次へ」をクリックします。
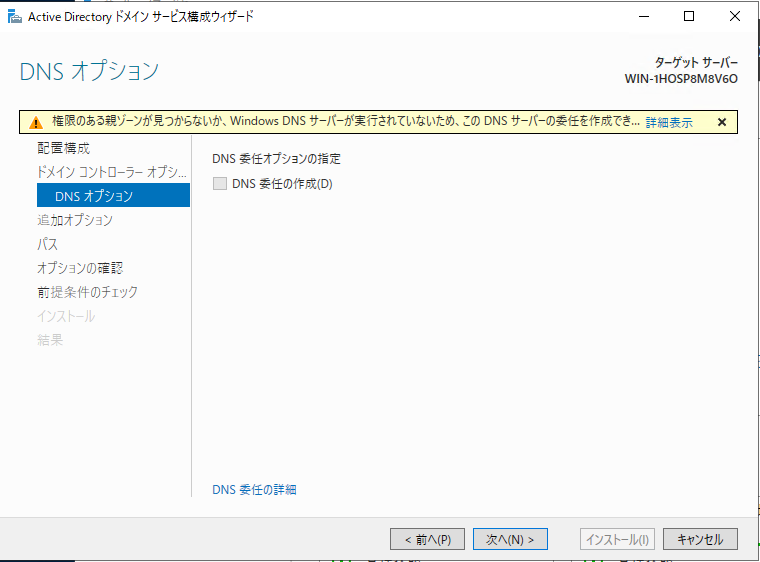
NetBIOSドメイン名はルートドメインで設定された設定がデフォルトで追記されるのでそのまま「次へ」をクリックします。
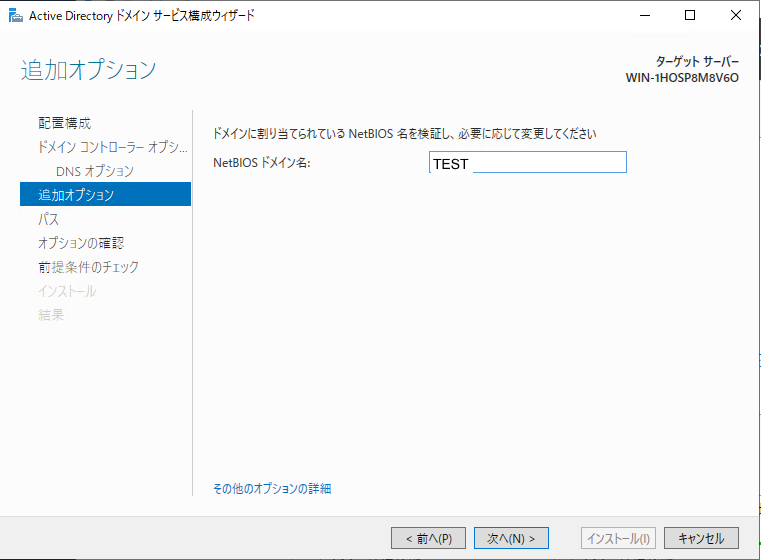
「パス」はデフォルトのままで「次へ」をクリックします。
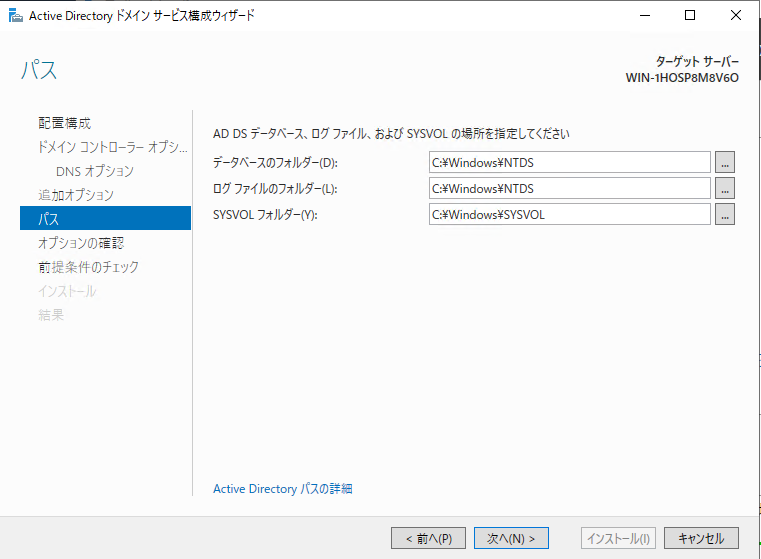
「オプションの確認」で問題なければ「次へ」をクリックし、インストールを実行します。
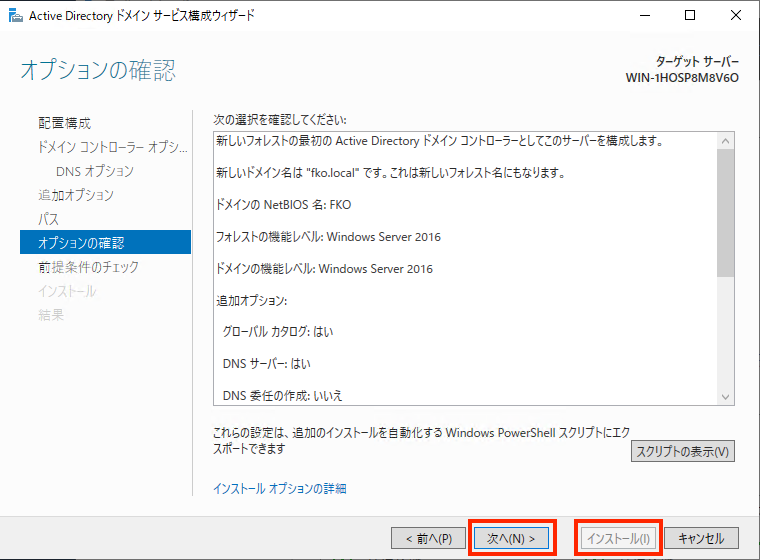
以上でドメインコントローラーへの昇格は完了となります。
AD設定確認
最後にADが正常に設定されたかを以下で確認します。
「コントロールパネル」を開き、「システムとセキュリティ」をクリックします。

「システム」をクリックします。
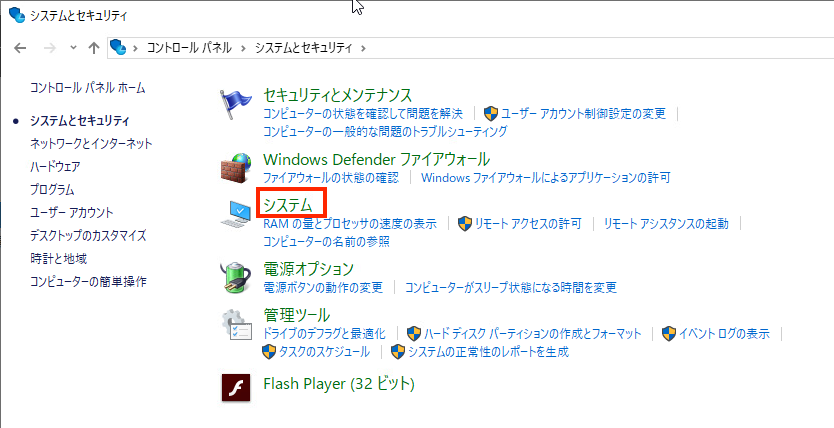
以下、「ドメイン」が設定されたドメイン名となっていることを確認します。
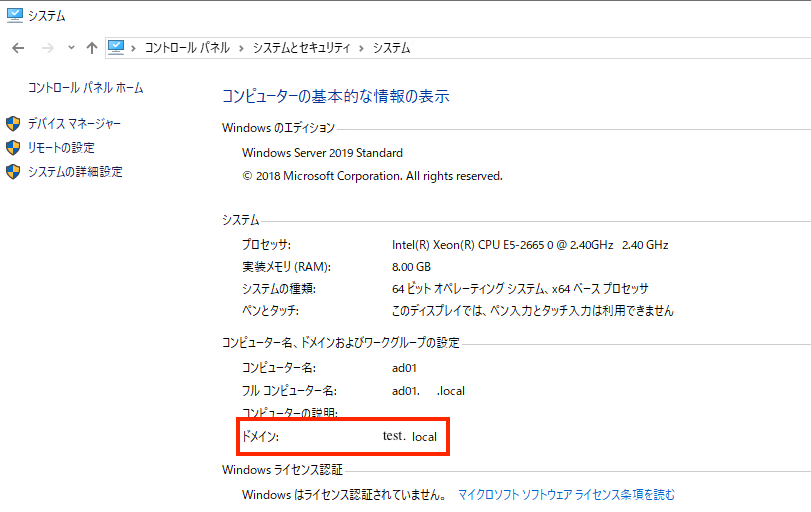
「ActiveDirectoryユーザーとコンピューター」を起動し、設定したルートドメインが反映されていることを確認します。
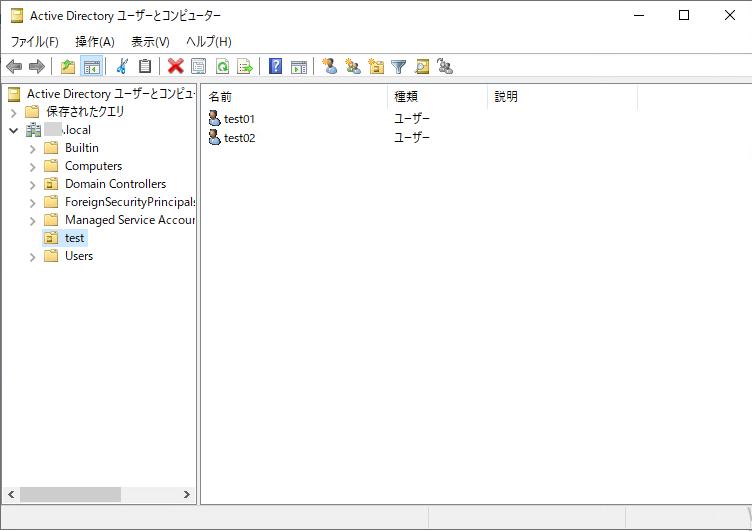
「グループポリシーの管理」を起動し、フォレストが設定したルートドメインとなっていることを確認します。
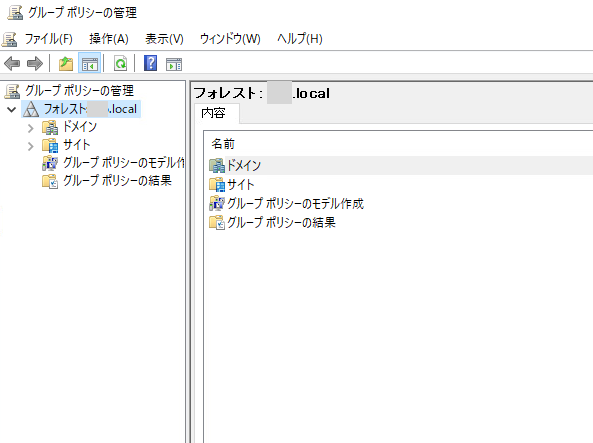
Windows2019のAD設定は以上となります。

ITエンジニアの開発・検証・学習としてインターネット上で専用のサーバ(VPS)を利用しましょう!
実務経験はVPSで学べます。

コメント