前回WindowsサーバーでDNSサーバーのインストールを実施しました。
今回は実際に動作確認をしたいので、「逆引きゾーンファイル」を作成し、逆引きの動作確認ができるまでの手順をまとめました。
Windowsサーバー「DNS」インストール手順は以下を参考してください。
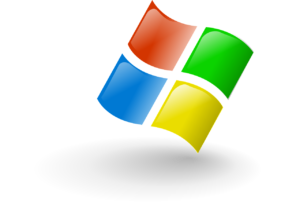
Windowsサーバー「逆引きゾーンファイル」設定と動作確認
「逆引きゾーン」ファイルを作成します。
「スタート」メニューから「管理ツール」を起動し、「DNS」を開きます。
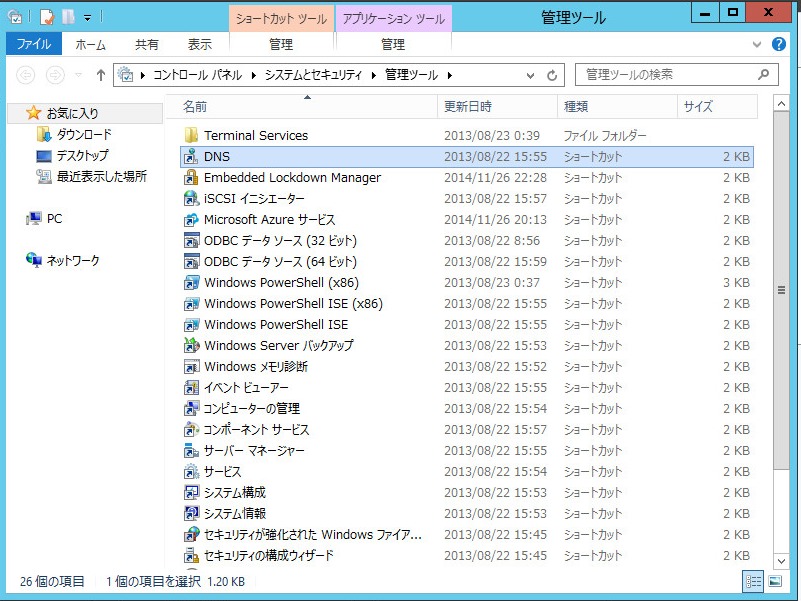
左メニューの「逆引き参照ゾーン」を右クリックし、「新しいゾーン」を選択します。
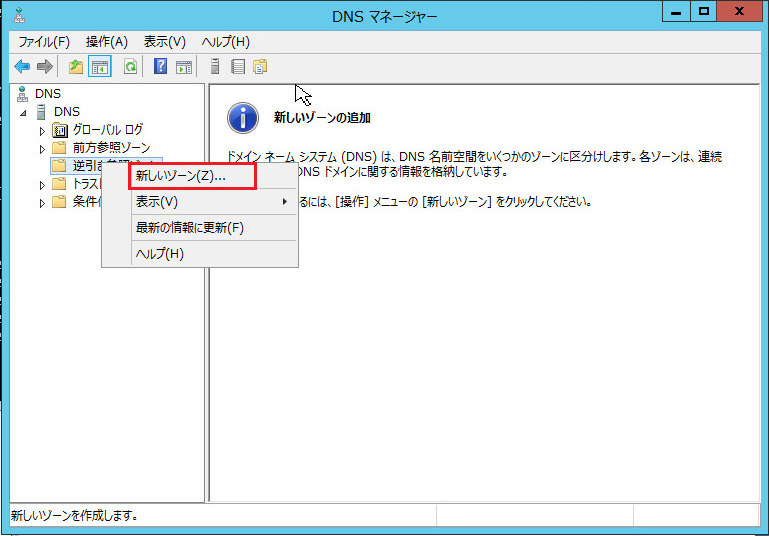
「新しいゾーン ウィザード」のポップアップが表示されるので、「次へ」をクリックします。

「ゾーンの種類」で「プライマリゾーン」を選択し、「次へ」をクリックします。
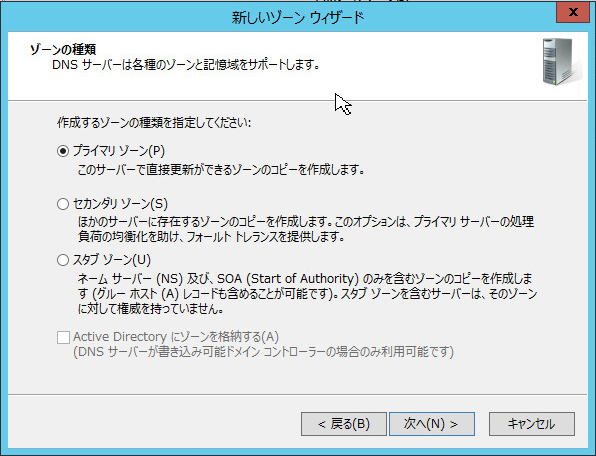
「逆引き参照ゾーン名」で「IPv4 逆引き参照ゾーン(4)」選択し、「次へ」をクリックします。
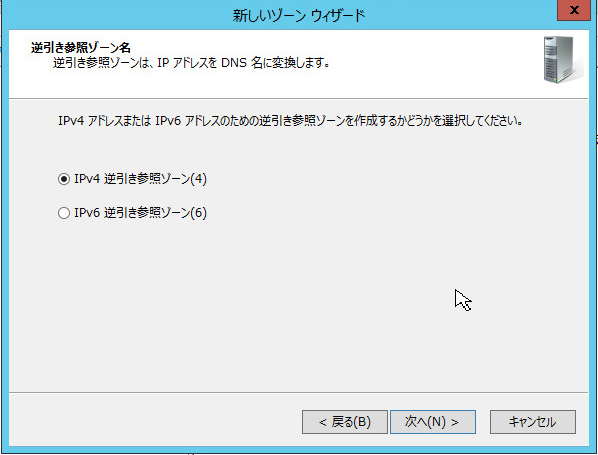
「逆引き参照ゾーン名」でネットワークIDを入力します。
ネットワークセグメントが 10.44.146.0/24 の場合、 以下のように入力します。
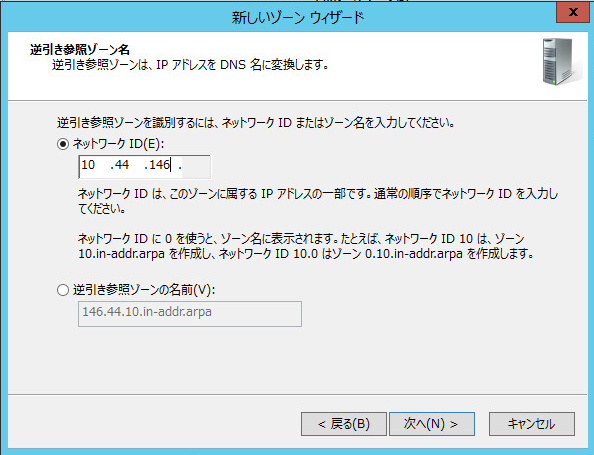
「ゾーンファイル」の画面ではそのまま「次へ」をクリックします。
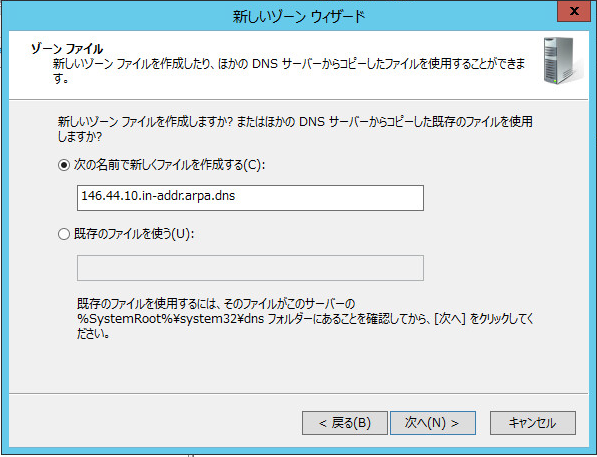
「動的更新」もデフォルトの「動的更新を許可しない」を選択し、「次へ」をクリックします。
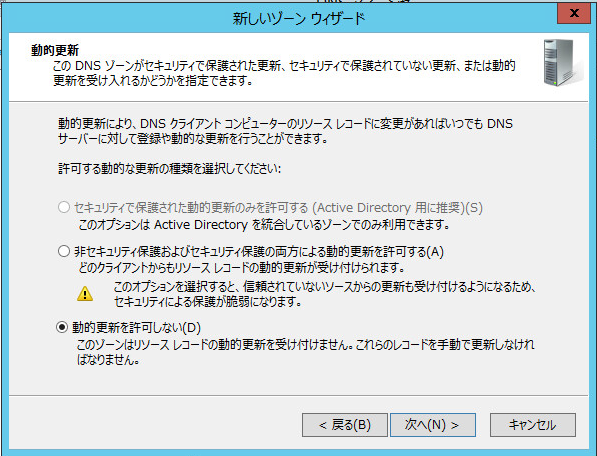
「新しいゾーン ウィザードの完了」で「完了」をクリックします。
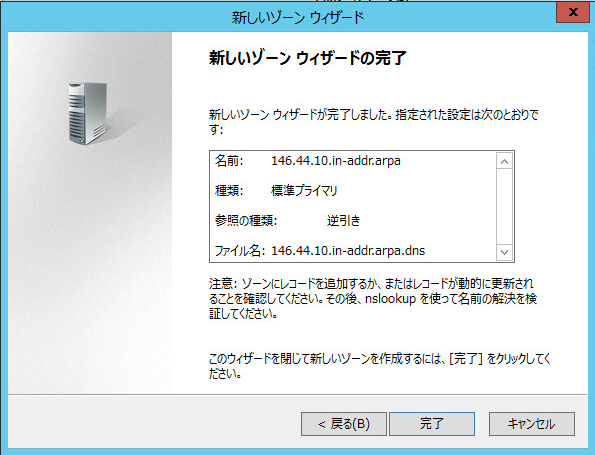
左メニューで「逆引き参照ゾーン」配下に新しくゾーンが作成されました。
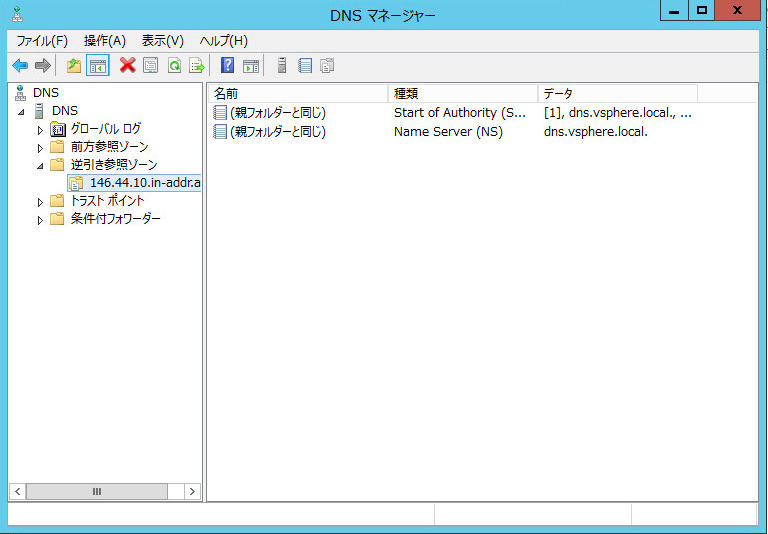
逆引きゾーンファイルの作成
上記ではゾーンが作成されていますが、まだ逆引きはできません。
ポインターを作成することで逆引きができるようになります。
以下が、作成手順となります。
作成した逆引きゾーンを右クリックし、「新しいポインター(PTR)」をクリックします。
「新しいリソースレコード」のポップアップが表示されますので以下を設定し「OK」を押します。
※今回は「dns.vsphere.local」のIPアドレスが「10.44.146.100」となるので以下の設定となります。
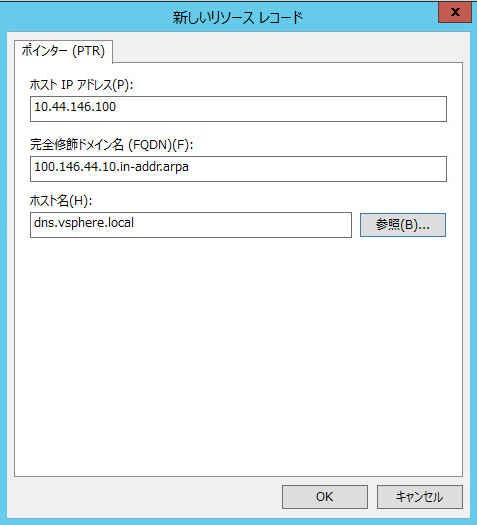
上記で作成したポインターが作成されたことを確認します。
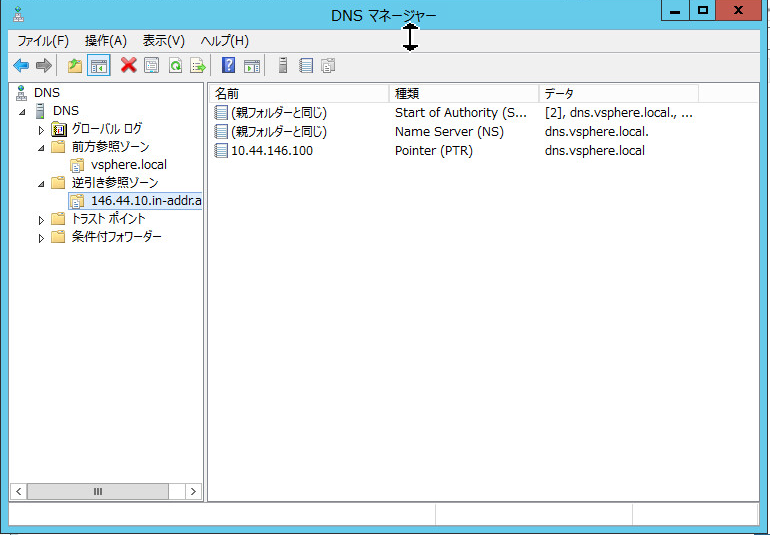
「動作確認」逆引きゾーンファイルで名前解決
最後に、動作確認で逆引きゾーンの設定が反映されているか「nslookup」コマンドを実行します。
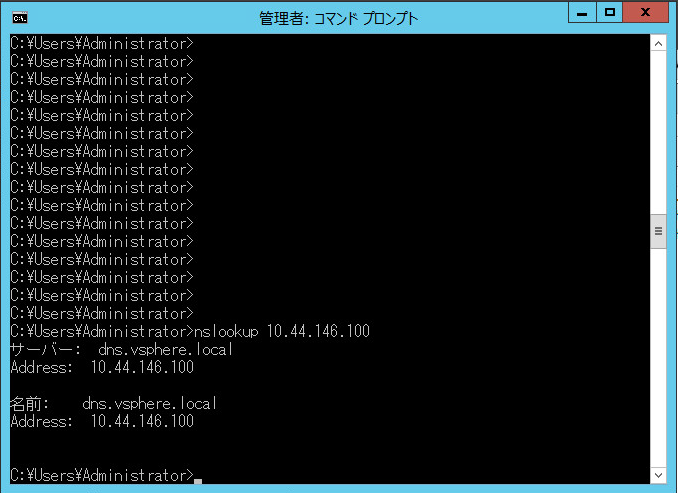
上記の通り、「10.44.146.100」の逆引きで「dns.vsphere.local」を名前解決ができたことが確認できます。
以上がDNSサーバーの逆引きゾーン設定と動作確認となります。

ITエンジニアの開発・検証・学習としてインターネット上で専用のサーバ(VPS)を利用しましょう!
実務経験はVPSで学べます。
