会社で使用している貸与PCや客先に導入したNW機器の資産やライフサイクルを管理できる無料のツールがないのか探すと「glpi」というツールがあったので構築してみました。
このツール結構使い勝手が良さそうなので資産管理ツールを構築したい方は参考にしてください。
「glpi」NW機器の資産管理・ライフサイクルを管理する便利ツールをDockerで簡単構築
今回のgipiはDockerで簡単に構築することが可能です。
以下、公式ページの情報をもとに構築を実施します。
Dockerでデータベース、glpiを起動
以下コマンドでコンテナのデータベースサーバー(MySQL)を起動します。
~ $ docker run --name mysql -e MYSQL_ROOT_PASSWORD=diouxx -e MYSQL_DATABASE=glpidb -e MYSQL_USER=glpi_user -e MYSQL_PASSWORD=glpi -d mysql:5.7.23
コンテナ(mysql)が起動したことが確認できます。
~ $ docker ps CONTAINER ID IMAGE COMMAND CREATED STATUS PORTS NAMES 20ffa334efb0 mysql:5.7.23 "docker-entrypoint.s…" 5 seconds ago Up 3 seconds 3306/tcp, 33060/tcp mysql
次にgipiコンテナを起動します。
~ $ docker run --name glpi --link mysql:mysql -p 80:80 -d diouxx/glpi
正常に起動できると以下のように「glpi」、「mysql」コンテナが表示されます。
~ $ docker ps CONTAINER ID IMAGE COMMAND CREATED STATUS PORTS NAMES 19dfc5de2eb1 diouxx/glpi "/opt/glpi-start.sh" 4 seconds ago Up 3 seconds 0.0.0.0:80->80/tcp, 443/tcp glpi 20ffa334efb0 mysql:5.7.23 "docker-entrypoint.s…" About a minute ago Up About a minute 3306/tcp, 33060/tcp mysql
「CentOS8」におけるDocker環境「NAPT」の許可を実施
CentOS8のDocker環境ではFirewallで設定しないとコンテナ間での通信ができずエラーとなってしまします。
そのため以下にてNAPTの許可を実施します。
# firewall-cmd --add-masquerade --permanent # firewall-cmd --reload
「glpi」初期設定
上記でDocker上での「glpi」構築は完了となります。
次に「glpi」へのアクセスと初期設定を実施していきます。
ブラウザを起動し、「http://
アクセスすると以下の画面が表示されるので「日本語」を選択し「OK」をクリックします。
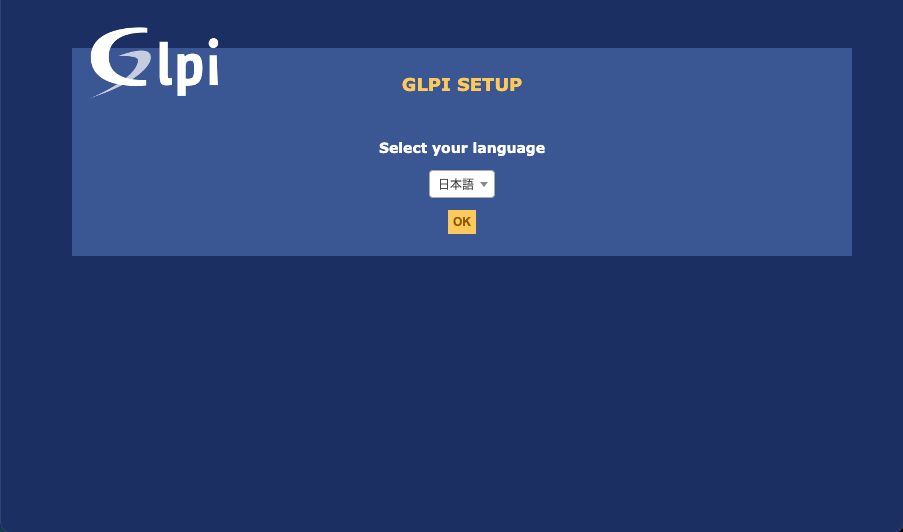
ライセンス承認画面で「ライセンスを読みました。これを受諾します」にチェックを入れ「続行」をクリックします。
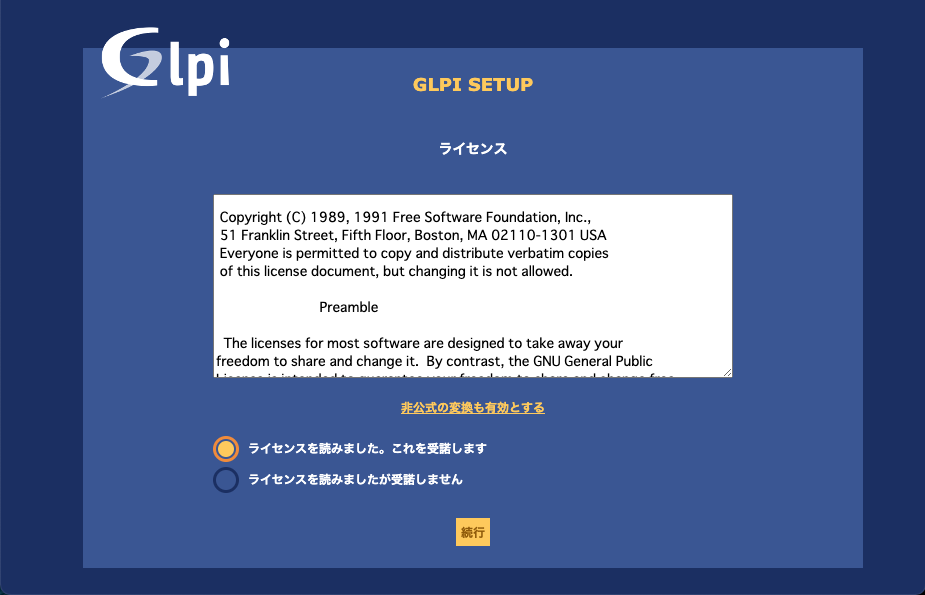
以下画面で「インストール」をクリックします。
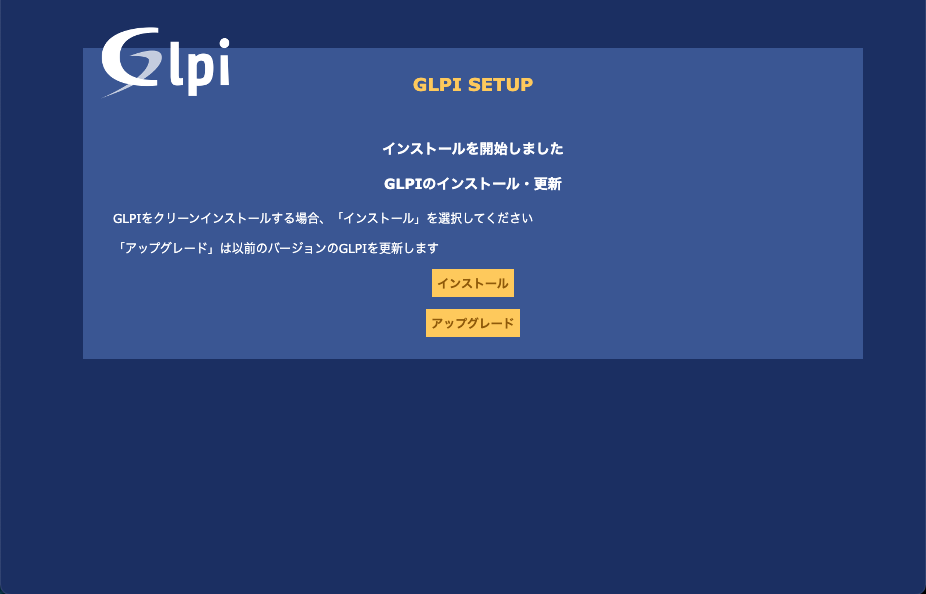
GLPI実行環境の検証画面でテストが問題なく完了していることを確認します。
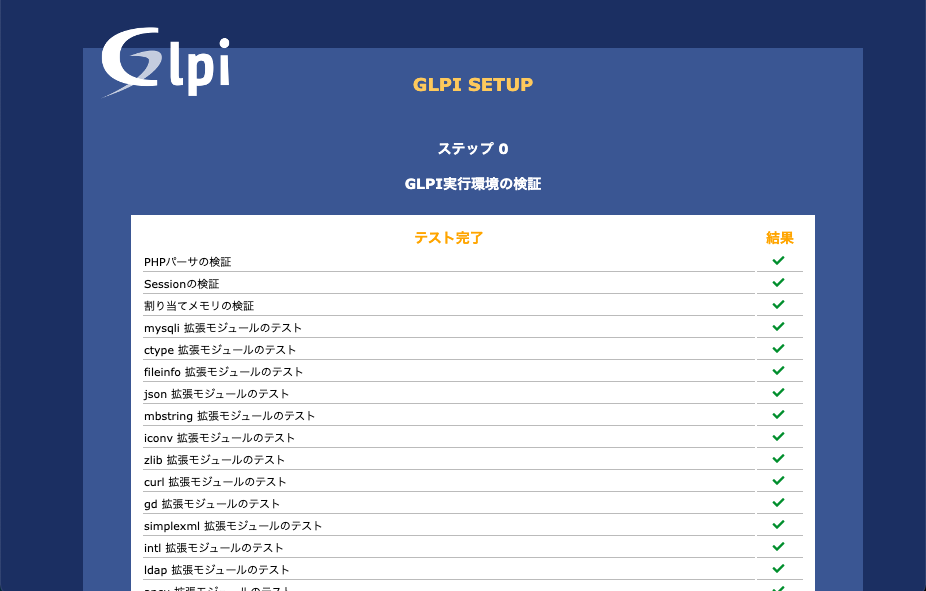
「続行」をクリックします。
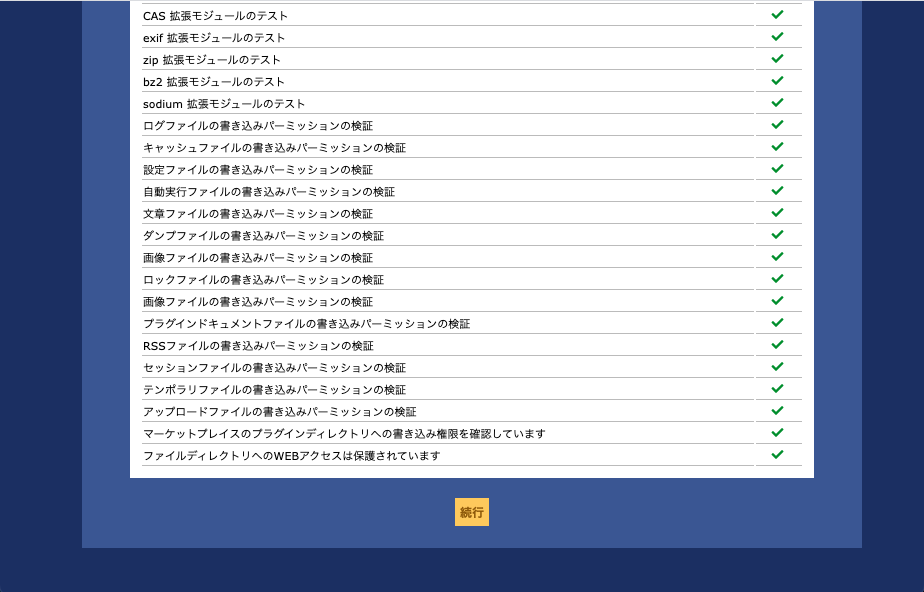
データベース接続設定画面で以下の設定を記入し、「続行」をクリックします。
- SQLサーバー : mysql
- SQLユーザー : glpi_user
- SQLパスワード : glpi
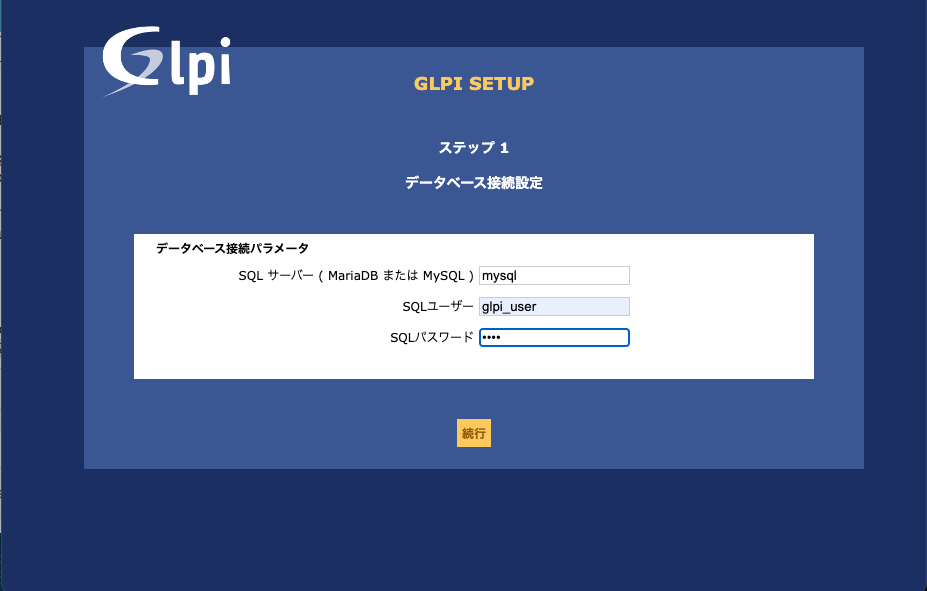
データベースの接続成功画面が表示されるので、データベースで「glpidb」を選択し、「続行」をクリックします。
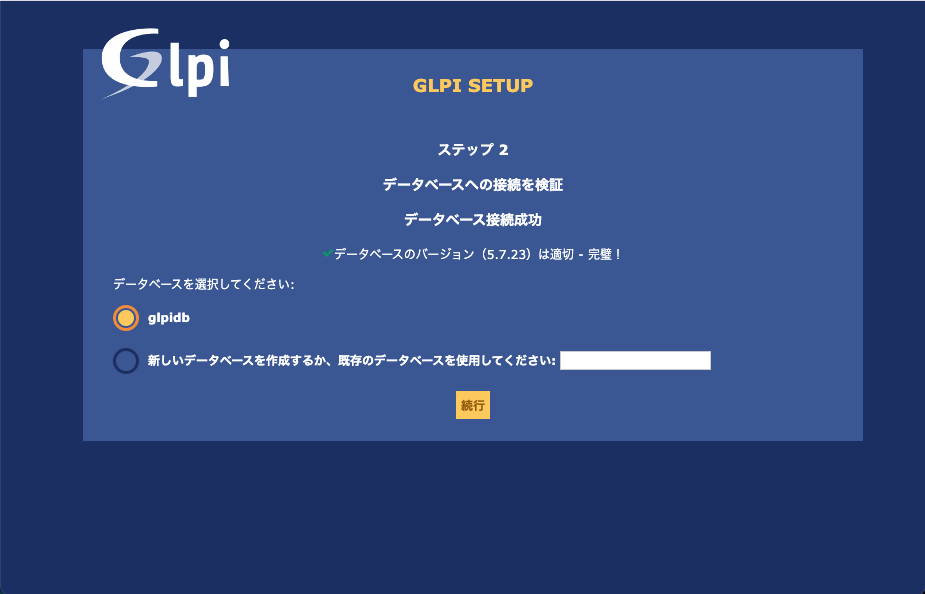
データベースの初期化画面で「Ok – データベースは初期化されました」を確認し、「続行」をクリックします。
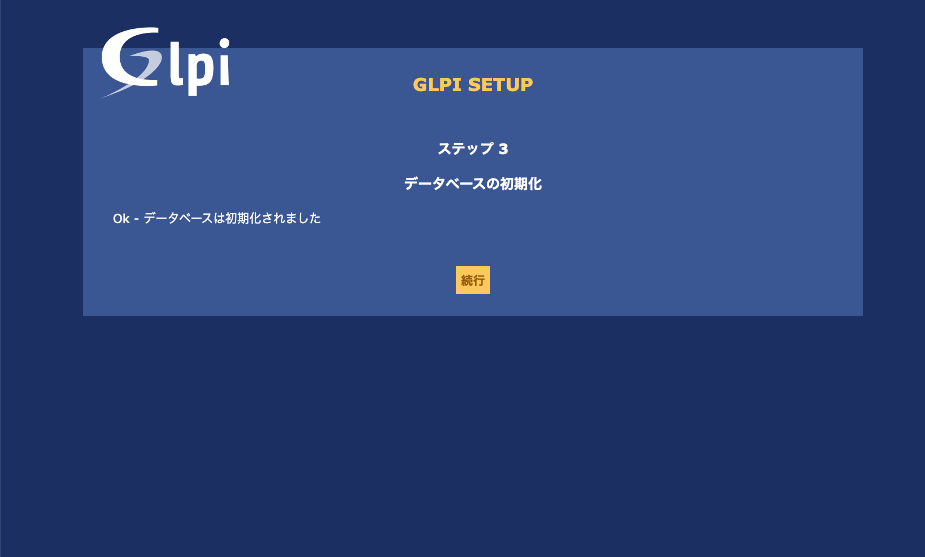
データ収集の画面で「利用統計を送信する」のチェックを外し「続行」をクリックします。
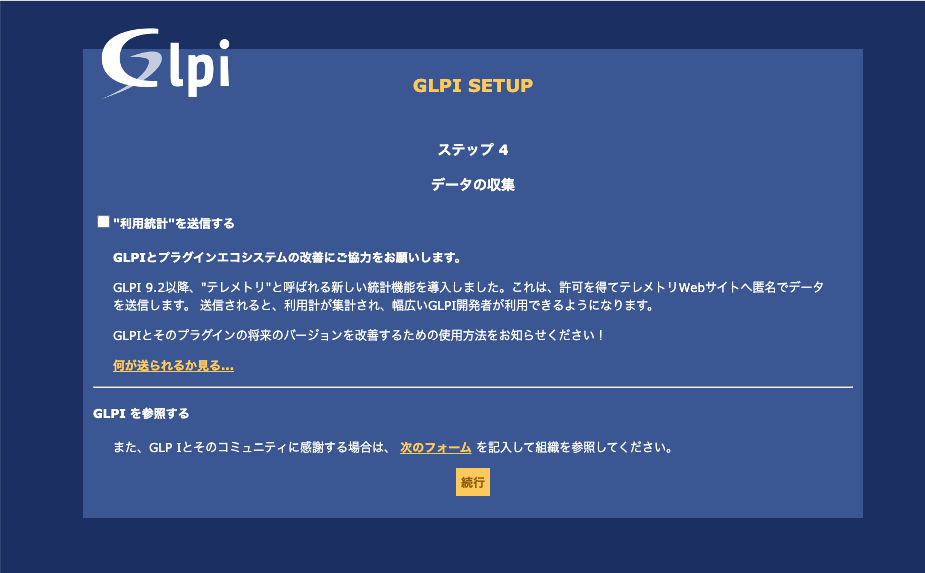
寄付の画面ではそのまま「続行」をクリックします。寄付する際は該当のURLにアクセスしてください。
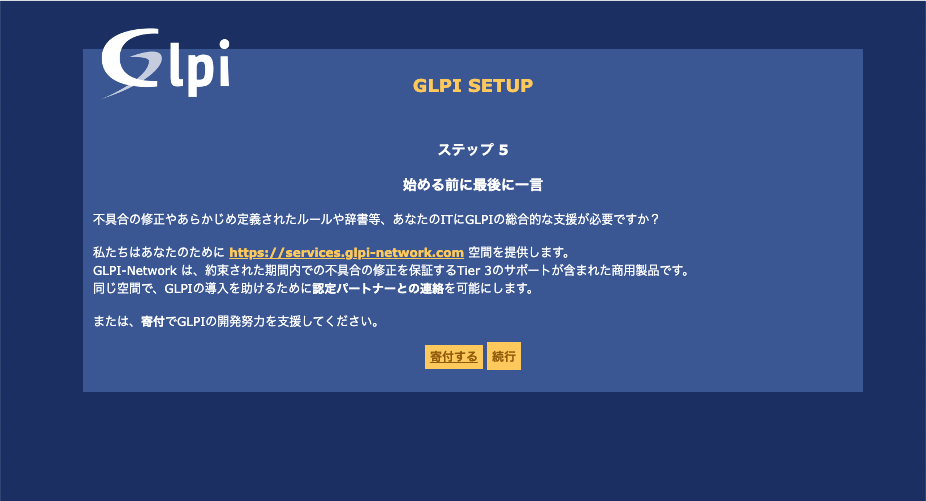
インストール完了画面が表示されるので「GLPIを使用」をクリックします。
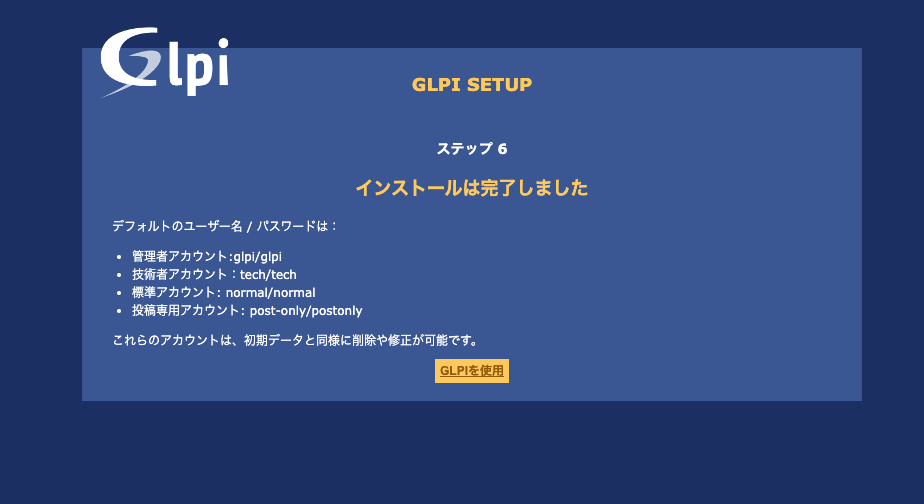
GLPIログイン画面になるので以下を設定し、「Submit」をクリックします。
- ID : glpi
- Pass : glpi
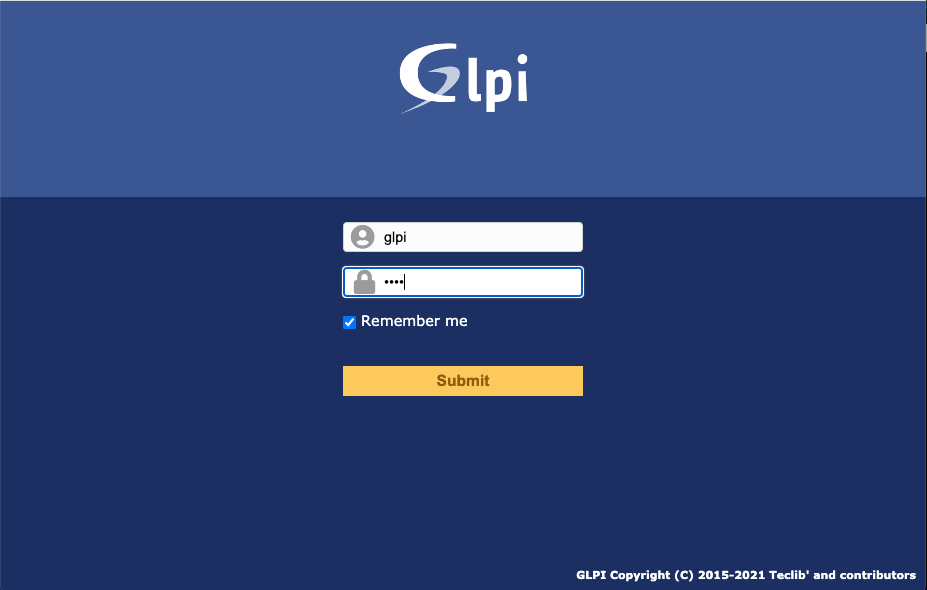
正常にアクセスできると以下のダッシュボード画面が表示されます。
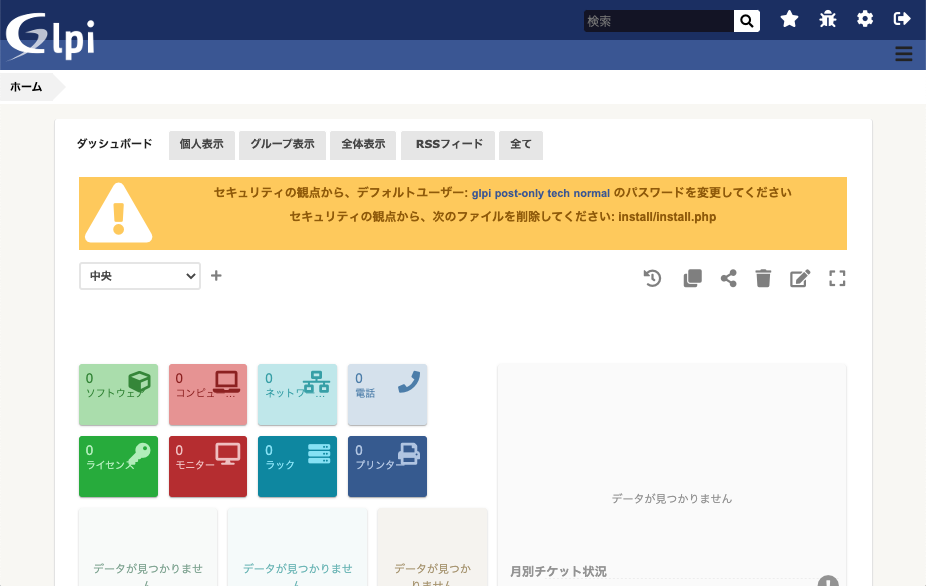
Dockerで構築する「GLPI」のコンテナ構築と初期設定は以上となります。
ITエンジニアの開発・検証・学習としてインターネット上で専用のサーバ(VPS)を利用しましょう!
実務経験はVPSで学べます。

コメント