WindowsでSSL/TLS対応のWebサイトを構築したり、証明書と秘密鍵を統合して(pfx)ファイルとしてまとめたいときなどは「OpenSSL」を用いることが多いです。
通常はUnix/Linux系のOSで「OpenSSL」を用いて実施しますが、WindowsOSでも証明書を取り扱うコマンドとして「OpenSSL」を利用することができます。
以下ではWindows上で「openssl」コマンドが使用できるまでのインストール手順を紹介します。
「Windows」でOpenSSLコマンドを使用するインストール手順
今回はWindows10でOpenSSLを使用できるまでのインストール手順となります。
まずはOpenSSLのインストーラーを以下の公式ページよりダウンロードします。
OpenSSLダウンロードページ
https://slproweb.com/products/Win32OpenSSL.html
以下ダウンロードページより、赤枠の「exe」ファイルをダウンロードします。
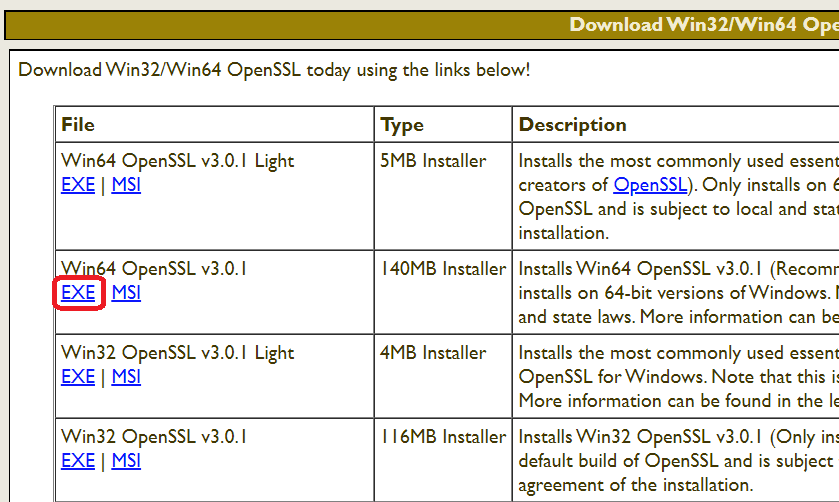
OpenSSLインストール手順
以下ではダウンロードしたOpenSSLインストーラーのインストール手順となります。
exeファイルをクリックし、インストーラーを起動します。
インストーラーを起動すると以下のポップアップが表示される場合はそのまま「実行」をクリックしインストールを進めます。

「I accept the agyeement」を選択し「Next」をクリックします。
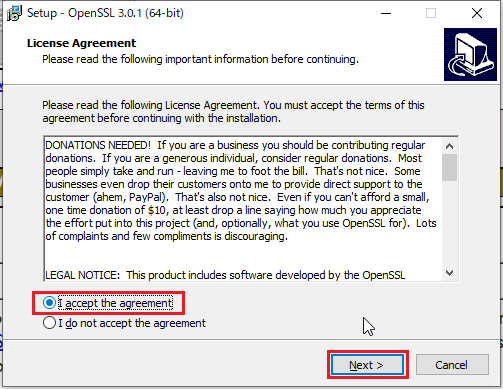
インストール先のフォルダ指定はデフォルトのままで「Next」をクリックします。
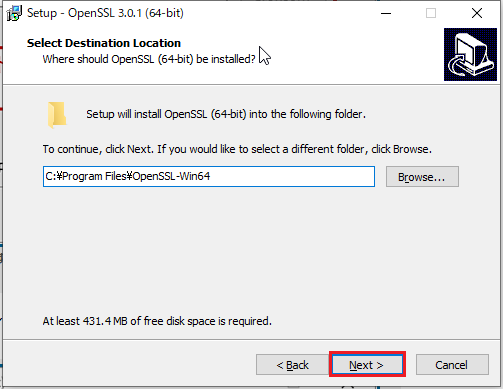
「Select Start Menu Folder」デフォルトのままで「Next」をクリックします。
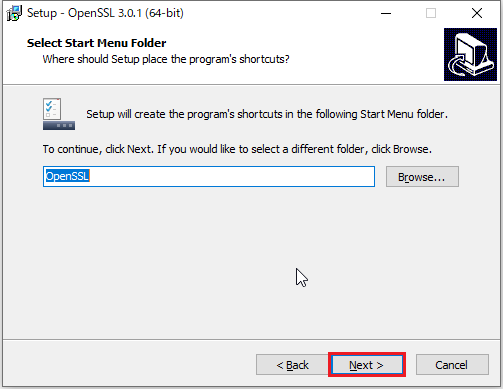
「Select Additional Tasks」で「The OpenSSL binaries(/bin)directory」を選択し、「Next」をクリックします。
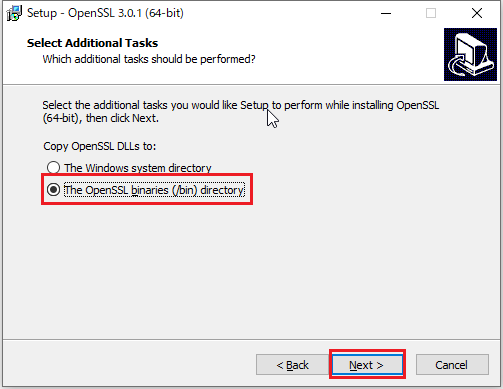
インストール内容を確認し、「Install」をクリックします。
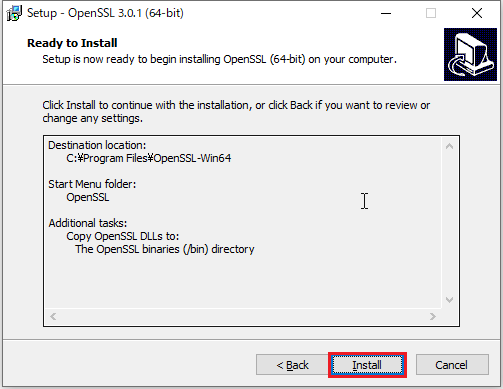
最後にOpenSSLプロジェクトに寄付をするか確認されます。
寄付をしない場合は、赤枠のチェックを外して「Finish」をクリックすればインストール完了です。
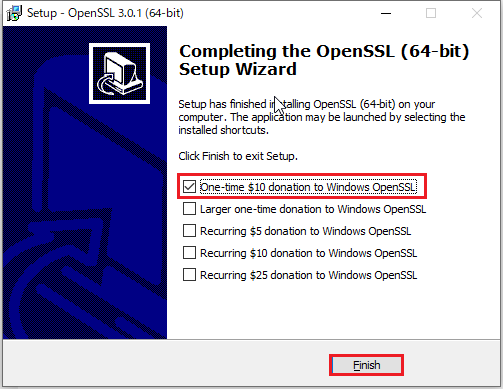
「OpenSSL」コマンドを有効化
OpenSSLインストール後はすぐにコマンドが使用できません。
環境変数を設定することが前提条件となります。
コントロールパネルを起動し、以下「システムとセキュリティ」をクリックします。
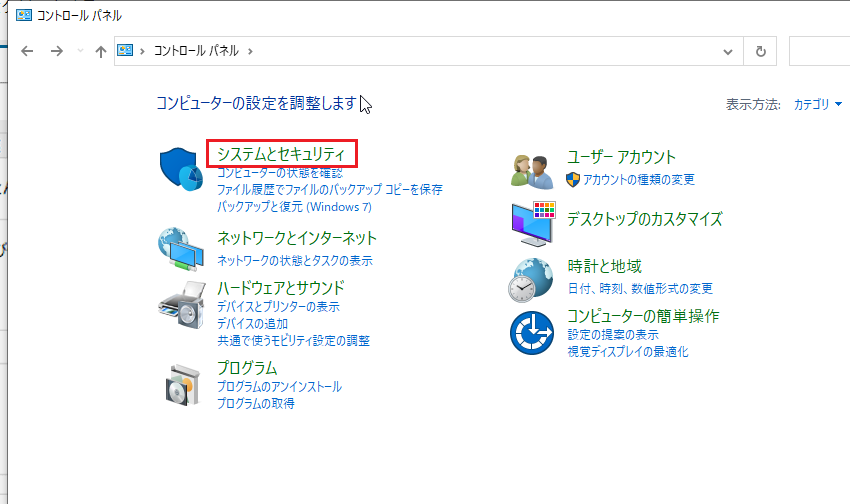
「システム」をクリックします。
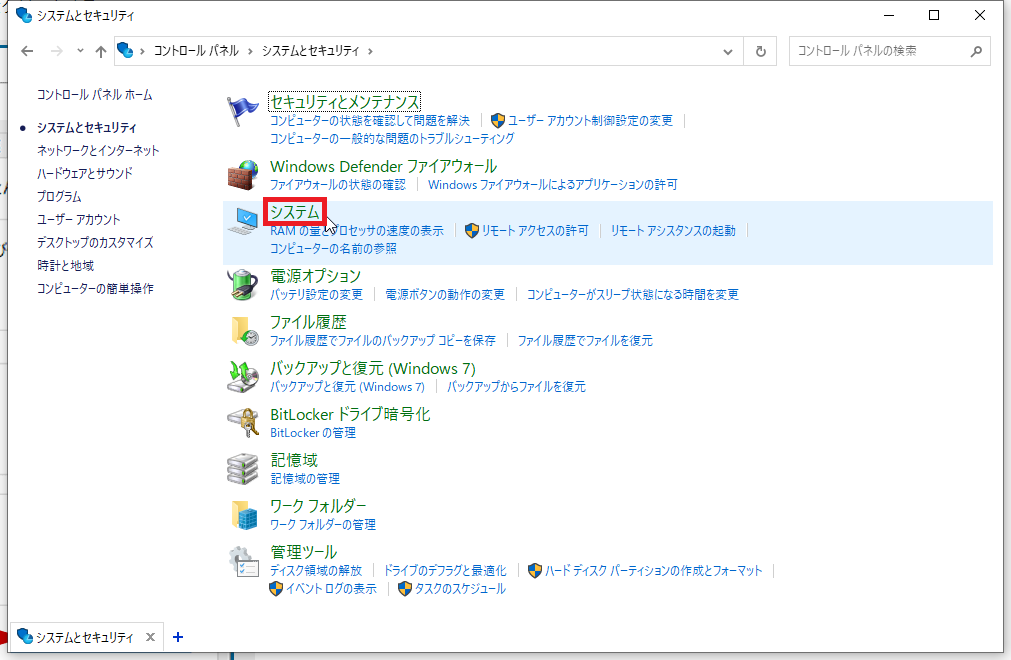
「システム」から「システムの詳細設定」をクリックします。
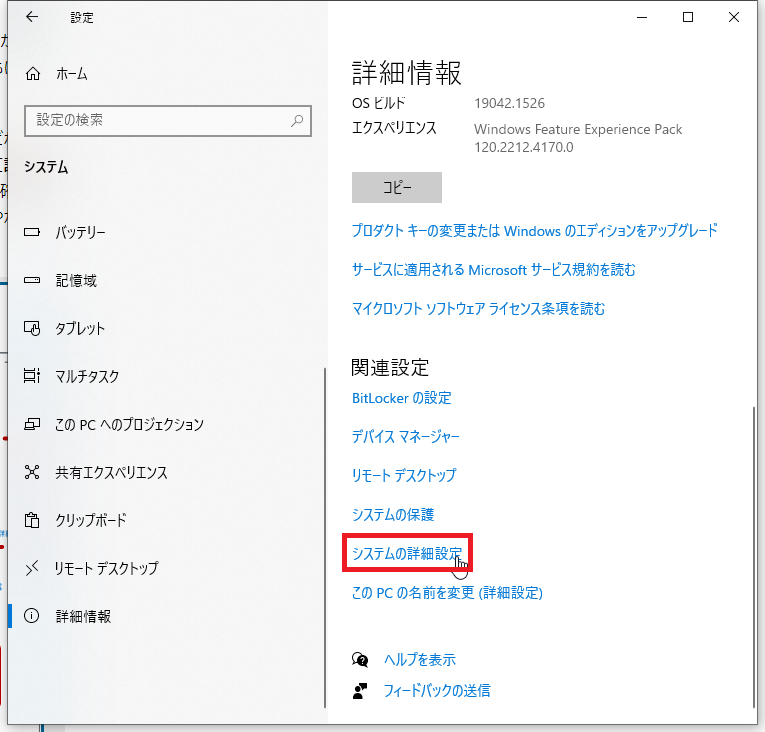
「システムのプロパティ」が起動するので「詳細設定」タブから「環境変数」をクリックします。
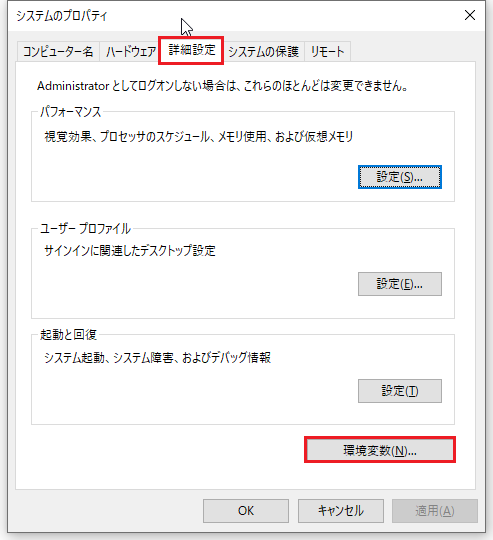
「システム環境変数」から「新規」をクリックします。
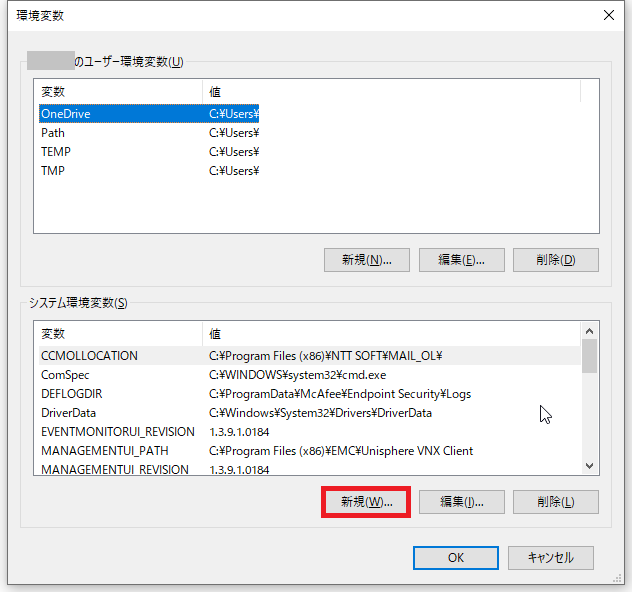
「新しいシステム変数」から任意の変数名を入力し、変数値に「OpenSSL」の「bin」バイナリフォルダのパスを指定します。
C:\Program Files\OpenSSL-Win64\bin
パスを指定後「OK」をクリックします。
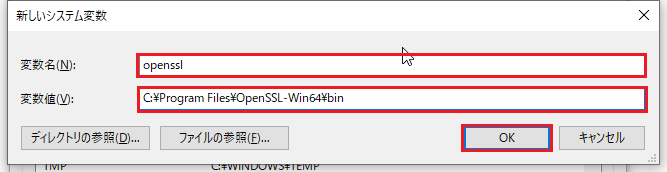
以下のようにシステム環境変数に新規で追加したパスが表示されるので、「OK」をクリックします。
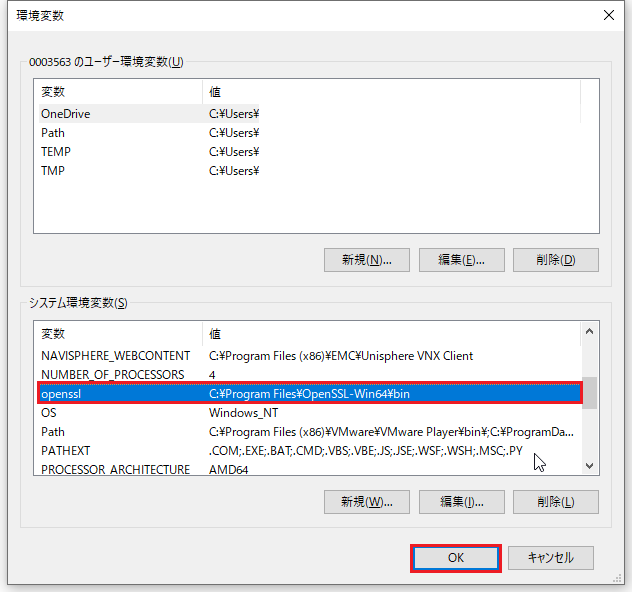
最後に「システムのプロパティ」で「OK」をクリックして完了となります。
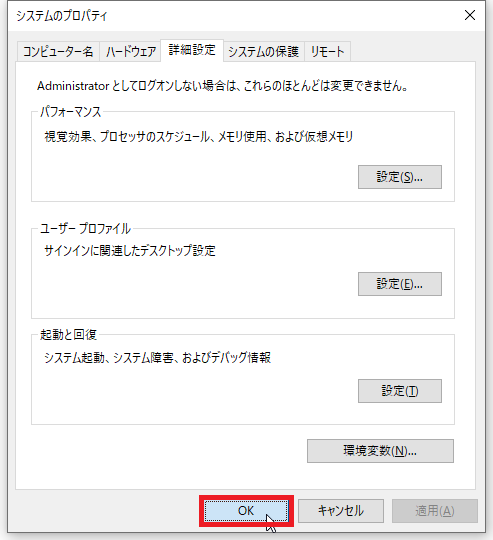
実際にコマンドプロンプトを起動し、以下のように「openssl version」コマンドを実行し、バージョンが表示されればインストール完了となります。
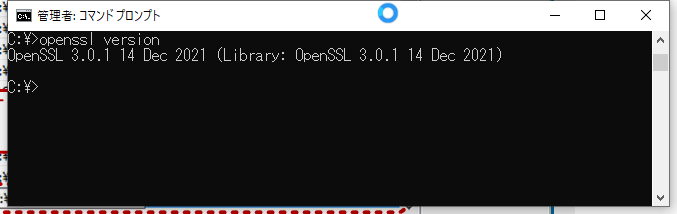
OpenSSLコマンドをWindowsで実行するまでの手順は以上となります。

ITエンジニアの開発・検証・学習としてインターネット上で専用のサーバ(VPS)を利用しましょう!
実務経験はVPSで学べます。

コメント