PyCharmはPython統合開発環境のツールです。
Pythonの統合環境であるPyCharmは豊富な機能がデフォルトで備わっていますし、視覚的にデバッグなどの操作が可能となり、コードの保管や変数の参照元へのジャンプなどが優秀です。
PyCharmは以下の2つをインストールすることができます。
- 有料版「Professional Edition」
- 無料版「Communiry Edition」
有料版は1ヶ月1,000円ほどとなっており、年間契約をすると2年目割などがあります。
無料版ではでバックはできますし、Pythonの開発に必要な機能は十分に揃っています。
今回は、無料版のPyCharmのインストール手順を紹介します。
Python開発環境「PyCharm」ダウンロード・インストール方法(MacOS)
PyCharmをインストールするには、以下の公式サイトにアクセスし最新のインストーラーをダウンロードします。
PyCharmのダウンロードサイトにアクセス
https://www.jetbrains.com/ja-jp/pycharm/
PyCharmの公式サイトへアクセス後、画面右上にある「ダウンロード」をクリックします。
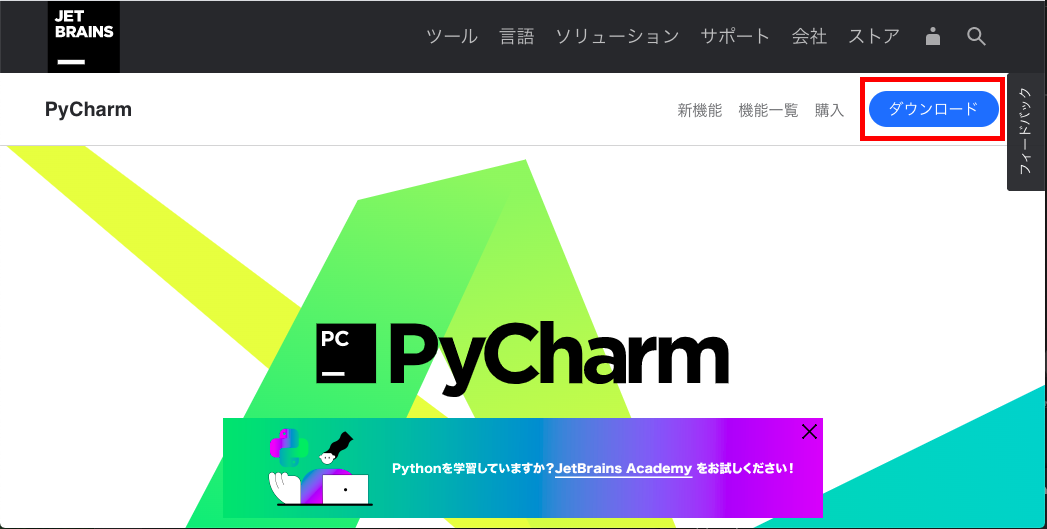
Windows、Mac、Linuxのインストーラーダウンロードのページに移るので、「Mac」を選択し、「Community」から「Download」をクリックします。
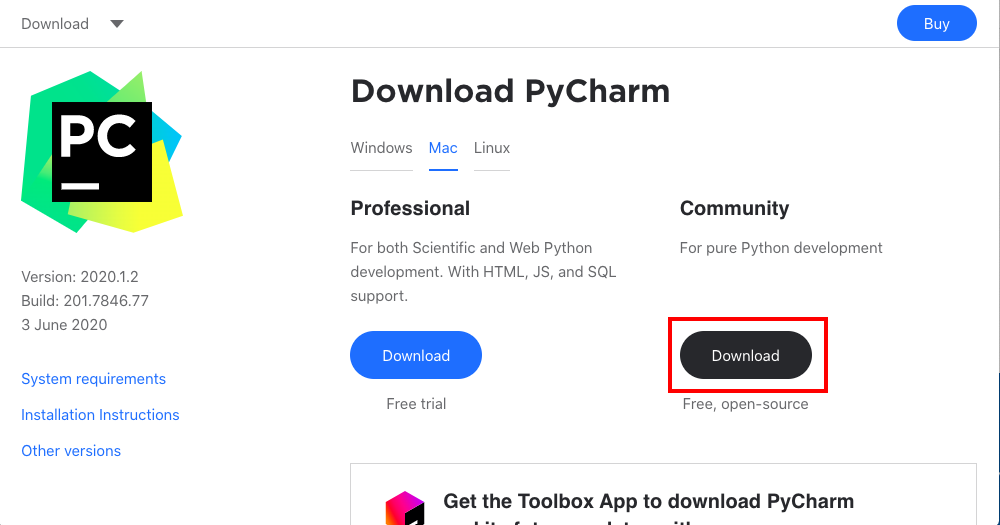
ダウンロードが実施されると、以下のようにページが切り替わり、インストーラーのダウンロードを開始します。
今回のインストーラーは2020年6月時点での最新版「pycharm-professional-2020.1.2.dmg」となります。
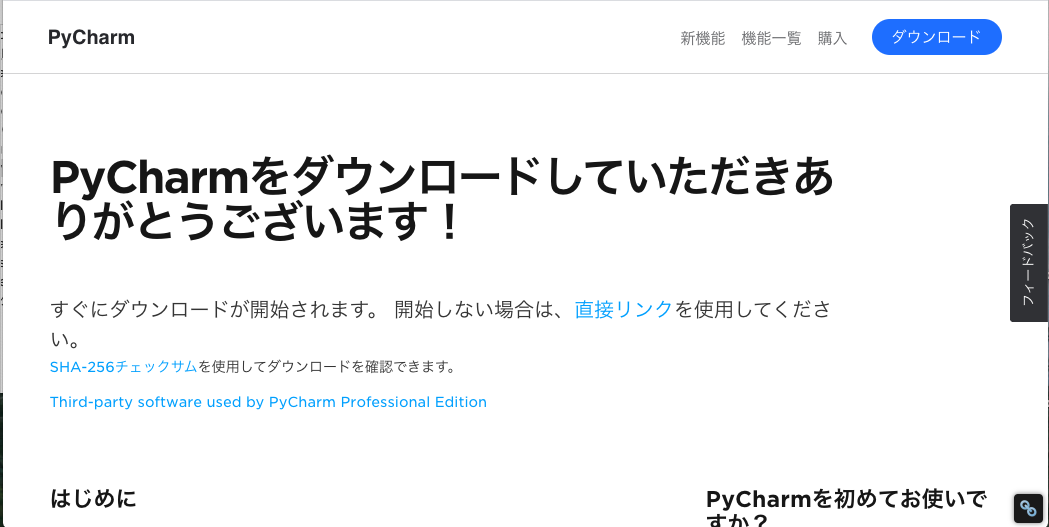
ダウンロードの保存先を選択し、ダウンロードを開始します。
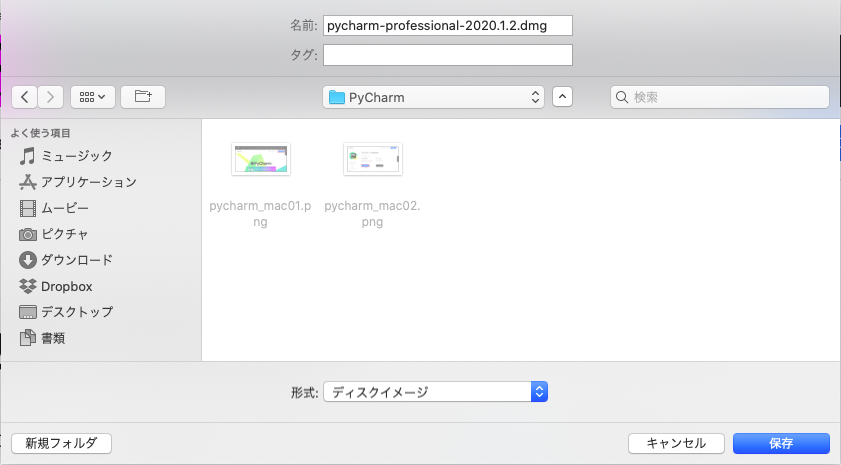
ダウンロード完了後、以下のようにインストーラーが該当フォルダに保存されます。
PyCharmインストール
ダウンロードしたPyCharmのインストーラーをクリックし、インストールを開始します。
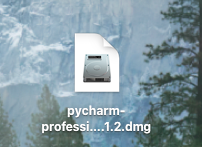
以下のようなポップアップが表示されるのでPyCharmのアプリを「Applications」へドラッグアンドドロップするとインストールを開始します。
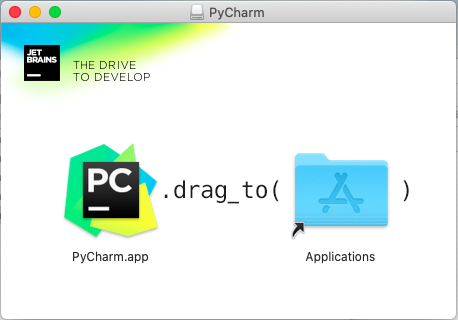
正常にインストールされると以下のように「アプリケーション」配下でPyCharmのアプリが保存されます。
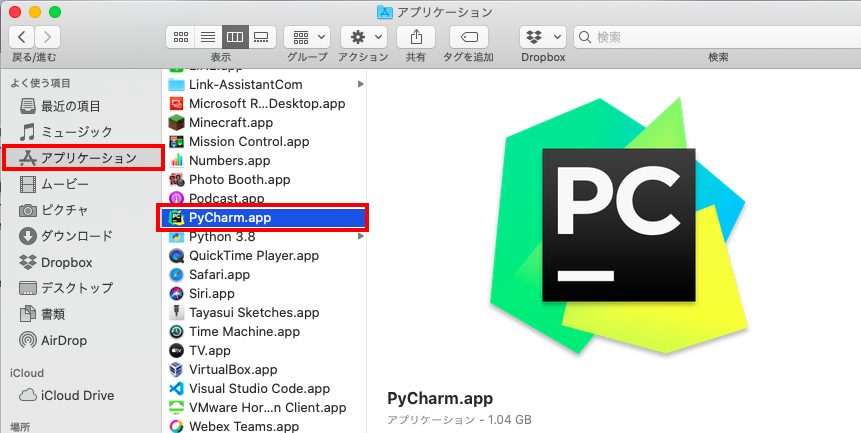
PyCharm起動
上記でPyCharmをインストール後は起動します。
インストールしたPyCharmを起動すると以下のようなポップアップが表示されるので、チャックボックスにチェックを入れ、「Continue」をクリックします。
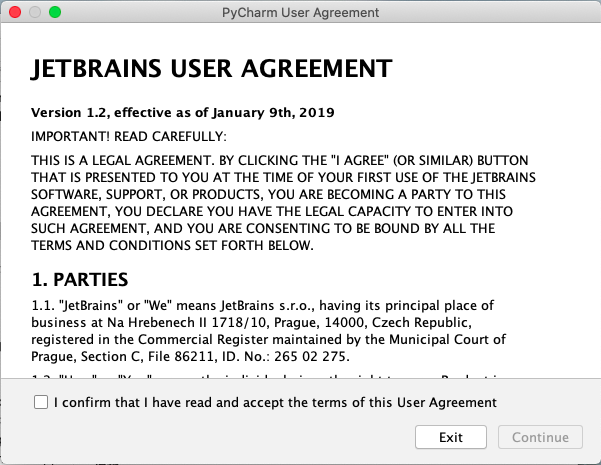
上記、確認後PyCharmは起動します。
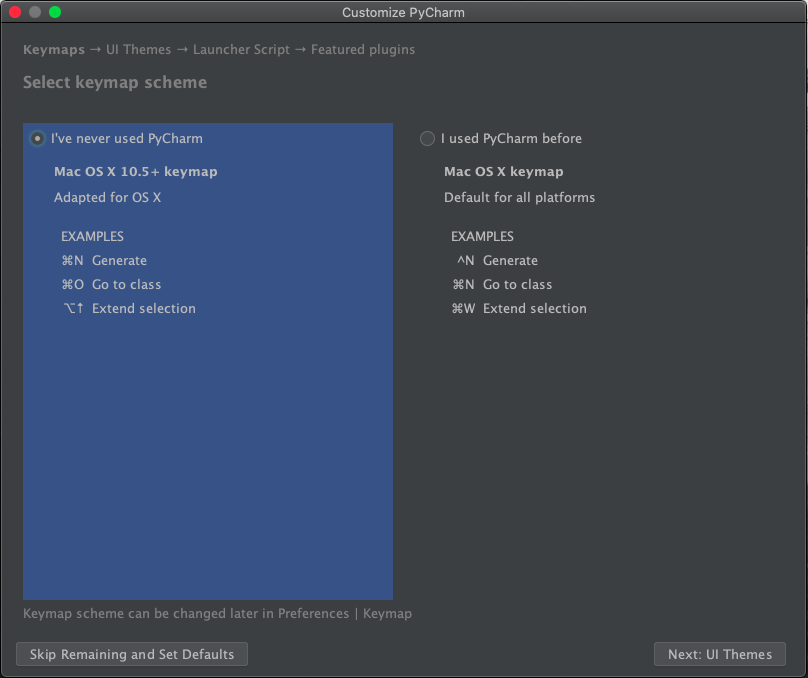
PyCharmの日本語化
PyCharmはデフォルトで日本語表示となっていません。
日本語表示にしたい場合は、プラグインを適用します。
PyCharmの日本語化プラグインは以下のサイトからダウンロードします。
https://mergedoc.osdn.jp/
アクセス先のページ中間くらいに以下のように、Windows、Mac、Linuxの日本語プラグインが用意されています。
今回はMacの日本語化プラグインをダウンロードします。
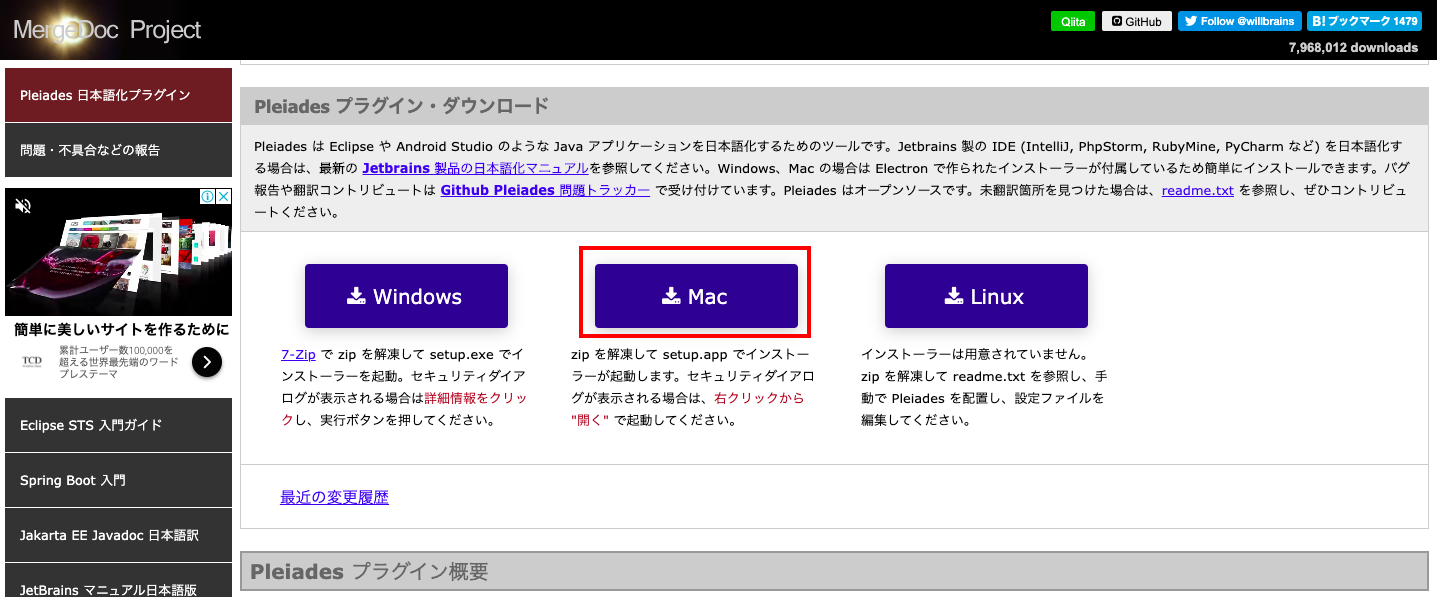
ダウンロードしたファイルを展開すると、以下のようなファイルがあります。
「setup.app」をクリックし、セットアップを開始します。
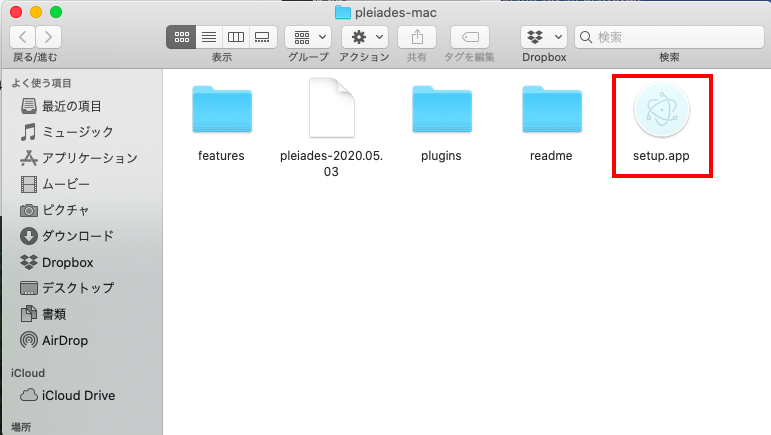
セットアップツールが起動するので、「選択」から、アプリケーションは以下に保存したPyCharmアプリを選択し、「日本語化する」をクリックします。
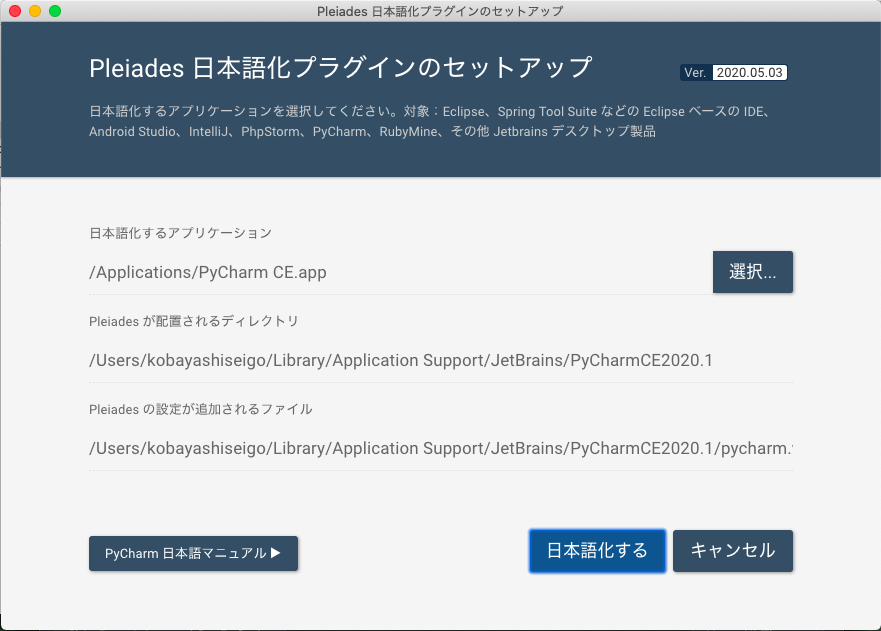
成功すると以下のようなポップアップが表示されます。
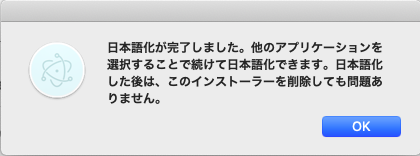
再度、PyCharmを起動すると以下のように日本語化されていれば成功です。
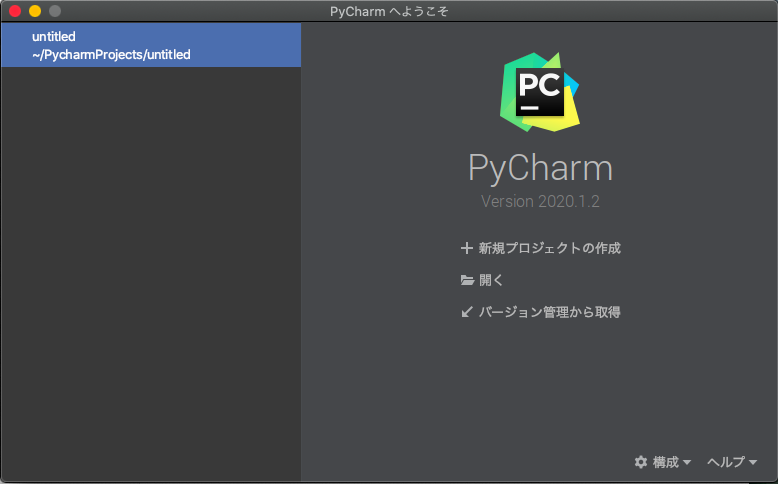
※PyCharmが起動したままセットアップを行った場合は、一回PyCharmを終了させて、再度起動します。
PyCharm(Mac)のインストールは以上となります。
ITエンジニアの開発・検証・学習としてインターネット上で専用のサーバ(VPS)を利用しましょう!
実務経験はVPSで学べます。

コメント