Ciscoシミュレータ「PacketTracer」をUbuntu最新版でインストールしたので手順をまとめました。
Ubuntuでの構築環境は「20.04.1 LTS (Focal Fossa)」となります。
$ cat /etc/os-release NAME="Ubuntu" VERSION="20.04.1 LTS (Focal Fossa)" ID=ubuntu ID_LIKE=debian PRETTY_NAME="Ubuntu 20.04.1 LTS" VERSION_ID="20.04" HOME_URL="https://www.ubuntu.com/" SUPPORT_URL="https://help.ubuntu.com/" BUG_REPORT_URL="https://bugs.launchpad.net/ubuntu/" PRIVACY_POLICY_URL="https://www.ubuntu.com/legal/terms-and-policies/privacy-policy" VERSION_CODENAME=focal UBUNTU_CODENAME=focal
「Cisco_PacketTracer」のバージョンは2020年11月時点での最新版となります。
- Linux デスクトップ バージョン 7.3.1(英語版)
「Ubuntu」最新バージョンでCisco「PacketTracer」インストール方法
「Cisco_PacketTracer」は「Cisco Network Academy」で提供しているネットワークシミュレーションツールです。
仮想環境上においてGUIでNW機器(L2,L3,ルーターなど)を操作し、仮想環境で機器をケーブル接続し、ネットワークを構築することができます。
コマンドはCCNAレベルですが、ネットワークの基礎、プロトコルの動作確認など学習するには十分です。
以下では、Ubuntu最新バージョンでの「PacketTracer」インストール手順をまとめます。
事前にUbuntuの端末でssh接続を許可できるよう以下のコマンドで「openssh-server」をインストールしておきます。
$ sudo apt-get install openssh-server
インストール後は以下コマンドで起動とステータス確認をしておきます。
$ systemctl start sshd $ systemctl enable sshd $ systemctl status sshd
「Cisco Networking Academy」へ事前アカウント登録
「Cisco_PacketTracer」を利用するには事前にCiscoのアカウント登録をしておきます。
アカウント作成のリンク先は以下となります。
https://www.netacad.com/courses/packet-tracer/introduction-packet-tracer
アクセス後、以下の手順でアカウントを作成します。
- 上記サイトへアクセス後、「Sign up today!」 →「English」をクリック
- アカウント登録に必要な情報を記載。※Ciscoアカウントを持っている場合はログインしておくとスキップされる。
詳細は以下のURLを参考にしてください。
https://qiita.com/suzuyui/items/76764d7fc4b4183a7d45
「PacketTracer」ダウンロード
次に「PacketTracer」のダウンロードを実施します。
「NetworkingAcademy」のポータルページから、「Resources」 → 「Download Packet Tracer」にアクセスします。
以下ページから対象のOSに合わせたインストーラーをダウンロードします。
今回はUbuntuなので、「Linux デスクトップ バージョン 7.3.1(英語版)」をダウンロードします。
https://www.netacad.com/portal/resources/packet-tracer
Ubuntuにダウンロードすると、「ダウンロードフォルダ」にインストーラーがダウンロードされます。
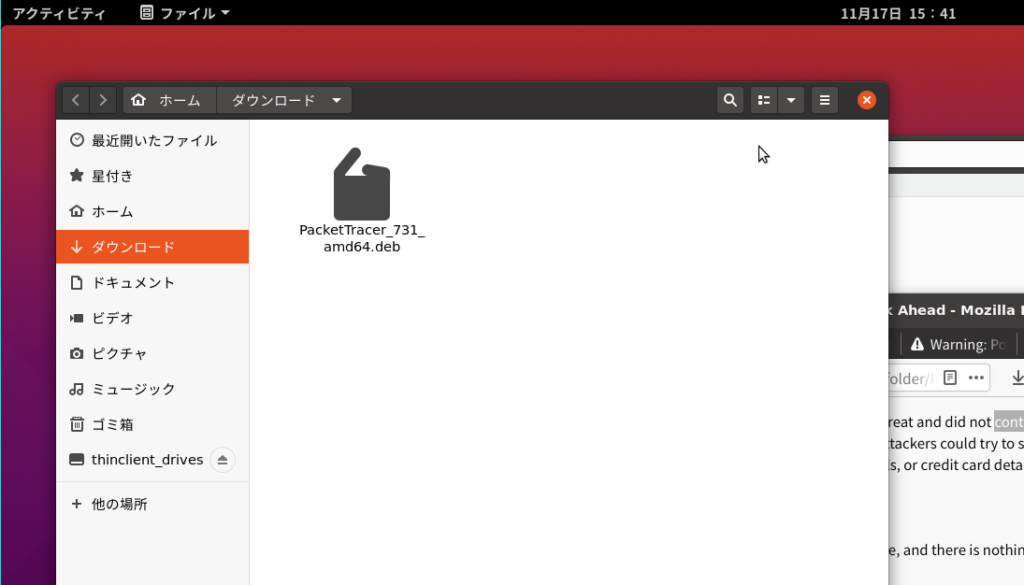
インストーラーをクリックし、インストールを実行します。
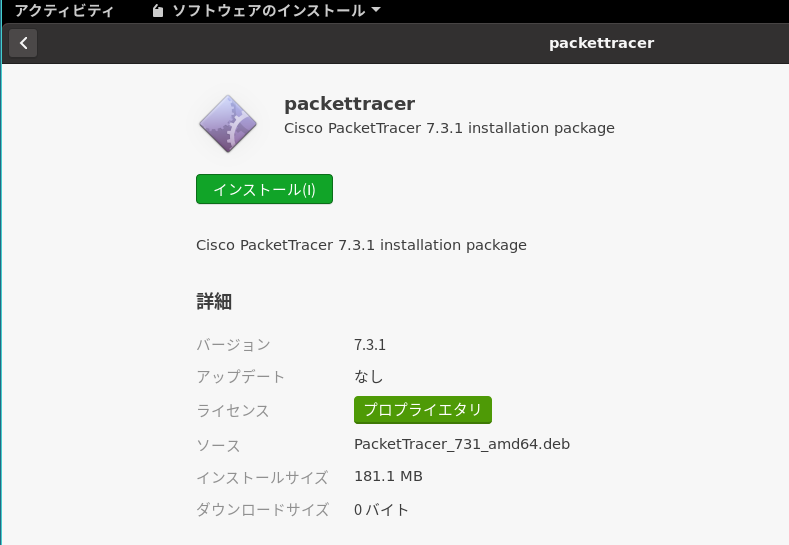
Ubuntu最新版では「PacketTracer」がインストールできないのでCiscoコミュニティからインストール手順を確認
Ubuntuバージョン「20.04」では「PacketTracer」がインストールができません。
以下のURLでCiscoコミュニティで解決方法が紹介されています。
以下では実際にCLIでコマンドを実行してインストールしたログとなります。
ダウンロードフォルダに移動し、以下「wget」コマンドを実行していきます。
~/ダウンロード$ wget http://ftp.br.debian.org/debian/pool/main/d/double-conversion/libdouble-conversion1_3.1.0-3_amd64.deb --2020-11-17 15:58:10-- http://ftp.br.debian.org/debian/pool/main/d/double-conversion/libdouble-conversion1_3.1.0-3_amd64.deb ftp.br.debian.org (ftp.br.debian.org) をDNSに問いあわせています... 200.236.31.3, 2801:82:80ff:8000::4 ftp.br.debian.org (ftp.br.debian.org)|200.236.31.3|:80 に接続しています... 接続しました。 HTTP による接続要求を送信しました、応答を待っています... 200 OK 長さ: 39420 (38K) [application/x-debian-package] `libdouble-conversion1_3.1.0-3_amd64.deb' に保存中 libdouble-conversion1_3.1.0-3 100%[=================================================>] 38.50K 123KB/s in 0.3s 2020-11-17 15:58:12 (123 KB/s) - `libdouble-conversion1_3.1.0-3_amd64.deb' へ保存完了 [39420/39420]
~/ダウンロード$ wget http://archive.ubuntu.com/ubuntu/pool/main/libj/libjpeg-turbo/libjpeg-turbo8_2.0.3-0ubuntu1_amd64.deb --2020-11-17 15:58:25-- http://archive.ubuntu.com/ubuntu/pool/main/libj/libjpeg-turbo/libjpeg-turbo8_2.0.3-0ubuntu1_amd64.deb archive.ubuntu.com (archive.ubuntu.com) をDNSに問いあわせています... 91.189.88.152, 91.189.88.142, 2001:67c:1360:8001::23, ... archive.ubuntu.com (archive.ubuntu.com)|91.189.88.152|:80 に接続しています... 接続しました。 HTTP による接続要求を送信しました、応答を待っています... 200 OK 長さ: 117588 (115K) [application/x-debian-package] `libjpeg-turbo8_2.0.3-0ubuntu1_amd64.deb' に保存中 libjpeg-turbo8_2.0.3-0ubuntu1 100%[=================================================>] 114.83K 147KB/s in 0.8s 2020-11-17 15:58:27 (147 KB/s) - `libjpeg-turbo8_2.0.3-0ubuntu1_amd64.deb' へ保存完了 [117588/117588]
~/ダウンロード$ wget http://archive.ubuntu.com/ubuntu/pool/main/libj/libjpeg8-empty/libjpeg8_8c-2ubuntu8_amd64.deb --2020-11-17 15:58:36-- http://archive.ubuntu.com/ubuntu/pool/main/libj/libjpeg8-empty/libjpeg8_8c-2ubuntu8_amd64.deb archive.ubuntu.com (archive.ubuntu.com) をDNSに問いあわせています... 91.189.88.142, 91.189.88.152, 2001:67c:1562::15, ... archive.ubuntu.com (archive.ubuntu.com)|91.189.88.142|:80 に接続しています... 接続しました。 HTTP による接続要求を送信しました、応答を待っています... 200 OK 長さ: 2194 (2.1K) [application/x-debian-package] `libjpeg8_8c-2ubuntu8_amd64.deb' に保存中 libjpeg8_8c-2ubuntu8_amd64.de 100%[=================================================>] 2.14K --.-KB/s in 0s 2020-11-17 15:58:37 (236 MB/s) - `libjpeg8_8c-2ubuntu8_amd64.deb' へ保存完了 [2194/2194]
「wget」実行後、以下コマンドを実行
~/ダウンロード$ sudo chmod +x libdouble-conversion1_3.1.0-3_amd64.deb libjpeg-turbo8_2.0.3-0ubuntu1_amd64.deb libjpeg8_8c-2ubuntu8_amd64.deb PacketTracer_731_amd64.deb ~/ダウンロード$ sudo dpkg -i libdouble-conversion1_3.1.0-3_amd64.deb libjpeg-turbo8_2.0.3-0ubuntu1_amd64.deb libjpeg8_8c-2ubuntu8_amd64.deb PacketTracer_731_amd64.deb ~/ダウンロード$ sudo gedit /var/lib/dpkg/status
上記が問題なく成功したら、インストールコマンドを実行します。
~/ダウンロード$ sudo apt --fix-broken install
正常にインストールが実行されるとライセンス許諾の画面になるので画像通り選択します。
※EULAは「はい」でエンターにしておきます。
「PacketTracer」起動
正常にインストールが完了すると以下の様にアプリで「PacketTracer」が表示されます。
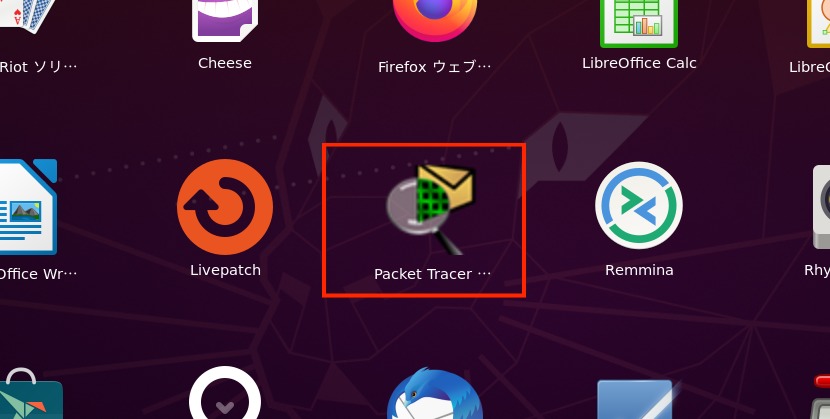
「PacketTracer」をクリック後、「yes」をクリックします。
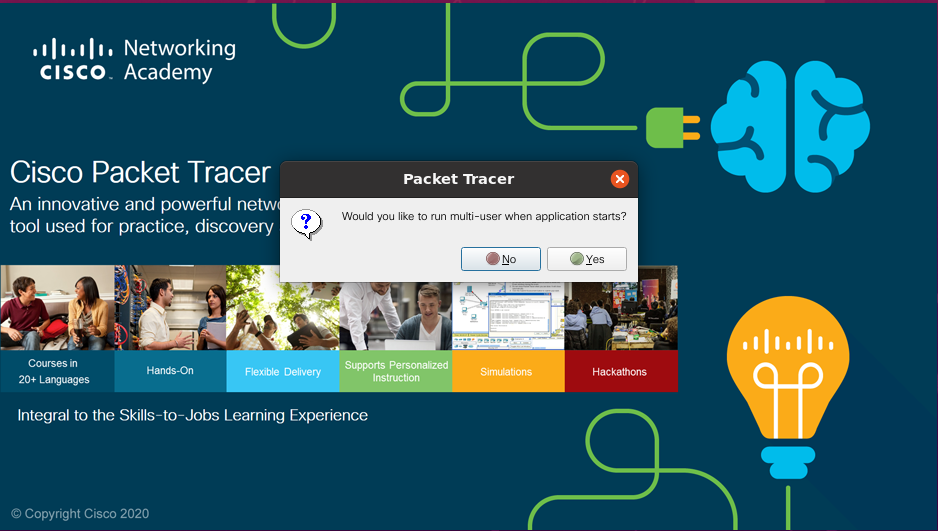
以下の様な画面が表示されれば完了です。
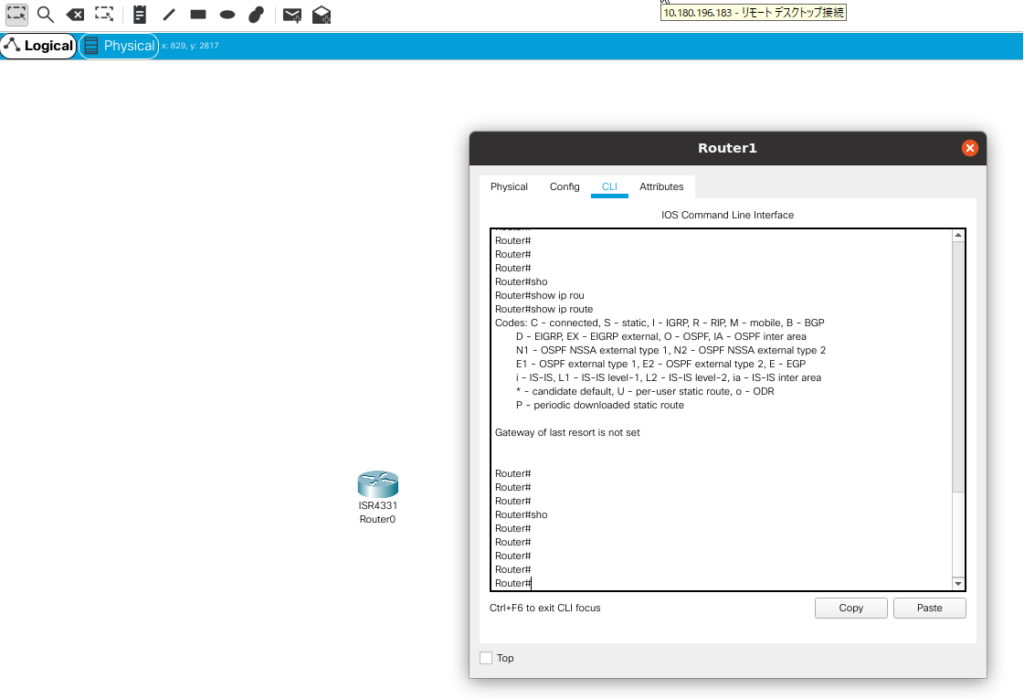
Ubuntu20.04におけるCisco「PacketTracer」のインストール手順は以上となります。

ITエンジニアの開発・検証・学習としてインターネット上で専用のサーバ(VPS)を利用しましょう!
実務経験はVPSで学べます。

コメント