WindowsサーバーにおいてWebサーバーを構築した際、サーバーへ証明書をインポートする場合、pfxファイルの作成が必要となります。
以下ではWindowsサーバーへインポートするサーバー証明書「pfx」ファイルの作成手順とWebサーバーへのインポート手順の方法を紹介します。
「Windows」OpenSSLコマンドでサーバー証明書「pfx」ファイルを作成
pfxファイルは「openssl」をWindowsへインストールしコマンドでも実行ができます。
pfxファイルを作成するには事前に「証明書ファイル(Certificate)」と「秘密鍵(key)」が必要となります。
WindowsのOpenSSLインストール方法は以下を参考にして下さい。
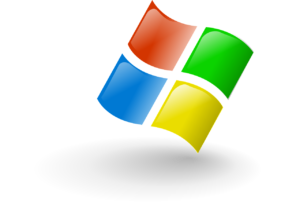
「openssl」コマンドで「key」と「crt」から「pfx」ファイル(サーバー証明書)を作成
サーバー証明書(pfx)を作成する際に以下コマンドを実行します。
- 秘密鍵(key):test.key
- 証明書(crt):test.crt
PS C:> openssl pkcs12 -export -inkey test.key -in test.crt -out server01.pfx Enter Export Password: Verifying - Enter Export Password:
ディレクトリ指定で実施した方法
Cドライブ\Users\testフォルダにキーと証明書がある場合にディレクトリ指定でコマンドを実行すると以下のようになります。
PS C:> openssl pkcs12 -export -inkey C:\Users\test\test.key -in C:\Users\test\test.crt -out server01.pfx Enter Export Password: Verifying - Enter Export Password:
サーバー証明書はコマンドを実行したディレクトリで作成されます。
Windowサーバへインポートする手順
作成したサーバー証明書(pfx)を実際にインポートしてWebサーバーの証明書として利用する手順となります。
作成した証明書をダブルクリックします。
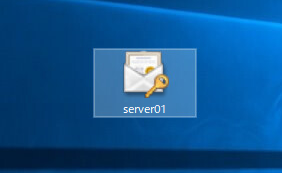
「証明書のインポートウィザード」が起動するので「ローカルコンピュータ」を選択し「次へ」をクリックします。
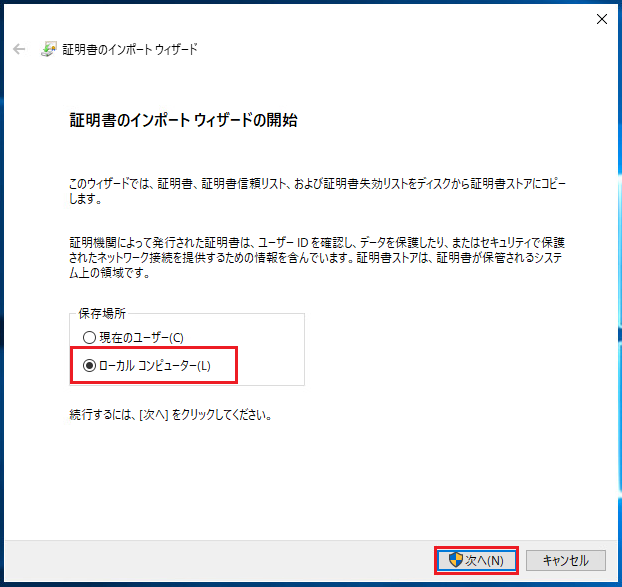
インポートする証明書ファイルを選択します。
今回はファイルから起動しているのですでにファイルパスは記載されています。「次へ」をクリックします。
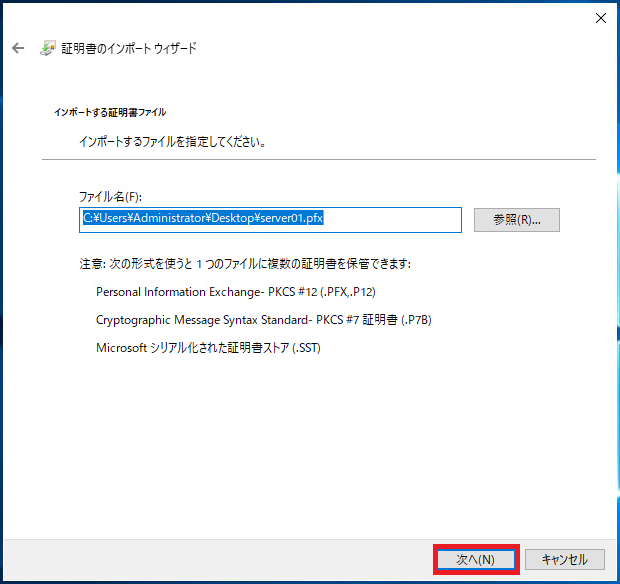
秘密キーのパスワードを入力し、赤枠をチェックし、「次へ」をクリックします。
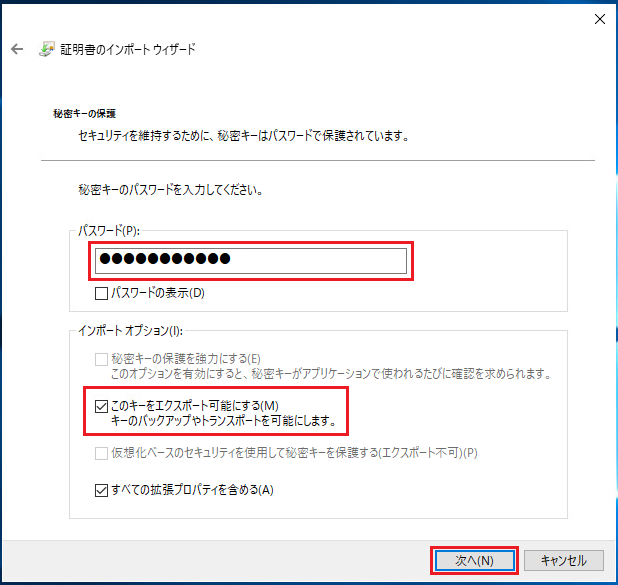
証明書ストアは今回は赤枠の方を選択しました。「次へ」をクリックします。
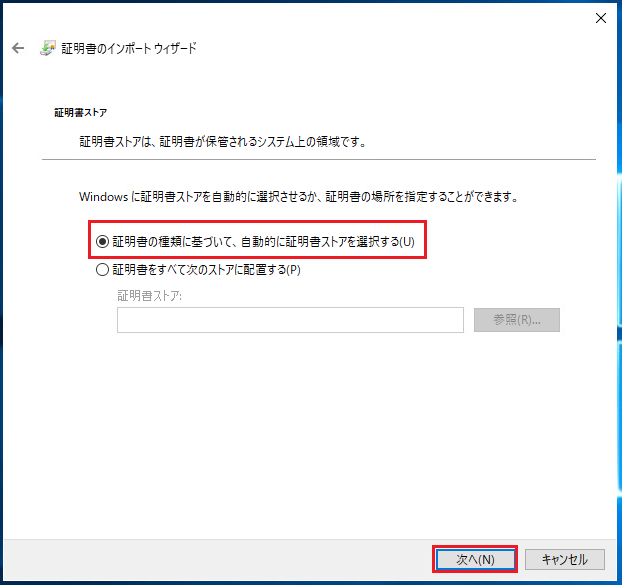
「証明書ウィザードの完了」で「完了」をクリックします。
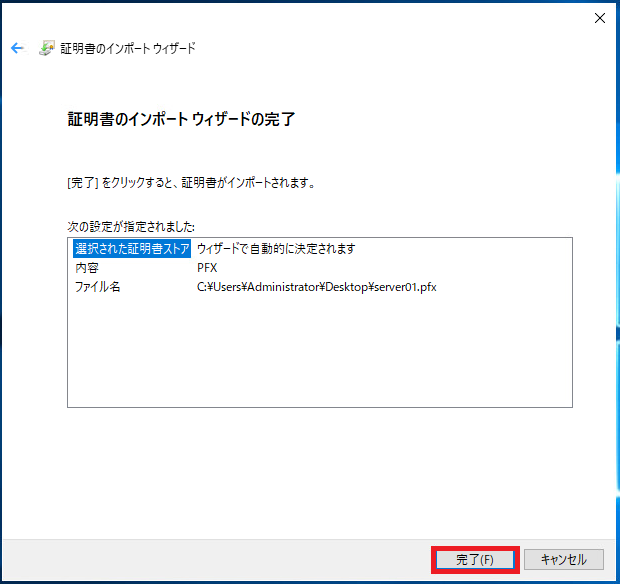
証明書が正しくインポートされると以下のポップアップが表示されます。
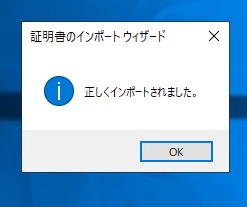
サーバーマネージャーを起動し、「ツール」からIISマネージャーを起動します。
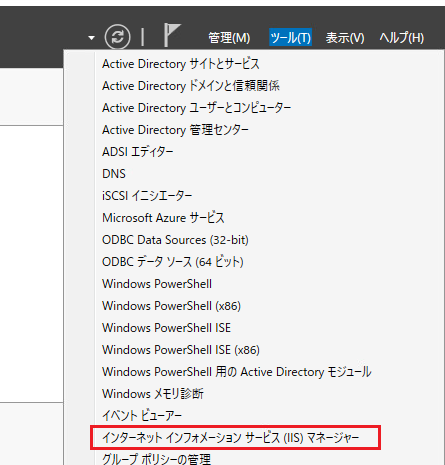
証明書をインストールするサイトを選択し、赤枠の「バインド」をクリックします。
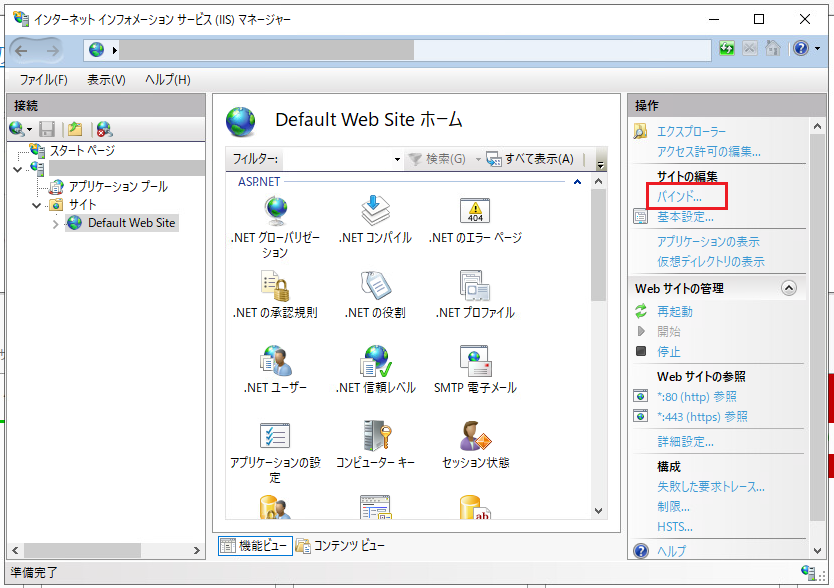
バインドの編集画面より、種類を「https」で選択し、SSL証明書でインポートした証明書を選択し「OK」をクリックします。
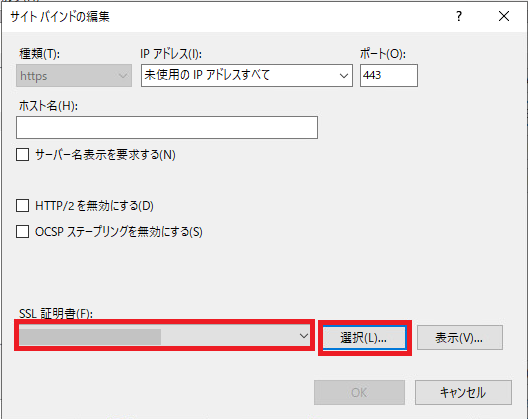
最後にブラウザを起動し、httpsでWebサーバーへアクセスし、証明書が適用されれば完了となります。
pfxファイル作成とHTTPSを起動するまでは以上となります。

ITエンジニアの開発・検証・学習としてインターネット上で専用のサーバ(VPS)を利用しましょう!
実務経験はVPSで学べます。

コメント