MACでWindowsへのリモートデスクトップはできるのか?ってことで調べたらできるみたいです。
さすがはMACどんどん便利になってますね。
それでは、ダウンロードとインストール手順アクセス設定をメモします。
目次
Microsoft Remote Desktop Connection Client for Macのインストール手順
- まずは、以下のサイトへアクセスしてインストーラーをダウンロードします。
Microsoft Remote Desktop Connection Client for Mac

- ダウンロードしたファイルをクリックすると、以下のようにポップアップが表示されるので「RDC Installer」をクリックします。

- 次のように「“RDC Installer”は、開発もとが未確認のためひらけません。」という表示がでたらインストールできません。

- そんなときはキーボードのcontrolを押しながらクリックすると項目が表示されるので「開く」を選択します。

- また、「“RDC Installer”は、開発もとが未確認のためひらけません。」とうい表示が出ますが、「開く」が追加で表示されているのでクリックします。

- 「ようこそMicrosoft RDC for Mac インストーラーへ」というポップアップが表示されたら「続ける」を選択します。

- 使用許諾契約画面で、「日本語」を選択し「続ける」をクリックします。

- 以下のポップアップが表示されるので「同意する」をクリックします。

- 「“Macintosh HD”に標準インストール」画面で「インストール」をクリックします。

- 以下の画面でPCの名前(だいたい自分の名前)とパスワードを記入し、「ソフトウェアをインストール」をクリックします。

- インストールがうまくいけば以下のような表示がされます。「閉じる」で終了です。

リモートデスクトップへの接続方法
無事にインストールができたら、実際にリモートデスクトップへ接続を試してみます。
ちなみに、リモートデスクトップ先はリモート接続の許可をすること(だいたいデフォルトで許可してるはず。)
- 以下のアイコンをクリックします。

- リモートデスクトップするPCのアドレス、またはホスト名を記入し、接続をクリックします。

- 接続先のPCのユーザー名、パスワード、必要であればドメイン名を記入し「OK」をクリックします。
※今回はユーザー名とパスワードのみで接続しました。

- 以下の様なポップアップが表示されることがありますが、ここは無視で「接続」をクリックします。

- うまく接続されると以下の用に、接続先のWindowsのデスクトップが表示されます。

あわせて読みたい


ネットワークエンジニアへの技術手順書
ネットワークエンジニアとして、ネットワーク機器の設定、構築って初めのころは大変です。 初めのころなんて聞いたころもない横文字だらけで何がなんやらわからないこと...
ITエンジニアの開発・検証・学習としてインターネット上で専用のサーバ(VPS)を利用しましょう!
実務経験はVPSで学べます。
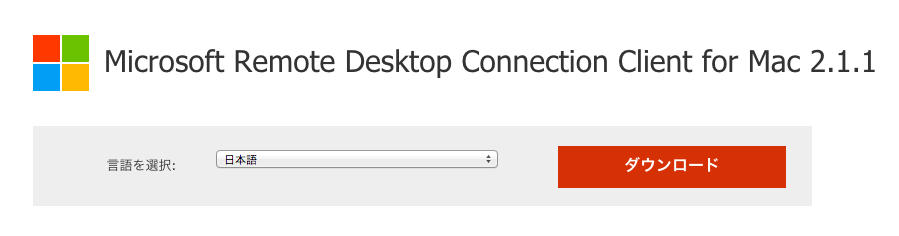
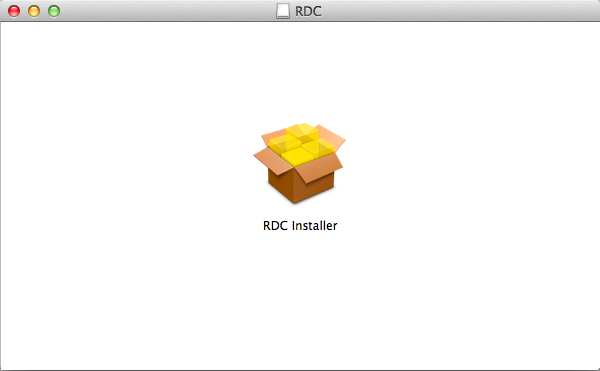
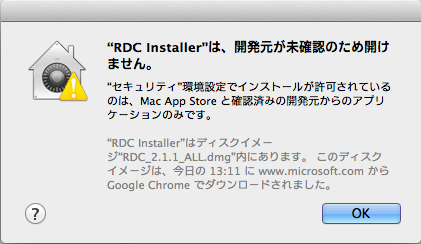
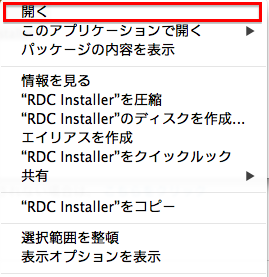
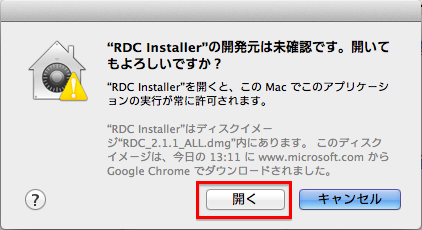
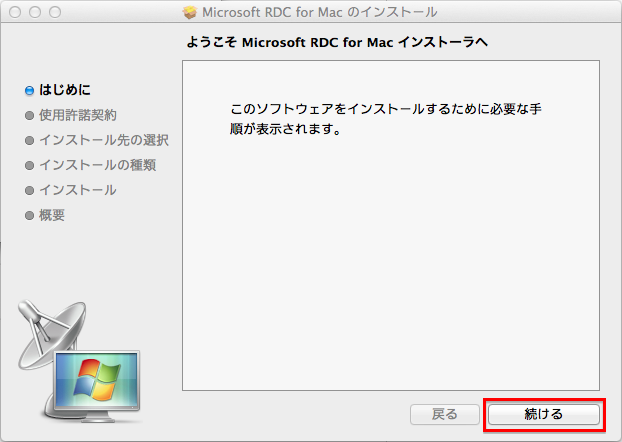
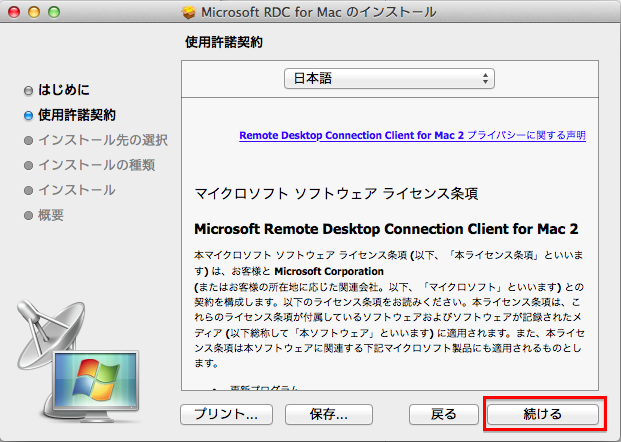
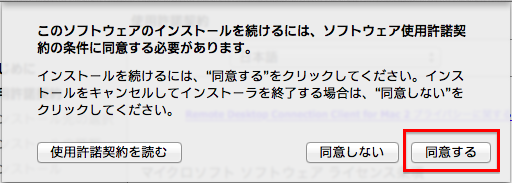
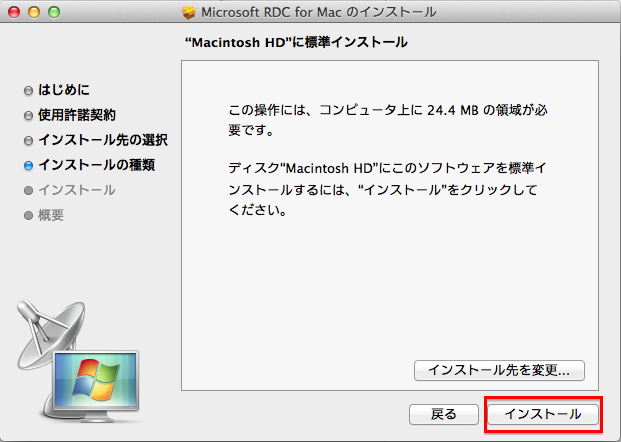
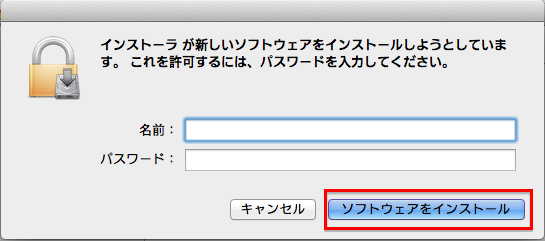
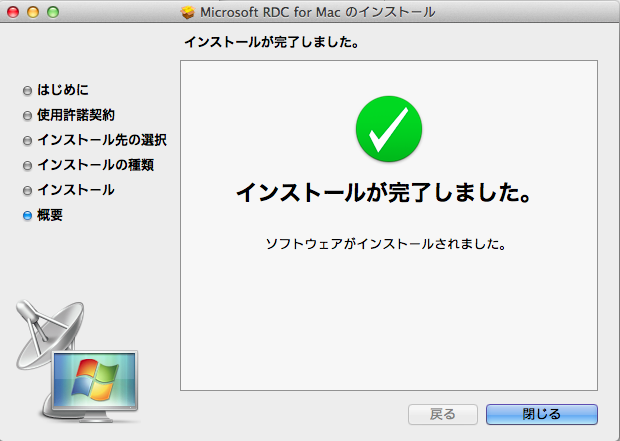

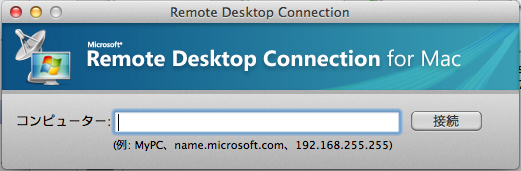
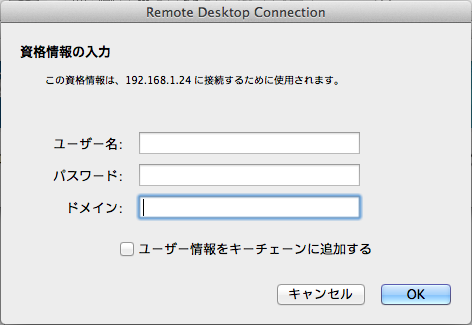
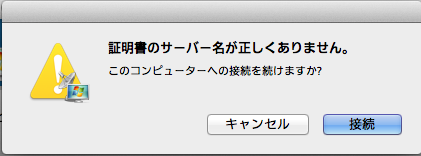
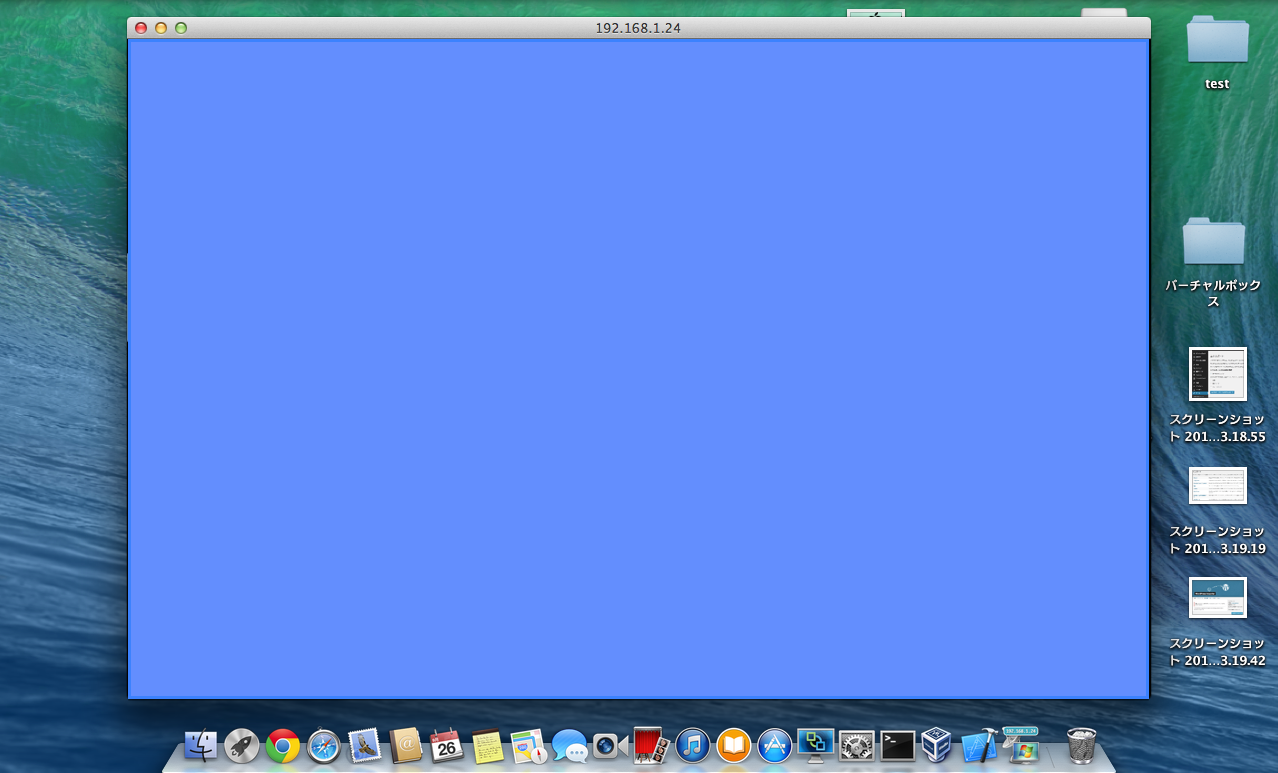

コメント