Windows2012R2でDNSサーバーをインストールする手順のメモをまとめました。
サーバーのOSは一昔古いですが、最新のWindowsサーバーでもほとんど同じ内容となっているので参考にしてください。
Windows2012R2「DNSサーバー」事前設定とインストール手順
WindowsサーバーでDNSをインストールする前には事前に設定が必要となります。
まず、大事なところでは「DHCPを使用しない」ことです。
DNSサーバーインストール時に静的IPが設定されていないとしてエラーが発生し、インストールできません。
必ず、静的IPで設定したうえでDNSインストールを実施します。
ネットワークプロパティで自身のDNSサーバーを事前登録
ネットワークプロパティを開き以下の画面で静的IPアドレスを設定(動的(DHCP)にしないこと)し、DNSを自身に設定します。
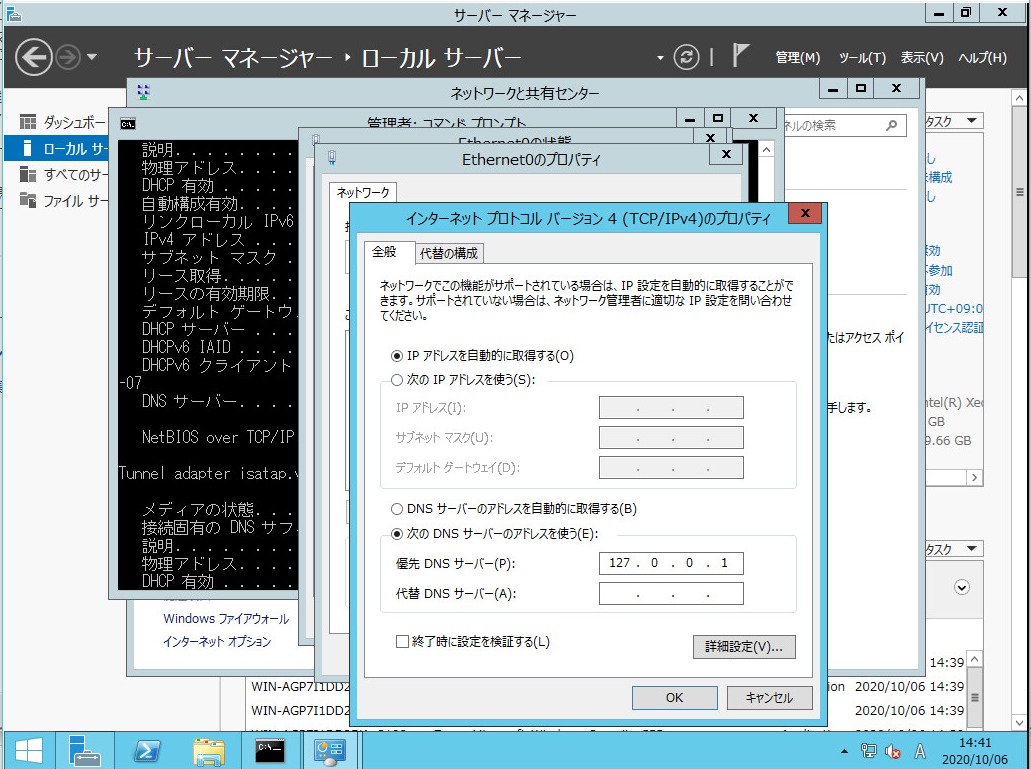
DNSサフィックスの設定
次に、自身のサーバーで使用するDNSサフィックスの設定をします。
コントロールパネルから「システムとセキュリティ」をクリックします。
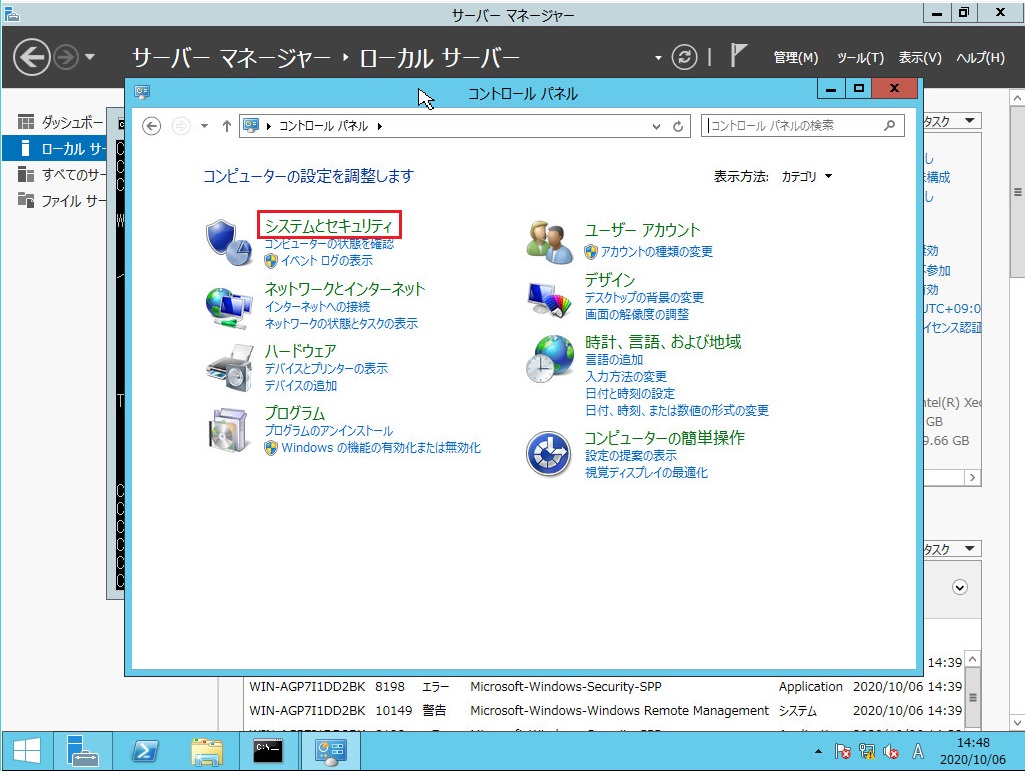
システムとセキュリティから「システム」をクリックします。
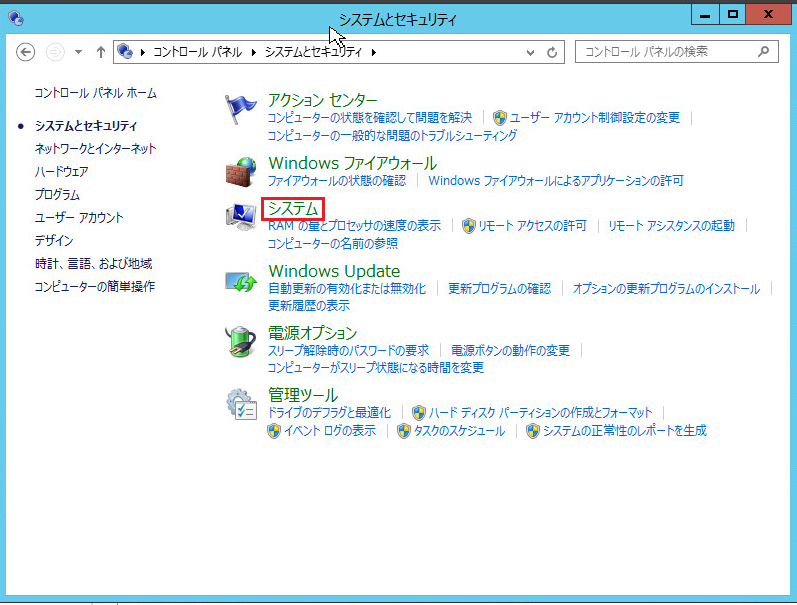
「コンピューター名、ドメイン及びワークグループの設定」→「設定の変更」をクリックします。
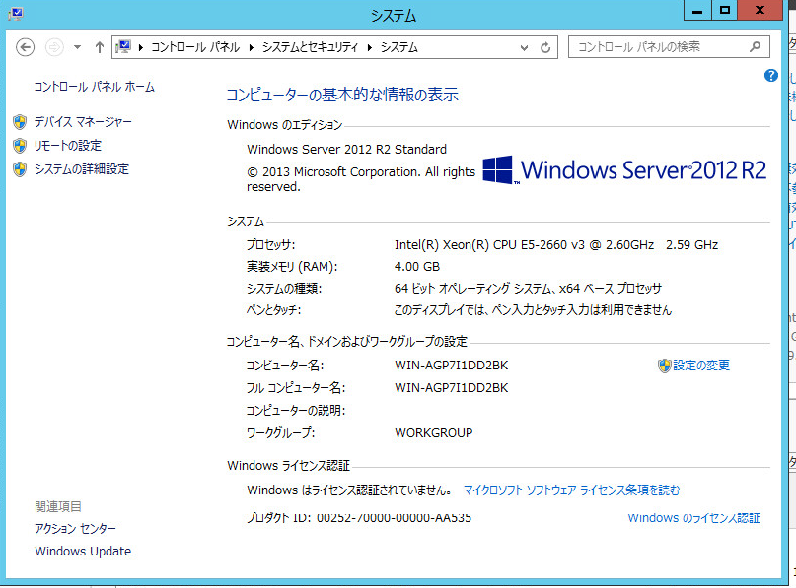
「コンピューター名」タブ→「変更」→「詳細」をクリックし、
「このコンピューター名のプライマリDNSサフィックス(P)」でドメインを設定します。
※今回はVMware仮想基盤で動かしているので「vsphere.local」にしときました。
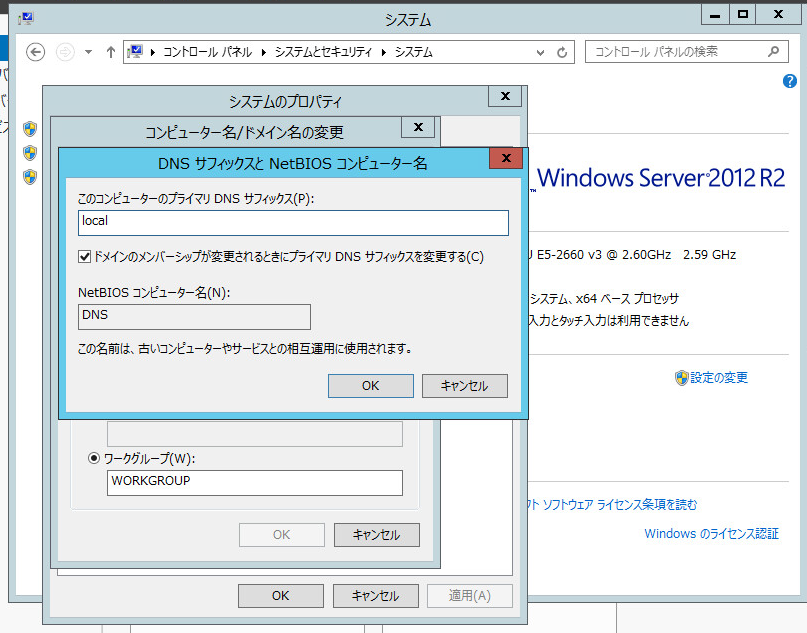
上記設定後、「再起動」を実施し設定を反映します。
Windows「DNSサーバー」インストール
上記、事前設定が完了した後は、DNSサーバーをインストールします。
「スタート」→「サーバーマネージャ」を開きます。
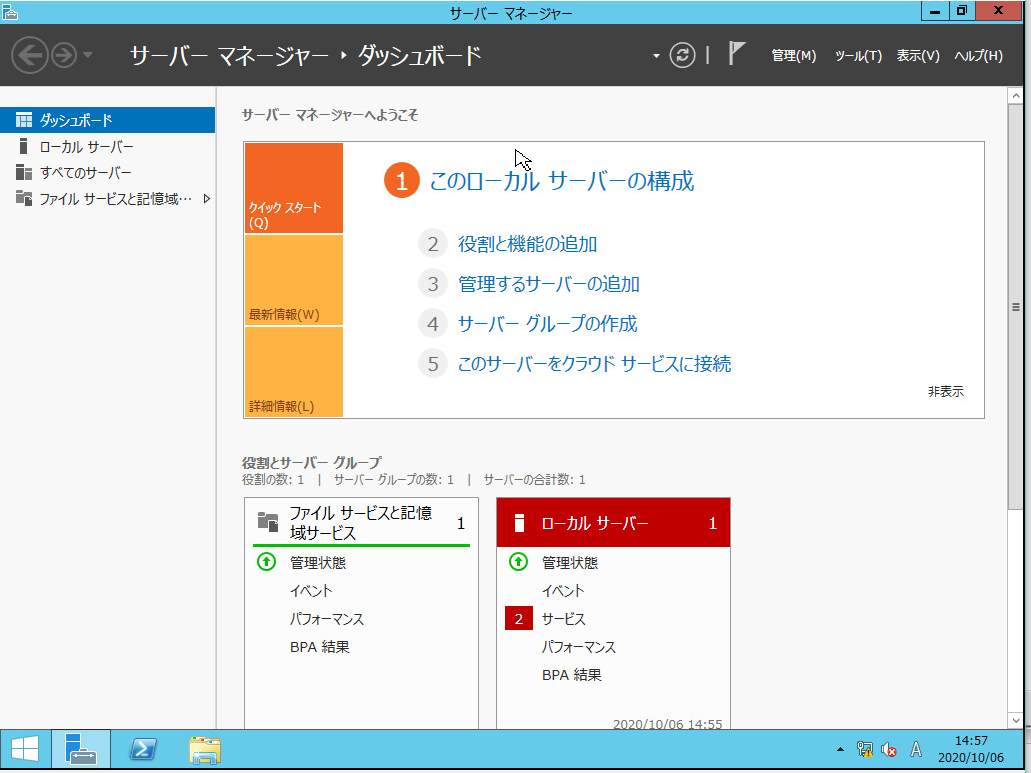
「開始する前に」というポップアップ画面が表示されるので「次へ」をクリックします。
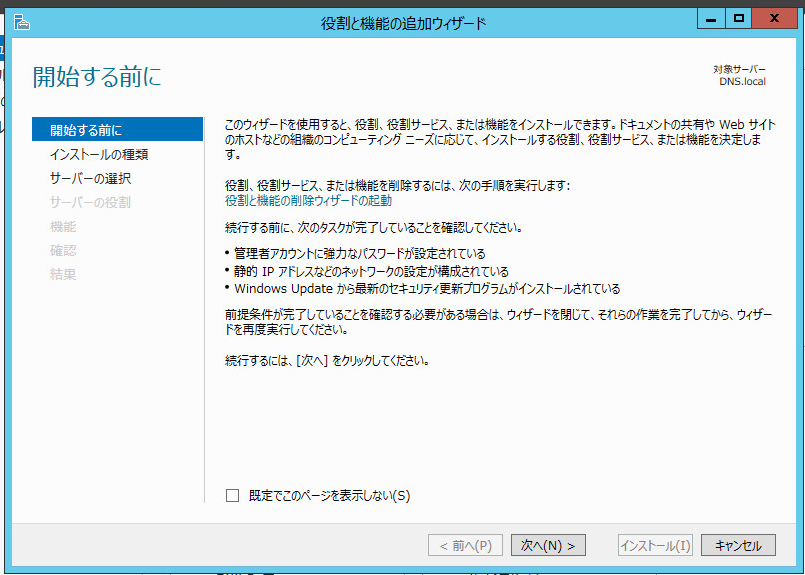
「インストールの種類の選択」では「役割ベースまたは機能ベースのインストール」を選択し、「次へ」をクリックします。
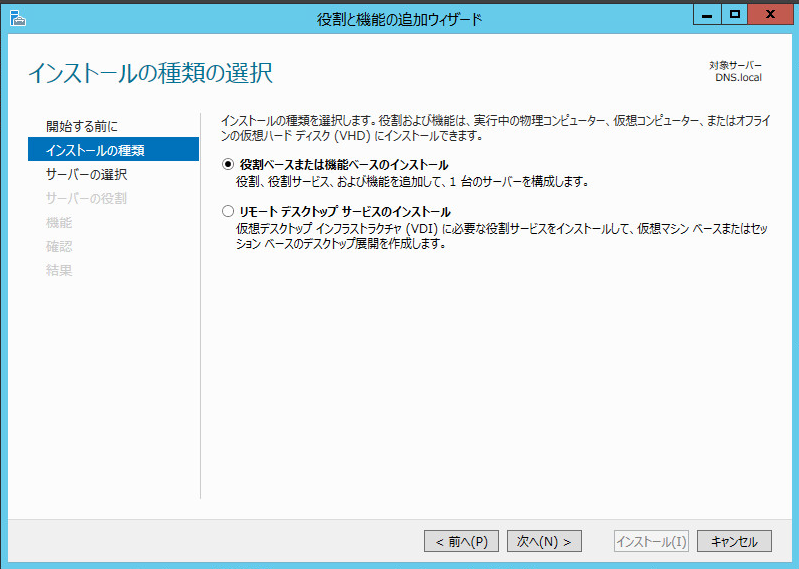
「対象サーバーの選択」は対象サーバーの環境を選択し、「次へ」をクリックします。
(以下の画面では一つだけなのでそのまま)
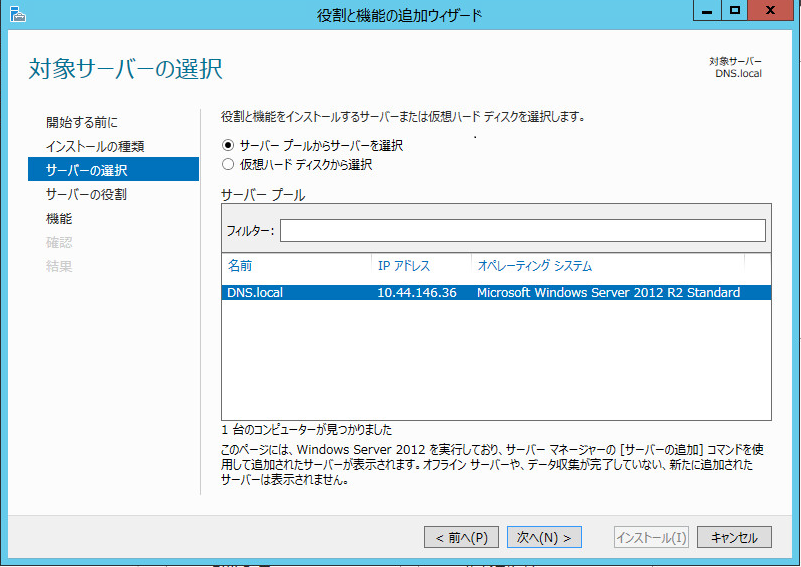
「サーバーの役割の選択」で「DNSサーバー」にチェックを入れます。
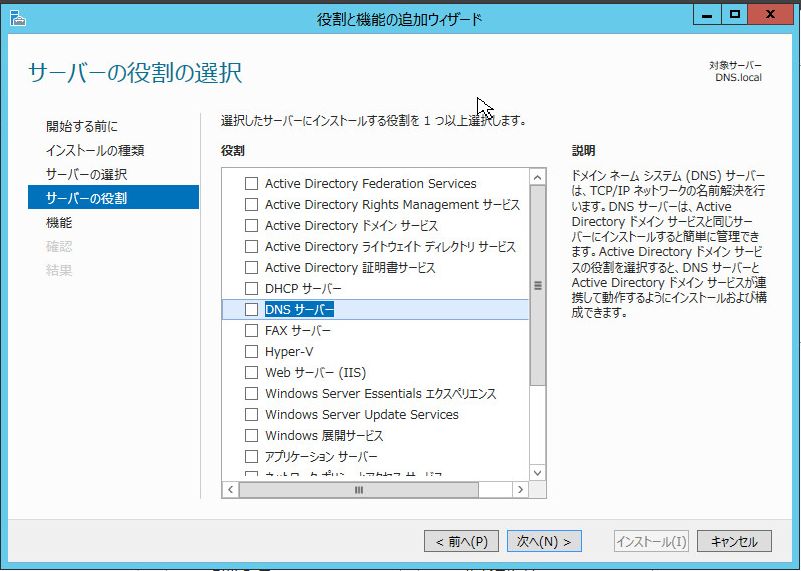
「DNSサーバー」にチェックをすると以下のポップアップが表示されますので「機能の追加」をクリックします。
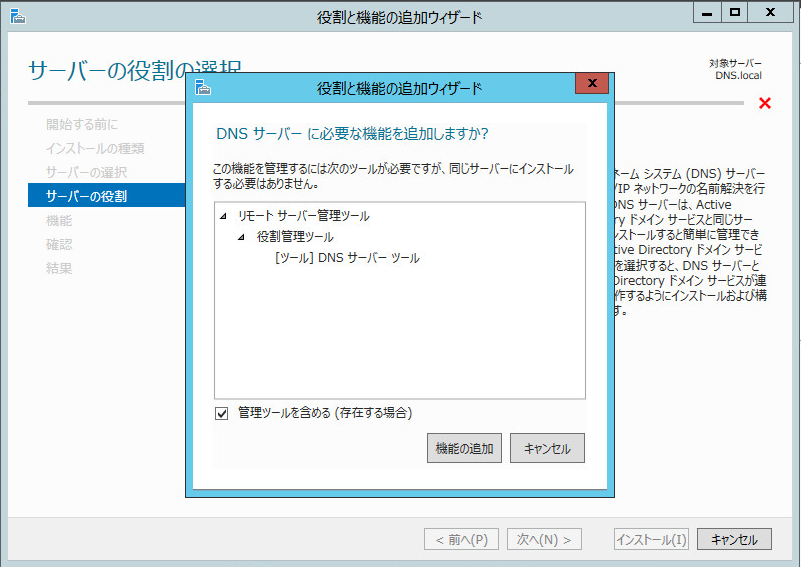
「DNSサーバー」にチェックが入るので「次へ」をクリックします。
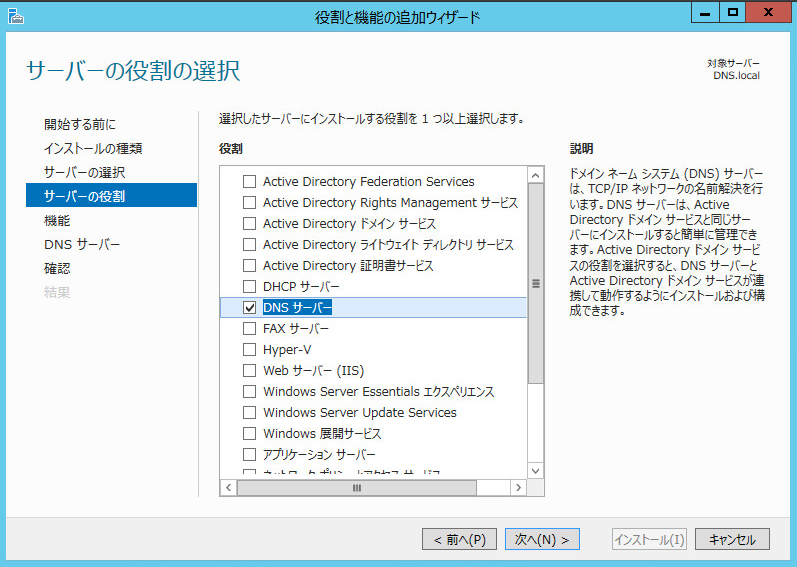
「機能の選択」画面ではそのまま「次へ」をクリックします。
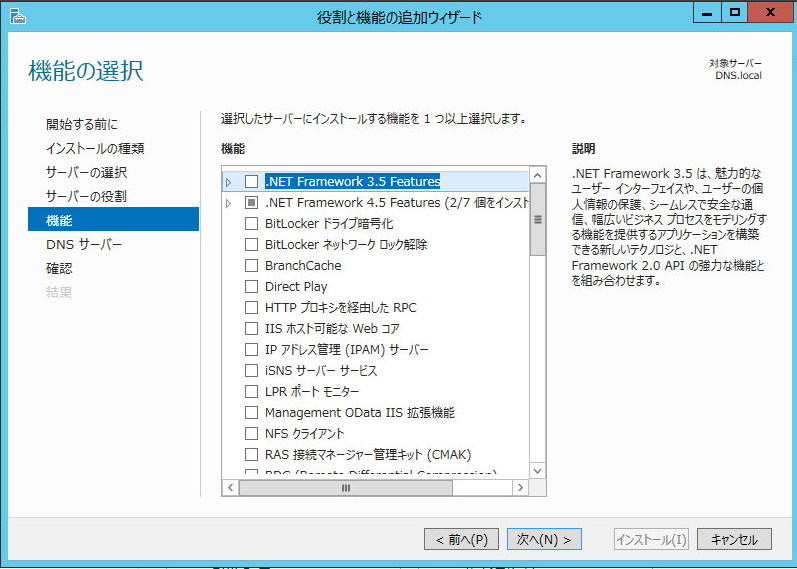
以下のように「DNSサーバー」の注意事項などの説明が表示されます。そのまま「次へ」をクリックします。
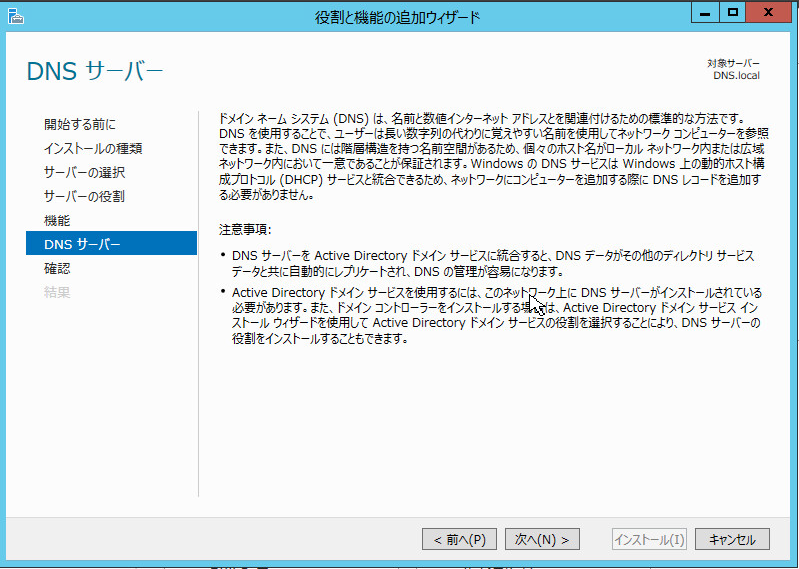
「インストールオプションの確認」画面で「インストール」をクリックし、インストールを開始します。
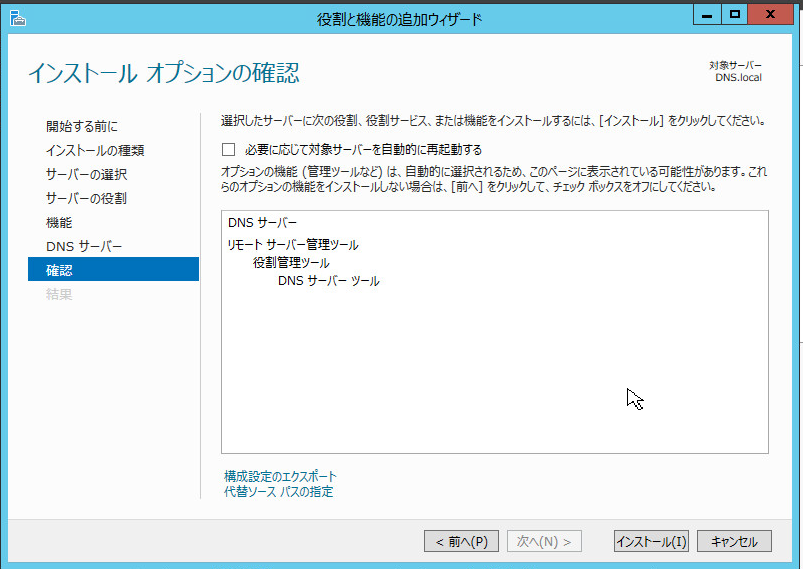
正常にインストールが完了すると以下の画面になりますので「閉じる」をクリックして完了です。
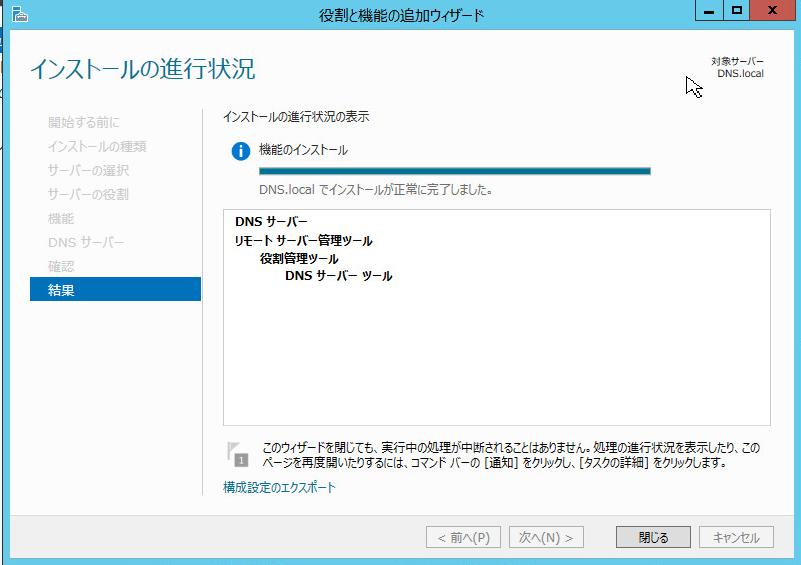
以上がWindowsサーバーのDNSインストール手順となります。
ゾーンファイル作成と動作確認は以下を参考にしてください。
正引きゾーンファイルの作成
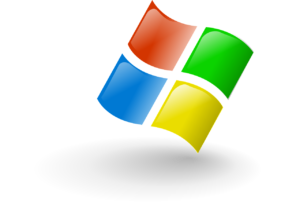
逆引きゾーンファイルの作成
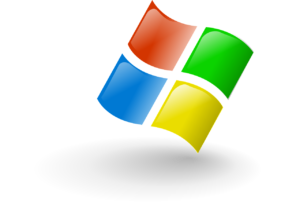
以上です。

ITエンジニアの開発・検証・学習としてインターネット上で専用のサーバ(VPS)を利用しましょう!
実務経験はVPSで学べます。

コメント