juniperのコンフィグをTFTPサーバへバックアップしたい。でも、tftpサーバを構築するのがめんどくさい方。
それではPCでTFTPサーバを立ててコンフィグをバックアップするのはどうでしょう。
しかも、簡単にできちゃうツールがあるんです。
その名も「3CDeamon」ってやつ。
これが結構使えちゃうんです。
3CDeamonをインストールしてPCで簡易TFTPサーバを起動しJuniperコンフィグを取得!
まずは、以下から3CDeamonをダウンロードし、インストールをしてください。
Windowsでしか起動しないのでご注意ください。
インストールが完了したら、デスクトップ、またはインストール先から3CDeamonを起動してください。

起動すると、以下のような画面になるので、左のメニューバーから「FTP Server」のタブをクリックし、「Configure ftp server」を選択します。
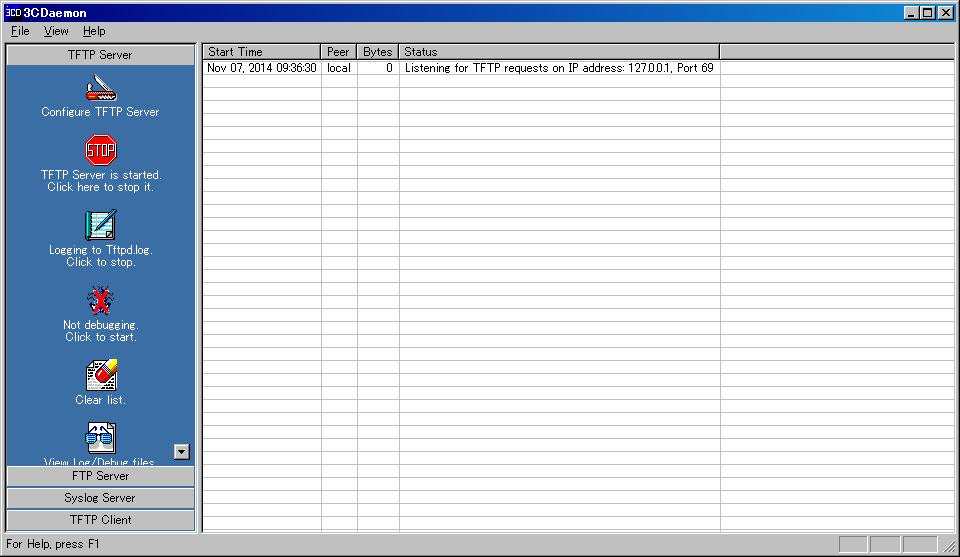
以下のような画面が表示されるので「FTP Profiles」タブを選択します。
その後、「Profile Name」を設定します。※今回は「anonymous」で設定しました。
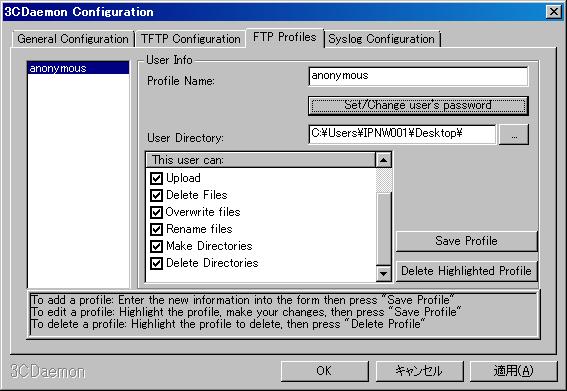
続いて上記の画面から「Set/Change user’s password」をクリックし、パスワードを設定し「OK」を選択ます。
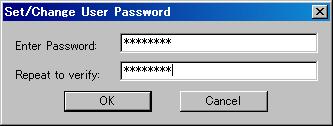
最後に元の画面で「適用」⇒「OK」でFTPサーバが出来上がりです。
juniperと接続
PCでFTPサーバの設定が完了したら、次はJuniperと接続をします。
JuniperにはRP(ルーティングプロセッサ)にEthernetポートがあります。
今回はそのポートを使用します。
Tシリーズなどはfxpポートと書かれていた記憶があります。
対象インターフェースはfxp0で設定します。
# set interface fxp0 unit 0 family inet address 1.1.1.1/30
# show | compare
[edit interfaces fxp0]
+ unit 0 {
+ family inet {
+ address 1.1.1.1/30;
+ }
+ }
PC側に1.1.1.2/30の設定をし対象ポートでケーブル接続をし、疎通確認までできればOKです。
Juniperから3Cdamonへftpアクセス実施とアップロード
まずは、juniperにて「start shell」を実施しシェルスクリプトへいきます。
> start shell %
続いて、該当のディレクトリで、コンフィグを確認します。
「juniper.conf.gz」というファイルがJuniperの起動時に読み込むファイルとなります。
% cd /config/ % ls juniper.conf.gz
次に「3CDaemon」へコンフィグをバックアップします。
% ftp 1.1.1.2 Connected to 1.1.1.2. 220 3Com 3CDaemon FTP Server Version 2.0 /* ここで3CDeamonのusernameとパスワードを入力 */ Name (1.1.1.2:admin): anonymous 331 User name ok, need password Password: 230 User logged in Remote system type is UNIX. Using binary mode to transfer files. ftp> /* putで該当ファイルをアップロード */ ftp> put juniper.conf.gz local: juniper.conf.gz remote: juniper.conf.gz 200 PORT command successful. 150 File status OK ; about to open data connection 0% | | 0 --:-- 100% |**********************************************************************************************************************************************************| 3608 00:00 ETA 226 Closing data connection; File transfer successful. 3608 bytes sent in 0.10 seconds (35.30 KB/s)
これで完了です。
3CDeamonからバックアップコンフィグをダウンロード
ダウンロードは先ほどの手順と同じです。
該当のファイルを保存しているフォルダにアクセスし、3CDeamonからダウンロードをします。
ちなみに、ダウンロード前にバックアップはとっておきましょう。
% cd /config/ /* コンフィグバックアップ */ % mv juniper.conf.gz 20141107_juniper.conf.gz % ls 20141107_juniper.conf.gz
以下にて、3CDeamonからコンフィグをFTPでダウンロードします。
% ftp 1.1.1.2 Connected to 1.1.1.2. 220 3Com 3CDaemon FTP Server Version 2.0 Name (1.1.1.2:admin): anonymous 331 User name ok, need password Password: 230 User logged in Remote system type is UNIX. Using binary mode to transfer files. ftp> /* getで該当ファイルをダウンロード */ ftp> get juniper.conf.gz local: juniper.conf.gz remote: juniper.conf.gz 200 PORT command successful. 150 File status OK ; about to open data connection 0% | | 0 --:-- 100% |**********************************************************************************************************************************************************| 3608 00:00 ETA 226 Closing data connection; File transfer successful. 3608 bytes received in 0.10 seconds (35.41 KB/s)
ダウンロードされたファイルは中身を確認したいですよね。そこでスーパーユーザになることで該当のファイルを確認することが可能です。
% su % ls juniper.conf.gz /* コピーしたファイルの中身を確認 */ % gzip -cd juniper.conf.gz
確認後exitでもとにもどり、再起動を実施します。
> request system reboot
これで再起動後、うまくコンフィグが反映されていればOKです。

ITエンジニアの開発・検証・学習としてインターネット上で専用のサーバ(VPS)を利用しましょう!
実務経験はVPSで学べます。

コメント