インターネットを観覧する際に必要なツール「ブラウザ」。
このブラウザによってはそれぞれ使い勝手があり、自分にあったブラウザってありますよね。
ついでに、じぶんはGoogle Chromeが大好きなので重宝してます。
目次
ブラウザでエクスポートとインポート
それでは、現在別のブラウザを使ってて、新しいブラウザに乗り換えようとした時、お気に入り(ブックマーク)を以前使っていたブラウザと一緒にするのはめんどくさいですよね。
そんなことで、各ブラウザ(Windows、Goocle Chrome、Firefox)のお気に入り(ブックマーク)を簡単に移動させる手段(エクスポートとインポート)を手順を紹介します。
Windows編
エクスポート
- メニューバー → ファイル → インポートおよびエクスポート(M)→インポート/エクスポートの設定 →ファイルからエクスポートする(E)選択 → 次へ
- お気に入り、フィード、Cookieをチェック → エクスポートしたいお気に入りのフォルダーを選択してください→一番上のお気に入りを選択し、次へ
- どこにお気に入りをエクスポートしますか? → 次へ
- どこにフィードをエクスポートしますか? → 次へ
- どこにCookieをエクスポートしますか? → エクスポート → 完了
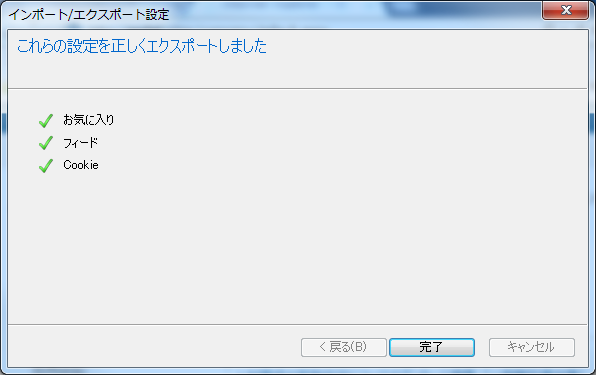
インポート
- メニューバー → ファイル → インポートおよびエクスポート(M)→インポート/エクスポートの設定 →ファイルからインポートする(I)選択
- 何をインポートしますか? → インポートしたいファイルを選択 → 次へ
- どこからお気に入りをインポートしますか? → インポートするファイルを選択 → 次へ
- インポート先フォルダーを選択 → インポートを選択 → 完了
Google chrome編
エクスポート
- ブラウザのツールバーの右側にある三本線のメニューをクリックしブックマーク → ブックマークマネージャーをクリック
- ブックマークマネージャー → 管理 → HTMLファイルにブックマークをエクスポート
インポート
- ブラウザのツールバーの右側にある三本線のメニューをクリックしブックマーク → ブックマークマネージャーをクリック
- ブックマークマネージャー → 管理 → HTMLファイルからブックマークをインポート
- 保存したHTMLファイルを選択して「開く」をクリック
firefox編
エクスポート
- ツールバーにあるブックマークボタン(ブックマークを表示します)をクリック → すべてのブックマークを表示 → 履歴とブックマークの管理ウィンドウを開く
- 履歴とブックマークの管理ウィンドウ のツールバー(星マーク)から HTMLとして書き出すをクリック → 保存先フォルダを指定し保存
インポート
- ツールバーにあるブックマークボタン(ブックマークを表示します)をクリック → すべてのブックマークを表示 → 履歴とブックマークの管理ウィンドウを開く
- 履歴とブックマークの管理ウィンドウ のツールバー(星マーク)から HTMLとして読み込むをクリック → 読み込み先のファイル(HTML)を選択し開く
まとめ
以上、3つの代表的なブラウザのブックマークのエクスポートとインポートの手順を紹介しました。
ぜひ、自分にあったブラウザを見つけて、お気に入り(ブックマーク)を引っ越ししましょう。
あわせて読みたい


ネットワークエンジニアへの技術手順書
ネットワークエンジニアとして、ネットワーク機器の設定、構築って初めのころは大変です。 初めのころなんて聞いたころもない横文字だらけで何がなんやらわからないこと...
ITエンジニアの開発・検証・学習としてインターネット上で専用のサーバ(VPS)を利用しましょう!
実務経験はVPSで学べます。

コメント