Widows上でLinuxが使えるようになる「WSL2」のインストール方法をまとめました。
目次
「Windows」WSL2のインストール方法
「WSL」とは「Windows Subsystem for Linux」の略となります。
WSL2のインストールは事前に「Windowsの機能の有効化または無効化」で「仮想マシン プラットフォーム」を有効化しておきます。
これを有効化していないとエラーが発生するので以下の記事を参考にしてください。
あわせて読みたい

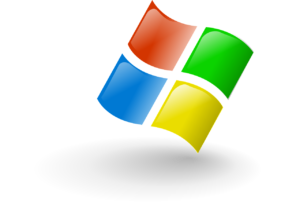
【Windows】仮想マシンプラットフォームエラーが発生した際の対応方法
WindowsでLinux(WSL)をインストールする際に以下のようなエラーが発生する場合があります。 PS C:\> wsl --install インストール中: 仮想マシン プラットフォーム イ...
「Windows PowerShell」から管理者権限でインストールを実行
「WSL」のインストールは「管理者権限」で「Windows PowerShell」で実行します。
以下で管理者権限でPowerShellを実行し、インストールコマンドを実行します。
PS C:\> wsl --install インストール中: Linux 用 Windows サブシステム Linux 用 Windows サブシステム はインストールされました。 ダウンロード中: WSL カーネル インストール中: WSL カーネル WSL カーネル はインストールされました。 ダウンロード中: Ubuntu 要求された操作は正常に終了しました。変更を有効にするには、システムを再起動する必要があります。
インストールが正常に完了した後はPCを再起動します。
再起動後、Ubuntuが自動で起動するので、初期設定で、「ユーザー名」と「パスワード」を設定し完了となります。
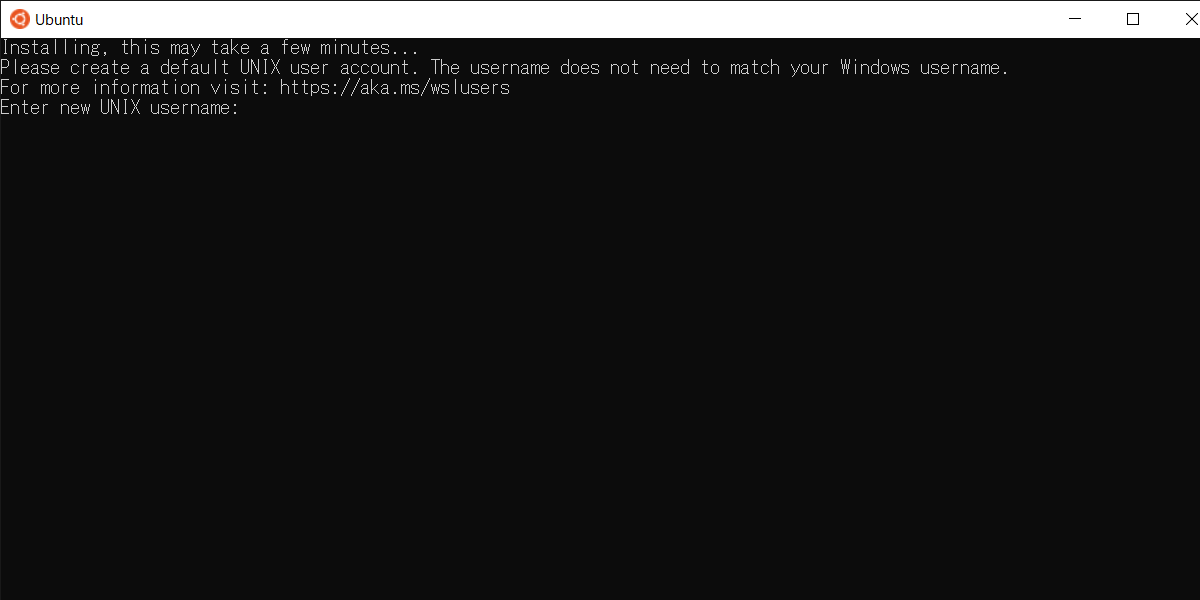
おすすめページ:「Sqripts」
エンジニア技術系のことでおすすめのサイトです。
「Sqripts」は、システム開発における情報をエンジニアが”理解しやすい「Script」に変換して伝えたいという想いから生まれた”エンジニアリングを進化させる品質メディア”です。
QAエンジニア、ソフトウェアエンジニアなど、品質に関わるすべての人にとっての情報収集としてぜひご活用ください。
以上がLinux(WSL2)のインストール方法となります。
あわせて読みたい


ネットワークエンジニアへの技術手順書
ネットワークエンジニアとして、ネットワーク機器の設定、構築って初めのころは大変です。 初めのころなんて聞いたころもない横文字だらけで何がなんやらわからないこと...
ITエンジニアの開発・検証・学習としてインターネット上で専用のサーバ(VPS)を利用しましょう!
実務経験はVPSで学べます。

コメント