WindowsOSでライセンス認証をする際、オンラインではなくオフラインで認証をする場合、電話によるライセンス認証が可能です。
以下ではオフライン環境におけるWindowsのライセンス認証の手順をメモしておきます。
このライセンス認証の手順は「Windows10」、「WindowsServer2019」共通で使用できます。
目次
「Windows10」、「WindowsServer2019」オフライン環境によるライセンス認証手順
Windowsライセンス認証手順は以下となります。
Windowsプロダクトキー(ライセンス)のインストール
Windowsデスクトップ左下の「Windowsマーク」をクリックし、「Windows システムツール」>「コマンドプロンプト」を右クリックし、「その他」>「管理者として実行」を選択してコマンドプロンプトを起動します。
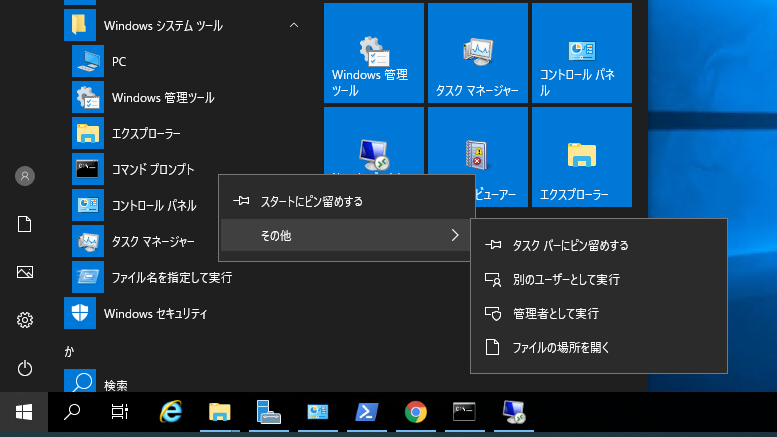
管理者権限で起動したコマンドプロンプトで以下コマンドを実行します。
C:\> slmgr -ipk <プロダクトキー>
成功すると以下のように正常にプロダクトキーがインストールされます。
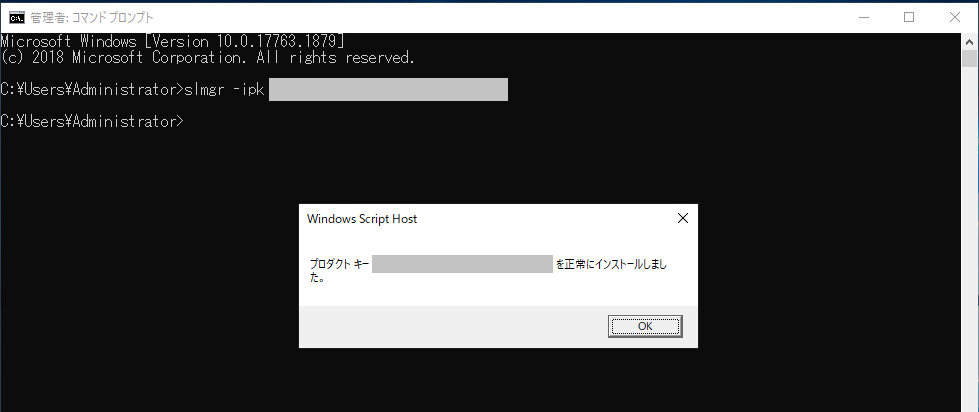
オフライン(電話)認証を実施
次にWindowsデスクトップ左下の「Windowsマーク」を右クリックし、「ファイル名を指定して実行」を起動します。
以下のように「slui 4」を入力し、「OK」をクリックします。
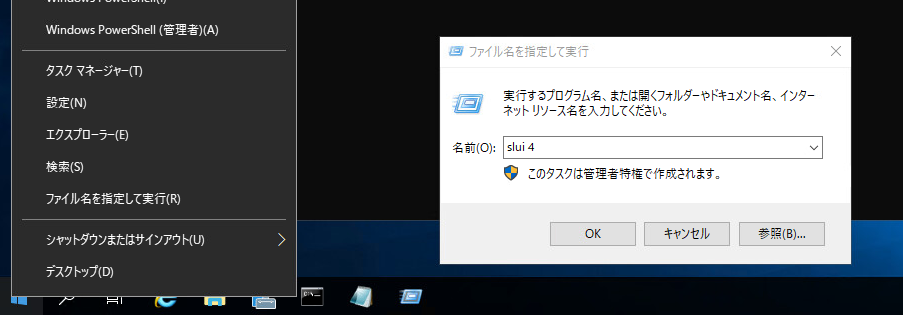
以下のようにポップアップが表示されるので「日本」を選択し、「次へ」をクリックします。
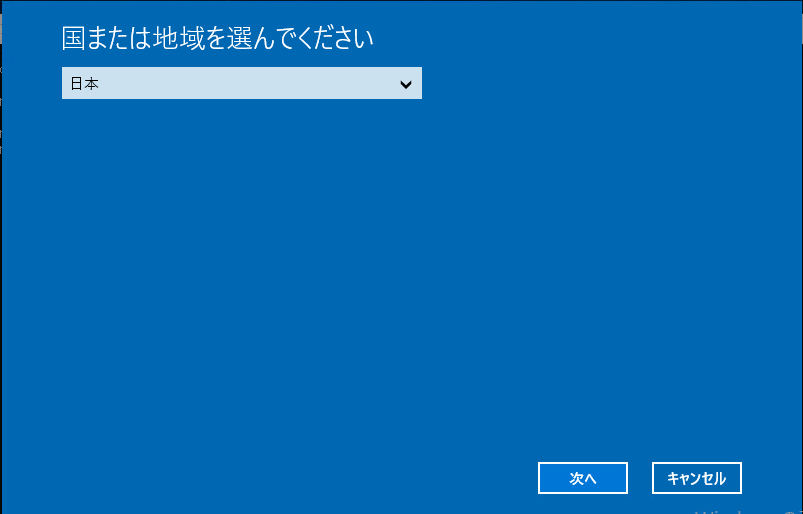
次に電話認証の画面になるので、指定されている電話番号に連絡し、アナウンスに従いライセンス認証を実施します。
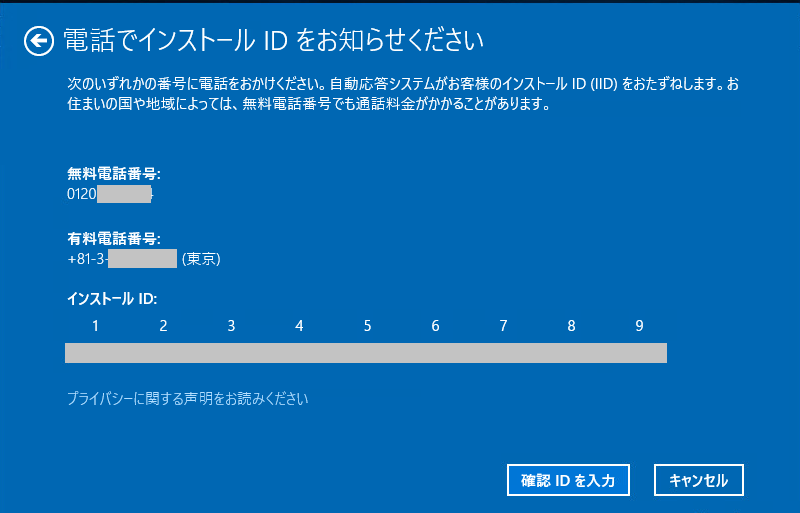
インストールIDを認証後、電話で確認IDが流れるので指示に従ってIDを入力し、「Windowsのライセンス認証」をクリックします。
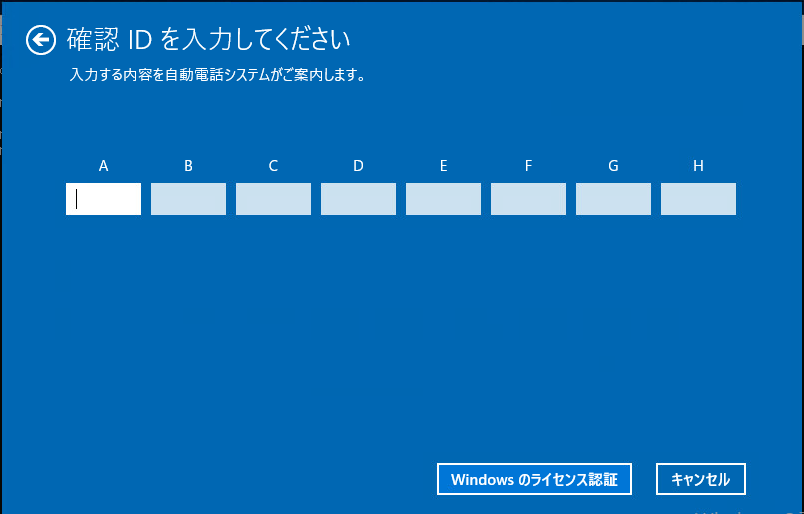
正常に認証されると以下の画面になります。
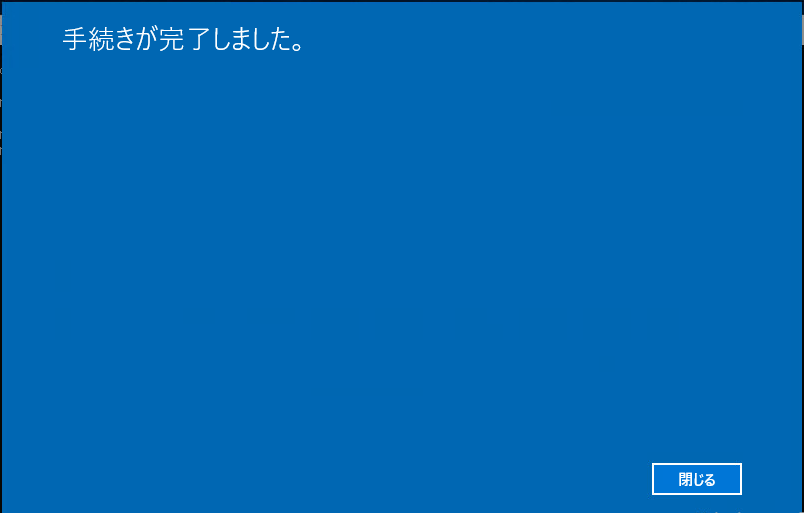
WindowsOSのオフライン環境のライセンス認証手順は以上となります。
あわせて読みたい


ネットワークエンジニアへの技術手順書
ネットワークエンジニアとして、ネットワーク機器の設定、構築って初めのころは大変です。 初めのころなんて聞いたころもない横文字だらけで何がなんやらわからないこと...
ITエンジニアの開発・検証・学習としてインターネット上で専用のサーバ(VPS)を利用しましょう!
実務経験はVPSで学べます。

コメント