Windowsである処理(ファイルバックアップやツールの起動)を定期的に繰り返し実行したい場合は「タスクスケジューラ」を利用して自動化することができます。
タスクスケジューラを使用することで、簡単にプログラムの起動実行スケジュールを組むことができるので業務も楽になります。
以下では、タスクスケジューラーの設定手順をまとめます。
「Windows 10」タスクスケジューラで定期的にプログラムを自動実行し作業を簡素化する方法
あるプログラムの実行、ツールの起動など定期的にタスクスケジューラで実行するには、タスクスケジューラの設定画面を開きます。
設定画面の起動の仕方は以下の3パターンがあります。
スタートメニューから起動
「Windowsマーク(スタート)」メニュー → 「Windows管理ツール」 → 「タスクスケジューラ」をクリック
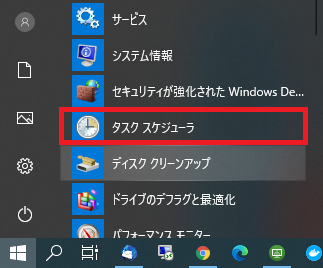
ファイル名を指定し起動
キーボードで「Windows」マーク+「R」キーを押すと「ファイル名を指定して実行」のダイアログが表示されるので以下のコマンドを入力し、「Enter」キーを押す。
taskschd.msc
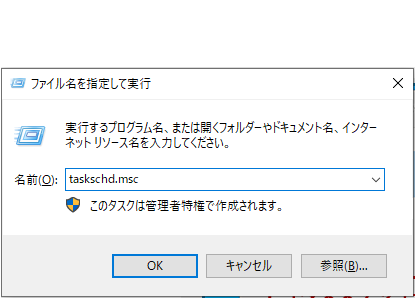
Contanaの検索から起動
以下、Contanaの虫眼鏡マークをクリックし、「task」と入力すると「タスクスケジューラ」が表示されるのクリックする
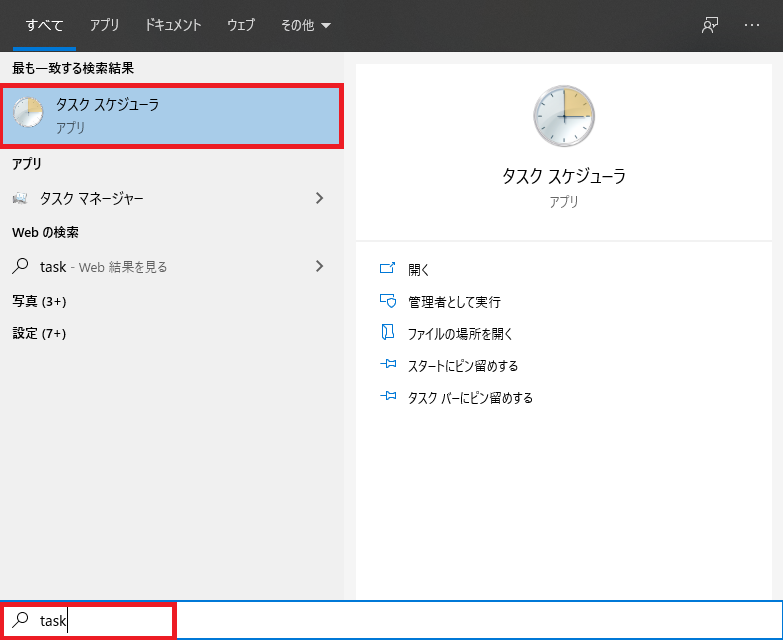
「タスクスケジューラ」起動後の設定方法
タスクスケジューラを起動すると以下のような設定画面が表示されます。
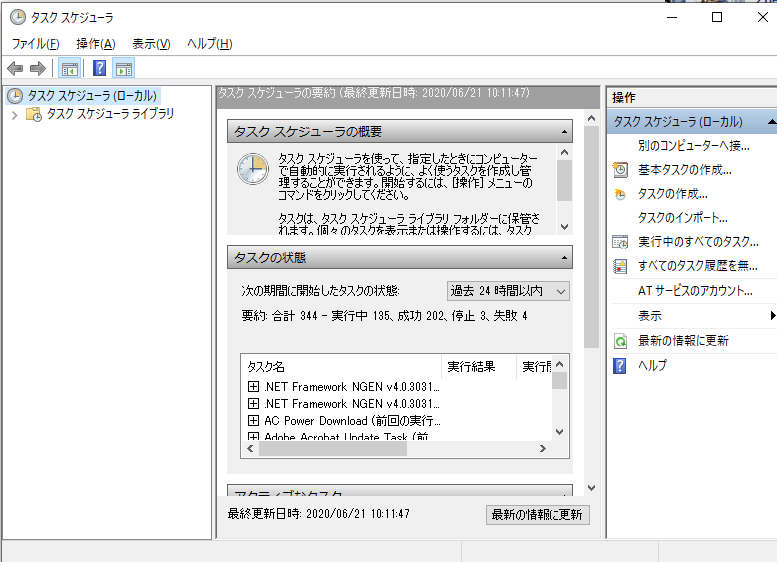
新規にタスクスケジューラを作成するには以下の手順を実施します。
「タスクスケジューラ」画面の左ペインのツリーから「タスクスケジューラライブラリ」フォルダを選択し、右ペインで「基本タスクの作成をクリック」します。
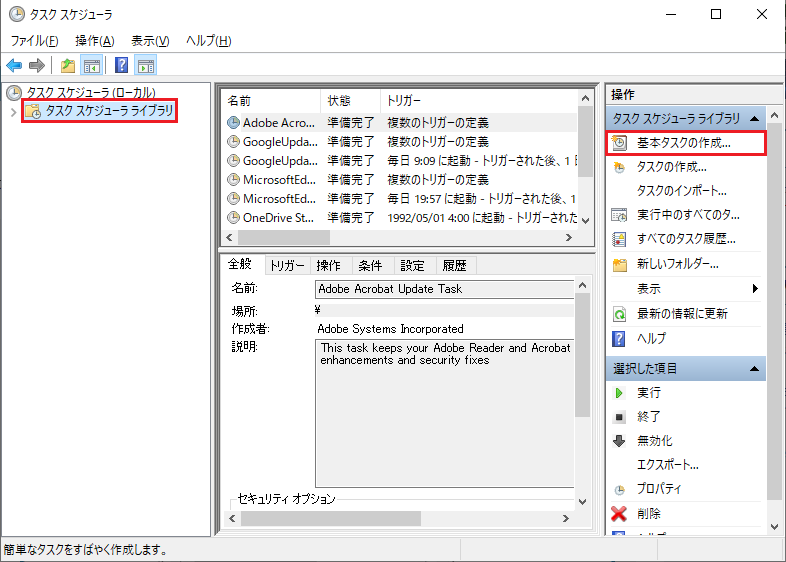
上記手順で以下のように、タスクスケジューラの作成ウィザードが起動します。
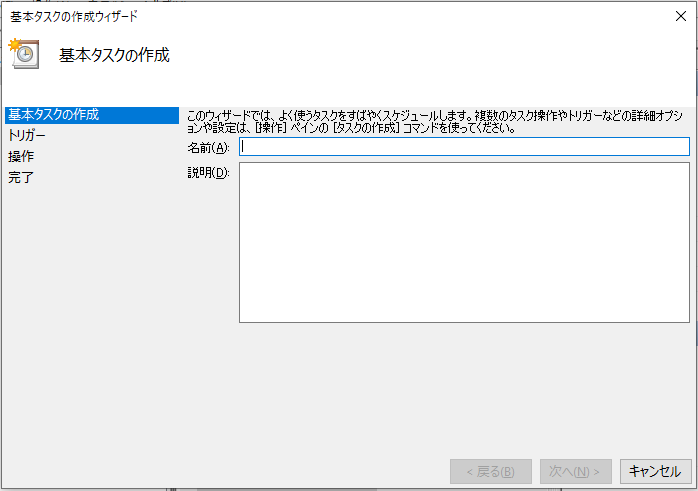
「基本タスクの作成」ではタスクに名前の設定と説明を記載し「次へ」を押します。

「タスクトリガー」画面にで、タスクを起動するタイミングを指定します。
繰り返し動作をさせる場合は「毎日・毎週・毎月」を選択します。
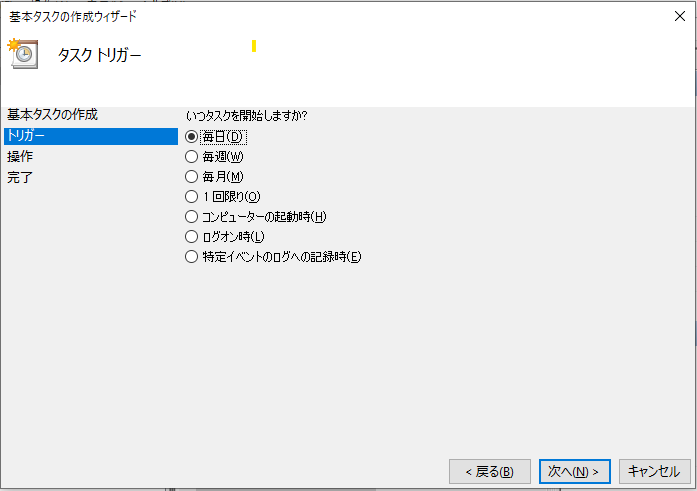
以下ではタスクトリガーで「毎日」を選択した場合となります。
開始日はいつからにするのか、実行間隔は何日間隔で実行するかを設定し、「次へ」を押します。
以下では、毎日実行する例となっています。
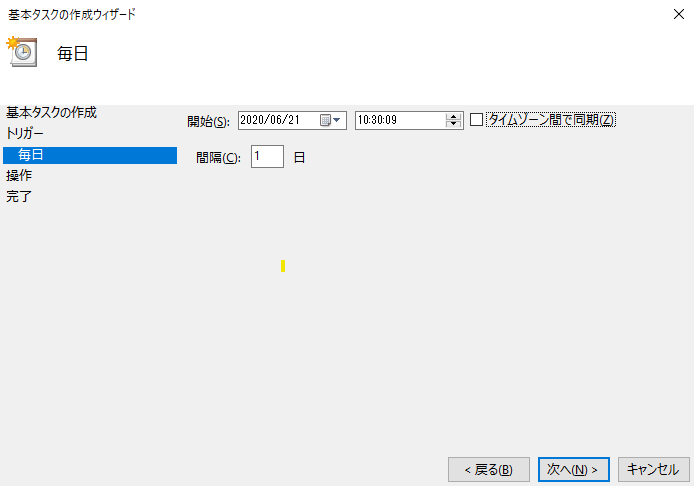
「操作」では「プログラムを開始」するにチェックを入れ、「次へ」を押します。
そのほかの項目に関しては非推奨となっているので、基本はこの設定を実施します。

「プログラムの開始」画面では、起動するプログラムについて設定します。
参照から実行するプログラムを選択し、「次へ」を押します。
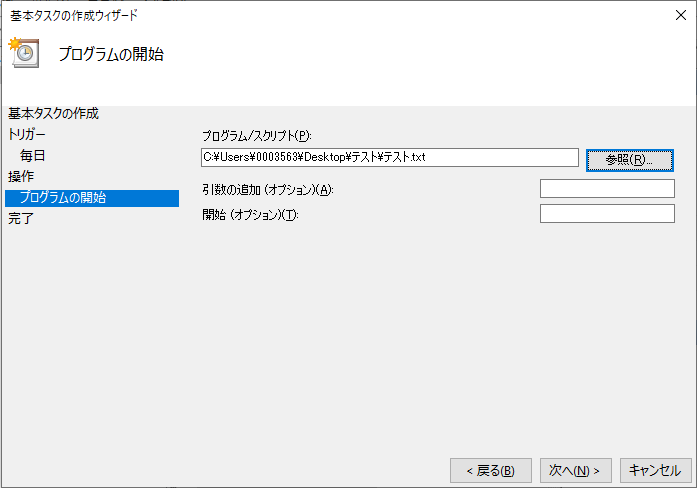
「要約」では設定に間違いがないかを確認し、問題がなければ「完了」をクリックすると完成です。
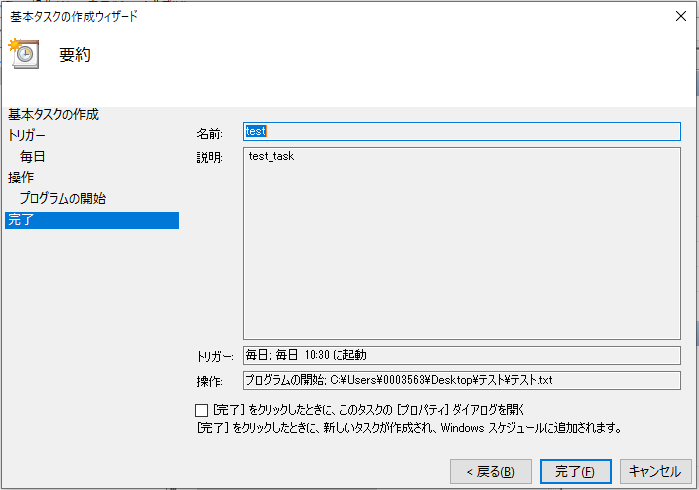
タスクスケジューラで設定したプログラムが実行対象の時間帯に実行さるようになります。
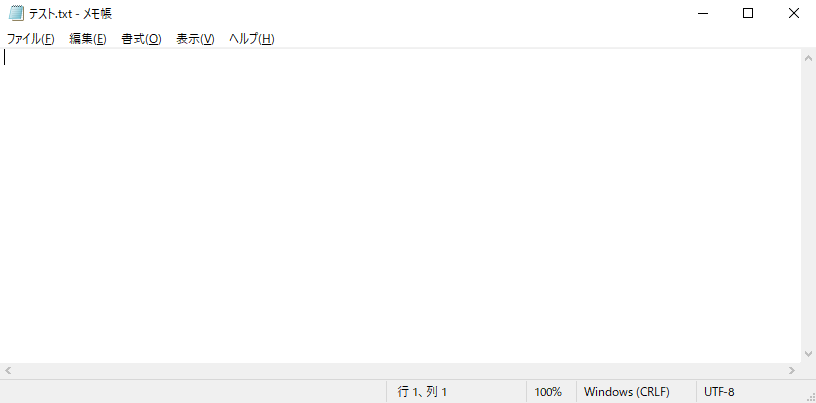
作成したタスクの設定を変更する
作成済みのタスクの設定の変更をする場合は、作成したタスクを右クリックし、プロパティを選択することで編集することが可能です。

exeファイルがタスクスケジューラで起動しない場合
exeファイルなどのプログラムが実行しない場合、上記作成したタスクを右クリックし、プロパティを選択します。
「操作」タブから「編集」をクリックします。
「操作」タブの設定画面から「開始(オプション)」でexeファイルがある「フォルダ」のフルパスを記載することで起動します。
以下は、タスクスケジューラが実行できた例となります。
「プログラム/スクリプト」でexeファイルの指定
例:C:\Users\Administrator\Desktop\Win_MV\test.exe
開始オプションでexeファイルがあるフォルダを指定
例:C:\Users\Administrator\Desktop\Win_MV
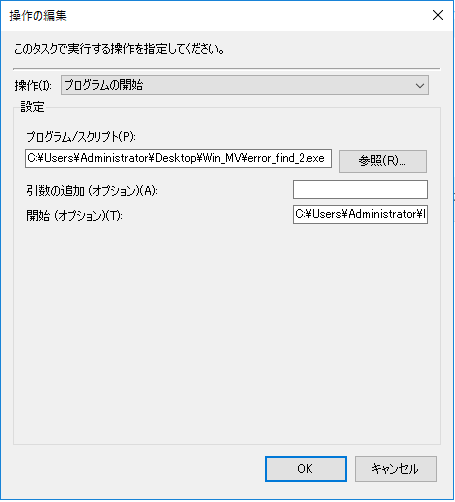
また、全角を使用していたり、スペースを使用しているファイルを実行する場合は、ダブルコーテーション「”」で囲います。
例:”C:\Users\Administrator\Desktop\Win_MV\test.exe”
「プログラム/スクリプト」でexeファイルをダブルコーテーションをかけたものとなります。
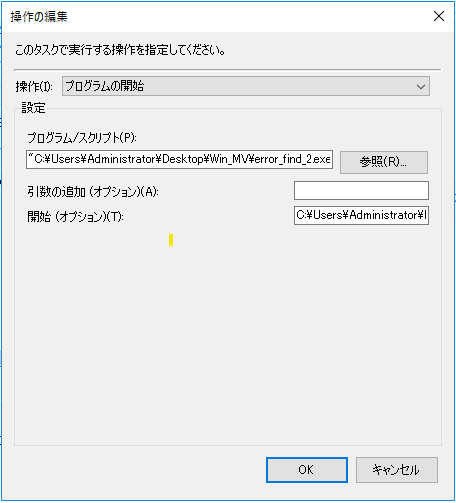
Windowsのタスクスケジューラの設定手順は以上となります。

ITエンジニアの開発・検証・学習としてインターネット上で専用のサーバ(VPS)を利用しましょう!
実務経験はVPSで学べます。

コメント