Windowsサーバ2012でFTPサーバを構築しようと思い、以下の手順でインストールを実施しました。
- サーバーマネージャーより、「役割と機能の追加」をクリック
- 役割と機能の追加ウィザードより「開始する前に」が表示されるときは「次へ」をクリック
- 「インストールの種類の選択」より「役割ベースまたは機能ベースのインストール」を選択し「次へ」をクリック
- 「対象サーバの選択」より「サーバープールからサーバーを選択」を選択し、街灯のサーバーを選択して「次へ」をクリック
- 「サーバーの役割の選択」より「Webサーバー(IIS)」を展開し「FTPサーバー」のチェックボックスと「FTPサービス」のチェックボックスをチェックし「次へ」をクリック
- 「機能の選択」は何もせず「次へ」をクリック
- 「インストールオプションの確認」にて「インストール」をクリック
しかし、これだけではただFTPサーバ自体をインストールしただけでFTPアクセスしても何にも反応しません。
インストール後に「FTPサイト」を追加しないと動かないんです。
ということでFTPサイトの追加手順をまとめました。
目次
Windowsサーバー2012でFTPサーバーを追加し動かしてみる。
ということで、FTPサーバーインストール後のFTPサーバを有効化までを紹介します。
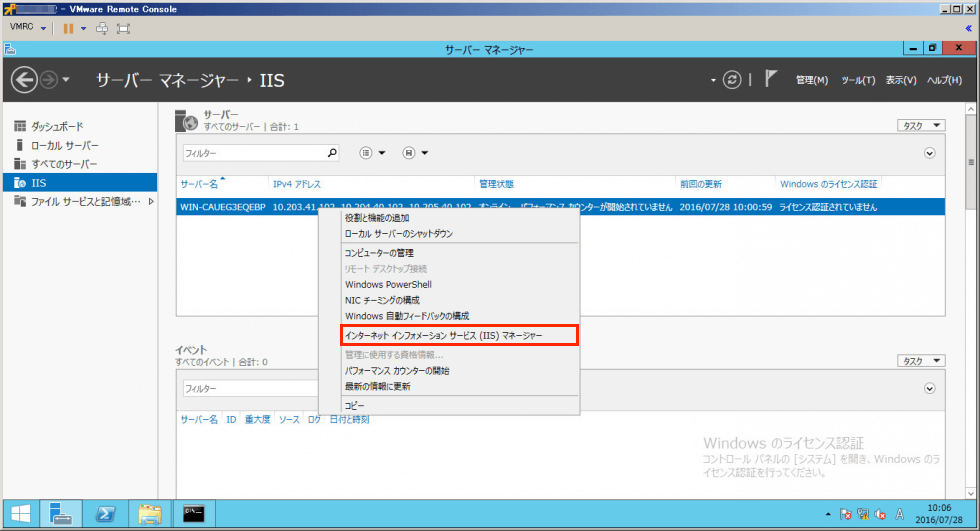
上記の画像のようにダッシュボードから「IIS」を選択し、該当のサーバを「右クリック」し、「インターネットインフォメーションサービス(IIS)マネージャー」を選択します。
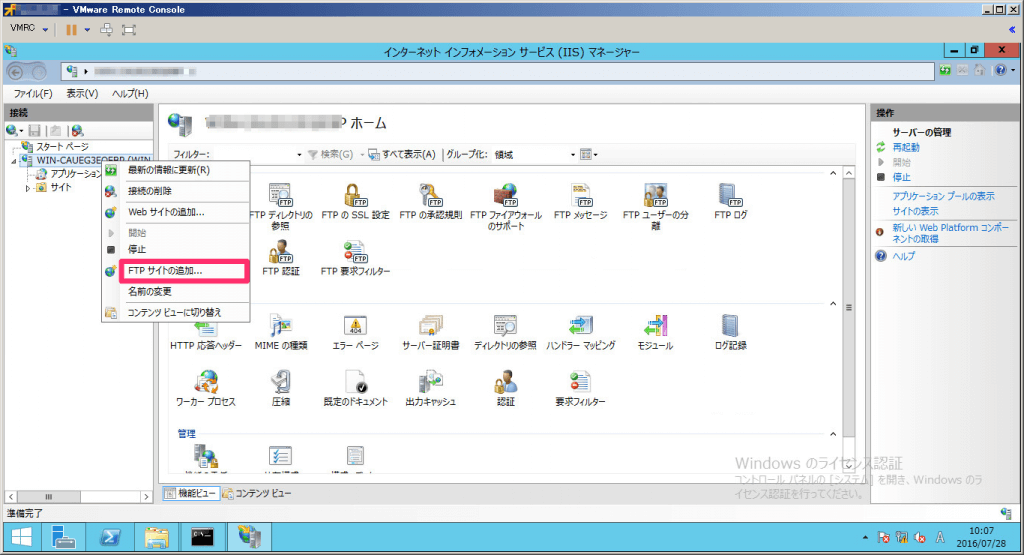
「インターネットインフォメーションサービス(IIS)マネージャー」より左メニューの該当サーバを右クリックし、「FTPサイトの追加」をクリック。
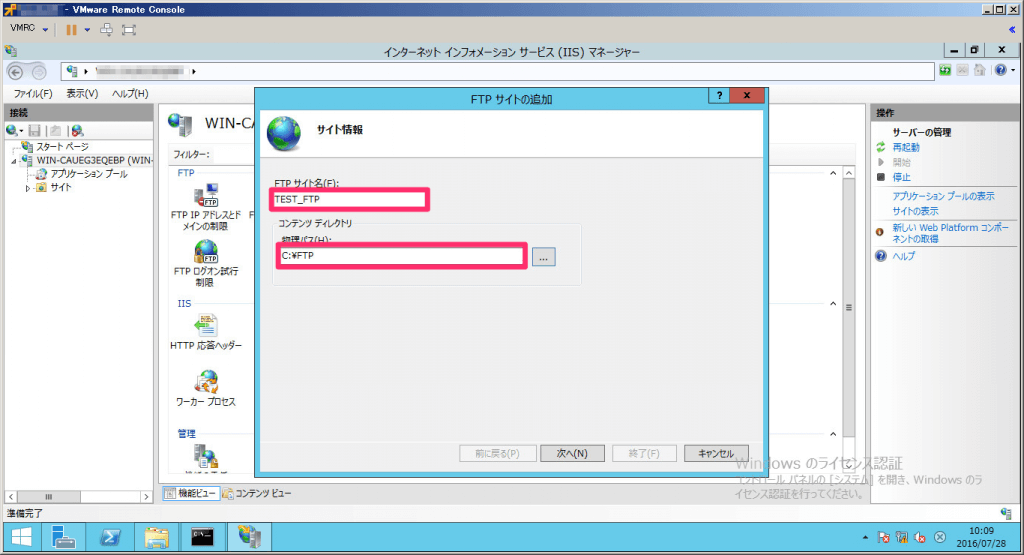
「FTPサイトの追加」のポップアップが表示されます。
- FTPサイト名:任意の名前
- コンテンツディレクトリ:FTPサーバでファイルを読み書きするディレクトリを指定します。
「次へ」をクリック
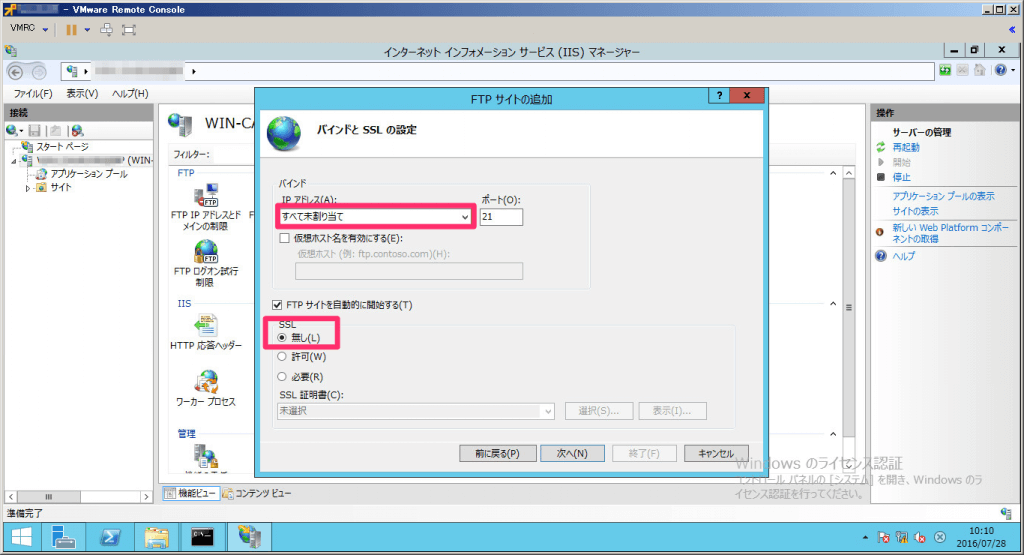
「バインドとSSLの設定」より
- IPアドレス:全て未割り当て
- FTPサイトサイトを自動的に開始するにチェック
- SSL:無し
「次へ」をクリック
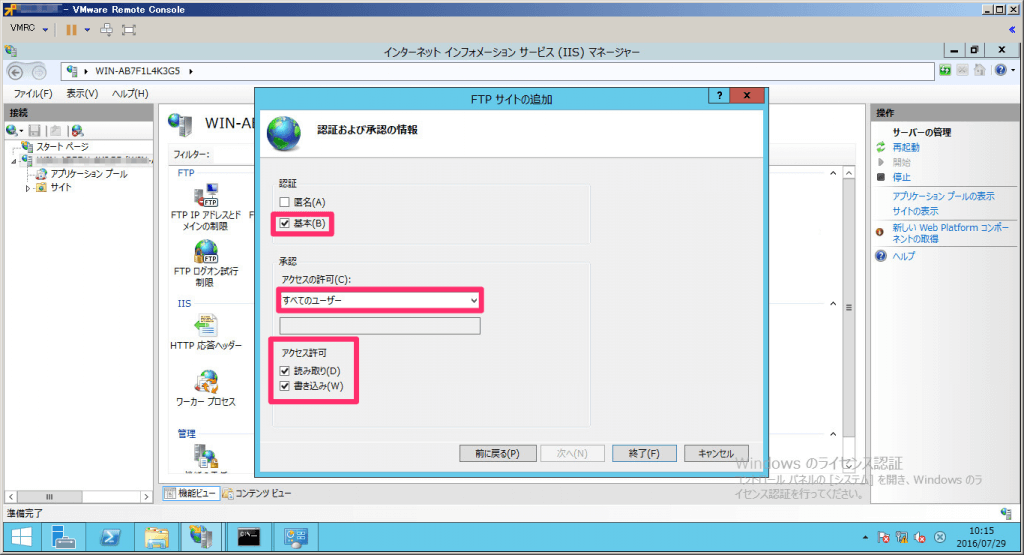
「認証および承認の情報」より
認証:基本
承認:全てのユーザー
アクセス許可:お好みで。
「終了」をクリックし完了。
FTPサーバーの動作確認
FTPサーバを追加したら実際に動作確認してみましょう。
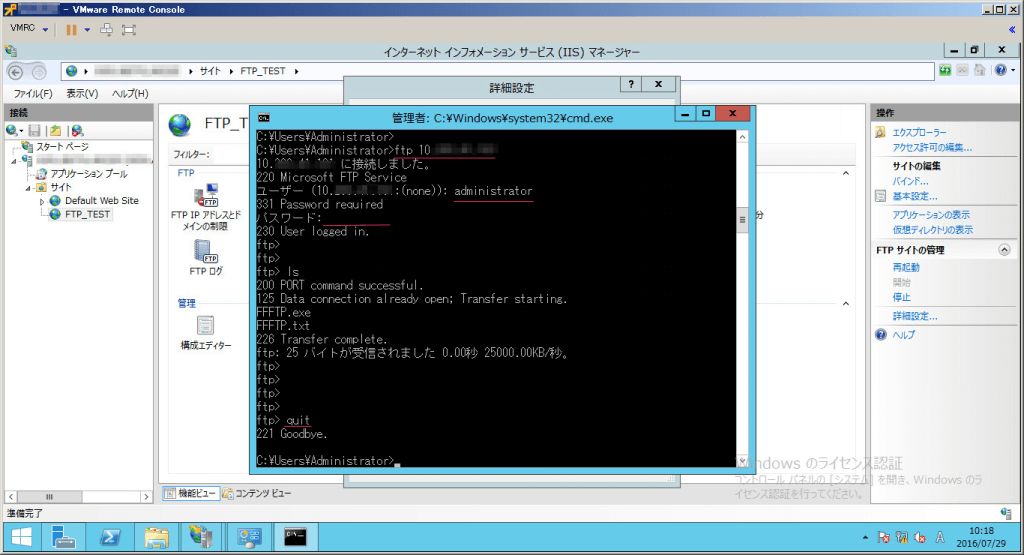
以下コマンドにてFTPサーバーへ接続(Windowsサーバのアドレス)
> ftp xx.xx.xx.xx
ユーザーID、パスワードを要求されるので、入力。
※WindowsサーバーのID、Passでいけます。
成功すると「230 User logged in.」と表示されます。
ちなみにログアウトする際は「quit」コマンドでログアウトできます。
以上、お疲れ様でした!
あわせて読みたい


ネットワークエンジニアへの技術手順書
ネットワークエンジニアとして、ネットワーク機器の設定、構築って初めのころは大変です。 初めのころなんて聞いたころもない横文字だらけで何がなんやらわからないこと...
ITエンジニアの開発・検証・学習としてインターネット上で専用のサーバ(VPS)を利用しましょう!
実務経験はVPSで学べます。

コメント