前回、Windowsのフォルダをrogocopyを使用して、バックアップ・ミラーリングする方法を紹介しました。
ただし、前回の設定では正確にファイルをコピーできたのか確認することができません。
今回は、robocopyのオプションを利用して、ログファイルを出力する方法を紹介します。
前回の記事はこちらを参考にしてください。
あわせて読みたい

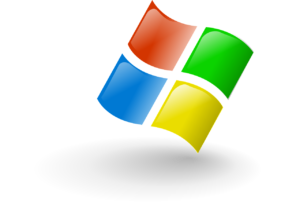
【Windows】フォルダを移行先にコピーする「robocopy」のバッチ作成方法
WindowsOSでフォルダ単位でデータをコピーする方法は「robocopy」コマンドを使うことが便利です。 今回は「robocopy」のコマンド例と、バッチの作成例についてまとめま...
目次
「robocopy」でログファイルをファイル出力する方法
以下では、robocopyによるデータの保存先のフォルダを作成し、robocopyを実施するコマンドとなります。
mkdir \192.168.0.10destDesktopTestFolder robocopy c:Users\0003563DesktopWindows_Kubernetes \192.168.0.10destDesktopTestFolder /s /e /b /mir /r:1 /w:1 /LOG+:\192.168.0.10desttest.log
最後に書かれているコマンドでrobocoyを実施した際のログファイルを保存する先のフォルダ指定をしています。
今回は「dest」フォルダ配下に保存するようにしています。
LOG+:\192.168.0.10desttest.log
「robocopy」バッチファイル実行結果
実際に前回同様「test.cmd」というファイルを作成し、バッチファイルを動かします。
実行後、robocopyが正常に完了し、以下のようにログファイルが出力されます。

ログファイルの中身を見ると以下のようにログが出力されます。
-------------------------------------------------------------------------------
ROBOCOPY :: Windows の堅牢性の高いファイル コピー
-------------------------------------------------------------------------------
開始: 2020年4月21日 14:35:37
コピー元 : c:UsersDesktopWindows_Kubernetes
コピー先 : \192.168.0.10UsersDesktopTestFolder
ファイル: *.*
オプション: *.* /S /E /DCOPY:DA /COPY:DAT /PURGE /MIR /B /R:1 /W:1
------------------------------------------------------------------------------
4 c:Usersdest
新しいファイル 66757 Kubernetes_win01.png
0%
98%
100%
新しいファイル 52810 Kubernetes_win02.png
0%
100%
新しいファイル 61512 Kubernetes_win03.png
0%
100%
新しいファイル 54487 Kubernetes_win04.png
0%
100%
------------------------------------------------------------------------------
合計 コピー済み スキップ 不一致 失敗 Extras
ディレクトリ: 1 0 1 0 0 0
ファイル: 4 4 0 0 0 0
バイト: 230.0 k 230.0 k 0 0 0 0
時刻: 0:00:00 0:00:00 0:00:00 0:00:00
速度: 4618941 バイト/秒
速度: 264.297 MB/分
終了: 2020年4月21日 14:35:37
後半の行でコピー済み、失敗などのログを確認できるようになります。
robocopyが正常に動作したのか確認したい場合は、「LOG」オプションを付けて実施するようにしましょう。
あわせて読みたい


ネットワークエンジニアへの技術手順書
ネットワークエンジニアとして、ネットワーク機器の設定、構築って初めのころは大変です。 初めのころなんて聞いたころもない横文字だらけで何がなんやらわからないこと...
ITエンジニアの開発・検証・学習としてインターネット上で専用のサーバ(VPS)を利用しましょう!
実務経験はVPSで学べます。

コメント