WindowsPCにWi-Fi接続をした後、ついついパスワードを忘れてしまうことがあります。
しかも、設定したSSIDのパスワードを変更した後は特に確認するのが大変です。
このようなときはWindowsで設定済みのWi-Fiパスワードを確認する方法があります。
「Windows」登録済みのWi-Fiパスワードを確認する方法
今回はWindows10での確認手順となります。
確認方法は大きく分けて2通りありますのでお好みの順序で確認します。
コントロールパネルからWiFiパスワードの確認
キーボードの「windowsマーク」を押す、もしくはデスクトップ左下の検索をクリックし、「コントロールパネル」と入力し、起動します。
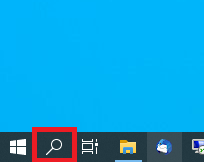
コントロールパネルが開かれるので、「ネットワークとインターネット」の項目をクリックします。
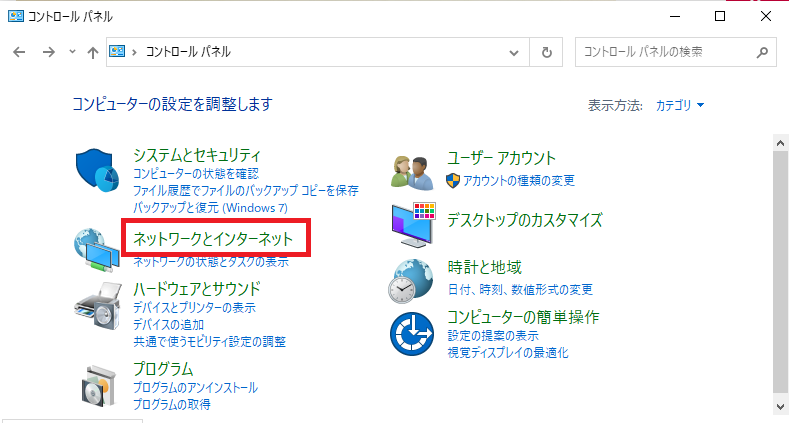
「ネットワークとインターネット」から「ネットワークと共有センター」をクリックします。
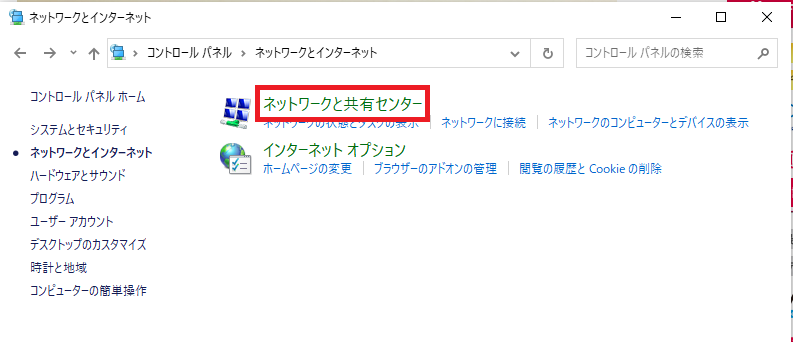
以下のように「ネットワークと共有センター」の画面が表示されるので赤枠のWi-Fi(SSID名)をクリックします。
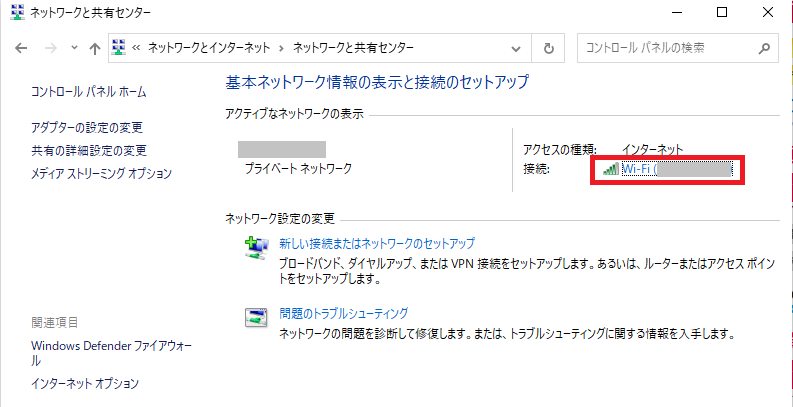
「Wi-Fiの状態」が表示されます。
「ワイヤレスのプロパティ」をクリックします。
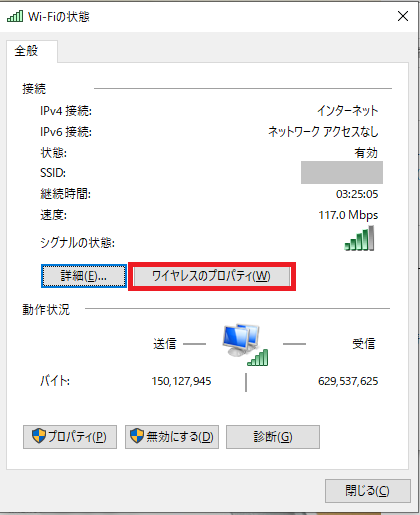
「ワイヤレスのプロパティ」から赤枠の「パスワードの文字を表示」のチェックボックスをクリックします。
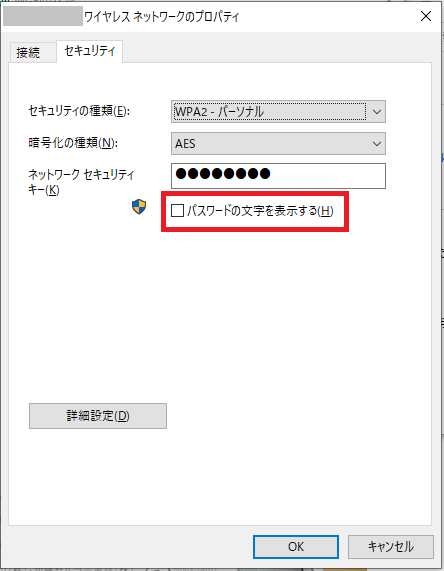
以下のように「ネットワークセキュリティキー(K)」でWi-Fiのパスワードが表示されたことを確認できます。
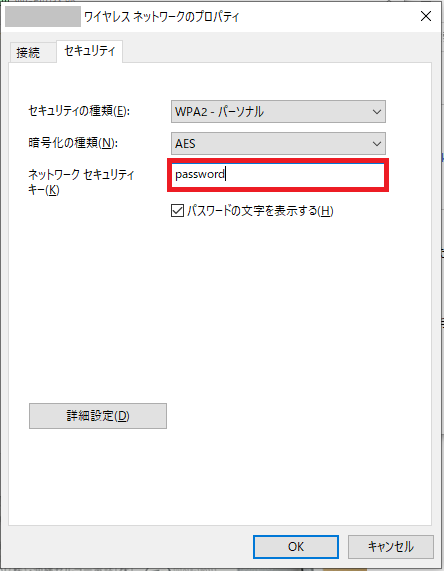
WiFiネットワークからパスワードの確認
Windowsのデスクトップ右下の「Wi-Fiマーク」を右クリックします。

「ネットワークとインターネットの設定を開く」を選択します。
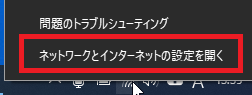
以下のようにネットワークの状態が画面が表示されます。
「イーサネット」を選択します。
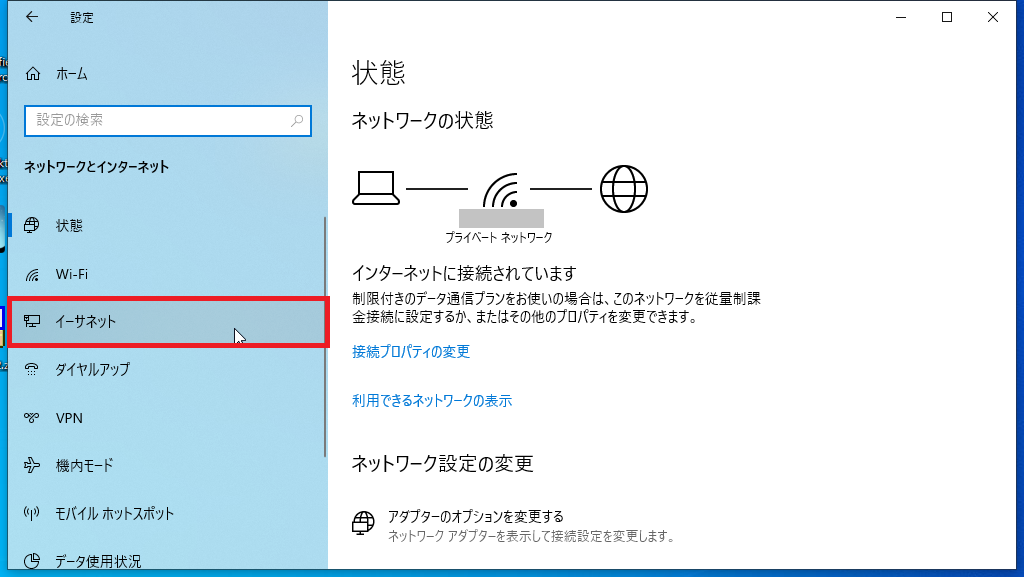
「イーサネット」から「ネットワークと共有センター」をクリックします。
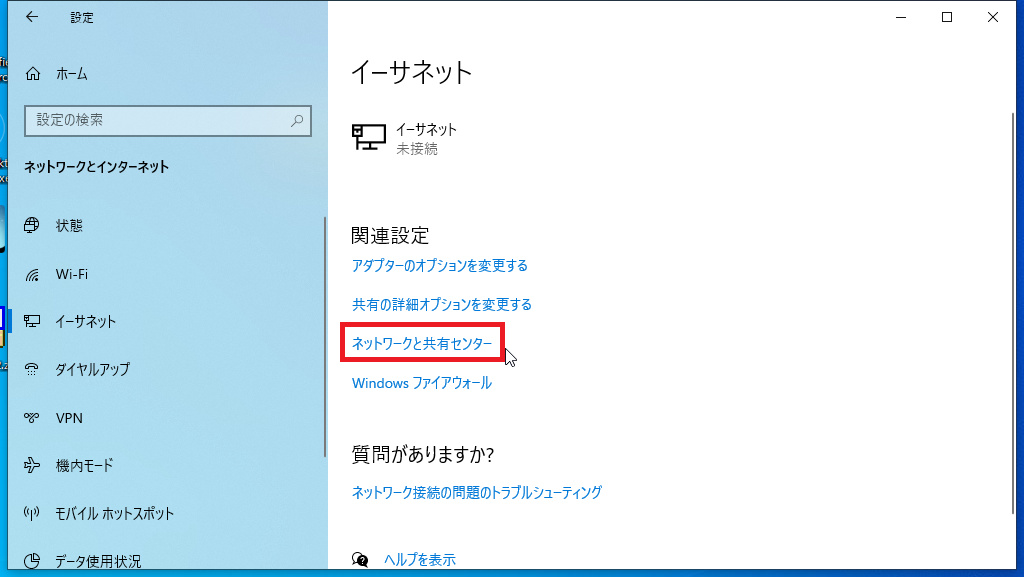
以下のように「ネットワークと共有センター」の画面が表示されるので赤枠のWi-Fi(SSID名)をクリックします。
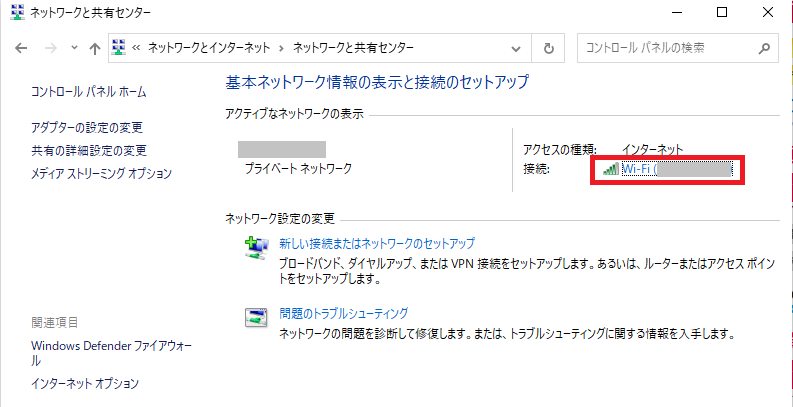
「Wi-Fiの状態」が表示されます。
「ワイヤレスのプロパティ」をクリックします。
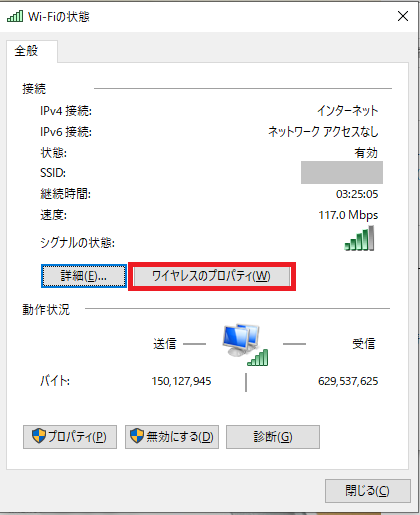
「ワイヤレスのプロパティ」から赤枠の「パスワードの文字を表示」のチェックボックスをクリックします。
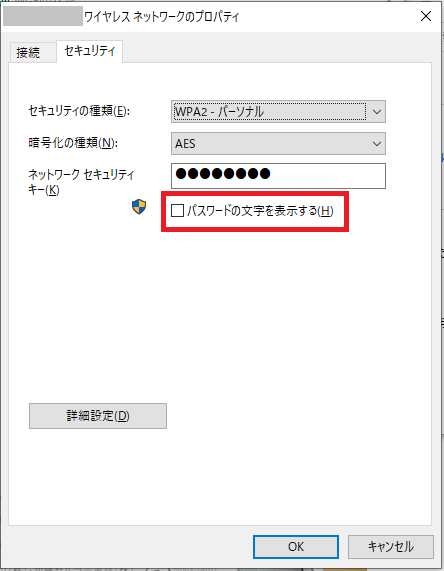
以下のように「ネットワークセキュリティキー(K)」でWi-Fiのパスワードが表示されたことを確認できます。
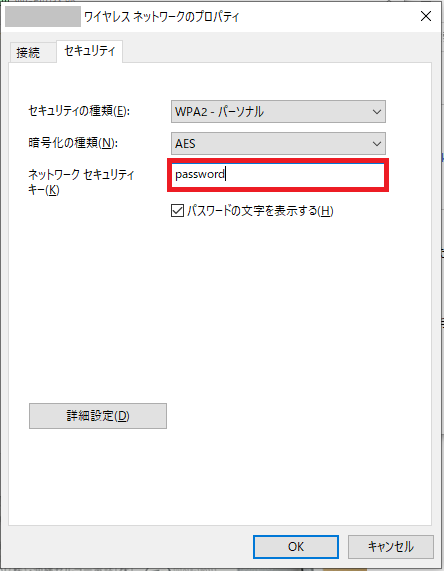
Windowsの登録済みWi-Fiパスワードを確認する方法は以上となります。

ITエンジニアの開発・検証・学習としてインターネット上で専用のサーバ(VPS)を利用しましょう!
実務経験はVPSで学べます。

コメント