WindowsSQLServer2019の設定についてまとめました。
設定は外部からのアクセス用日必要なところをメモしています。
特にポート開放のところは重要なのでチェックしましょう。
前回SQLサーバーのインストール手順は以下を参照してください。
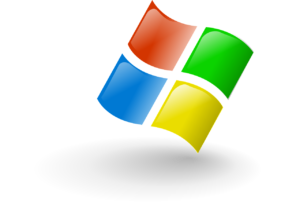
WindowsSQLServer2019設定手順
SQLServerの設定では以下を作成します。
- データベース:sadb
- ポート番号:1433
- ログイン:test
- パスワード:password
以下手順は設定後、リモートでデータベースへのアクセスができる設定となります。
データベース作成
「MSSMS」でデータベース「sadb」を作成します。
左メニューから「データベース」を右クリックし、「新しいデータベース」を作成します。
「全般」→「データベース名」を記載し「OK」をクリックします。
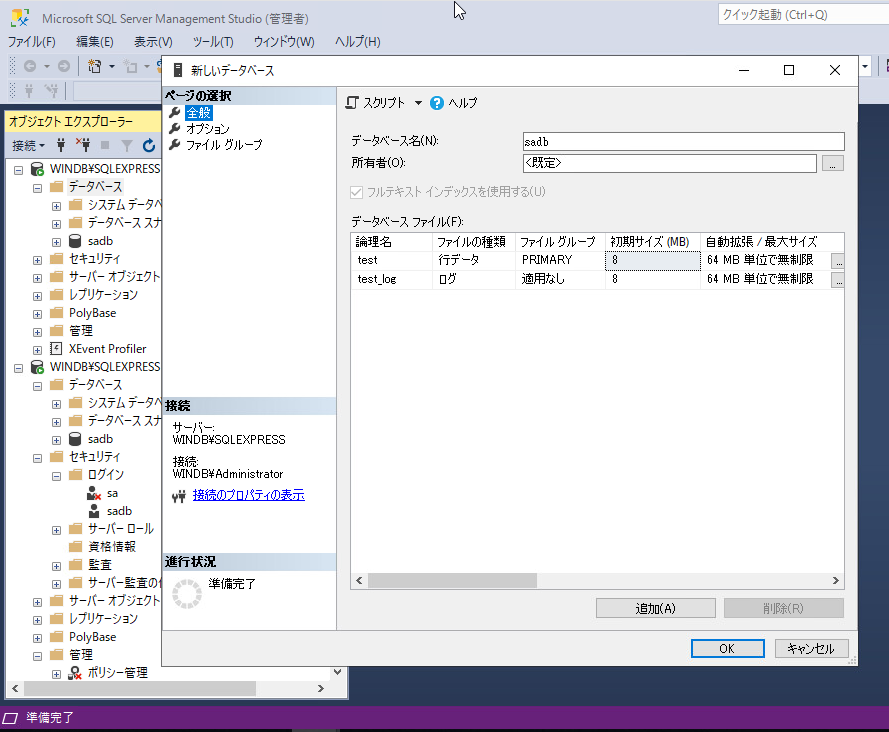
新規ログインユーザー作成
今回作成したデータベースにアクセスするログインを新規作成します。
「セキュリティ」→「ログイン」から右クリックで新規作成します。
「全般」でログイン名・パスワードを設定し、「パスワードの期限を適用する」のチェックを外します。
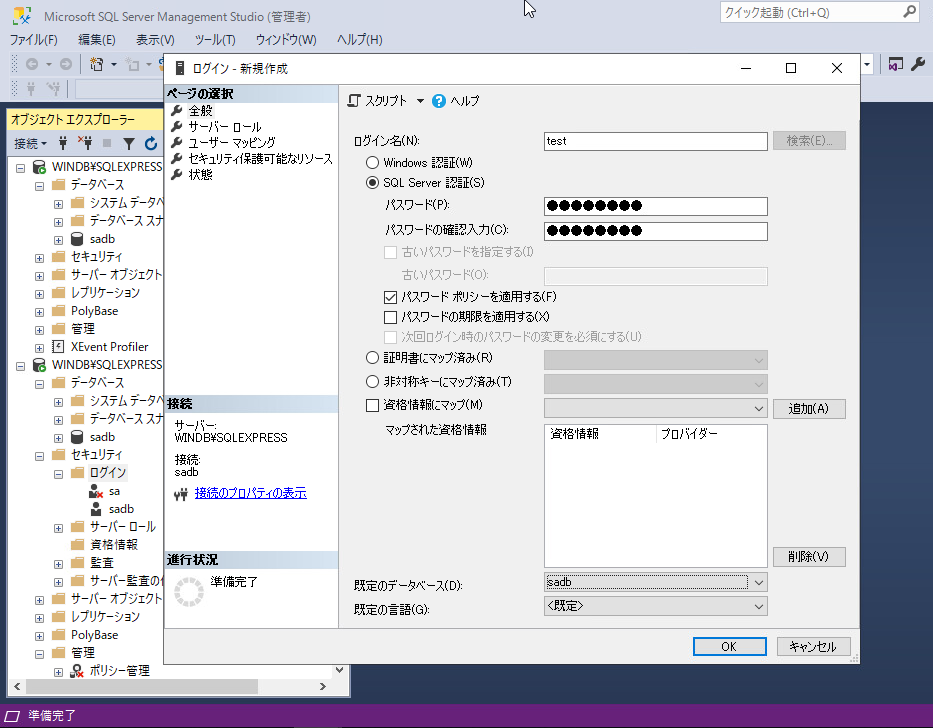
「ユーザーマッピング」で「このログインにマップされたユーザー」から上記で作成した「sadb」を選択します。
「sadbのデータベースロール メンバーシップ」で「db_owner」にチェックを入れます。
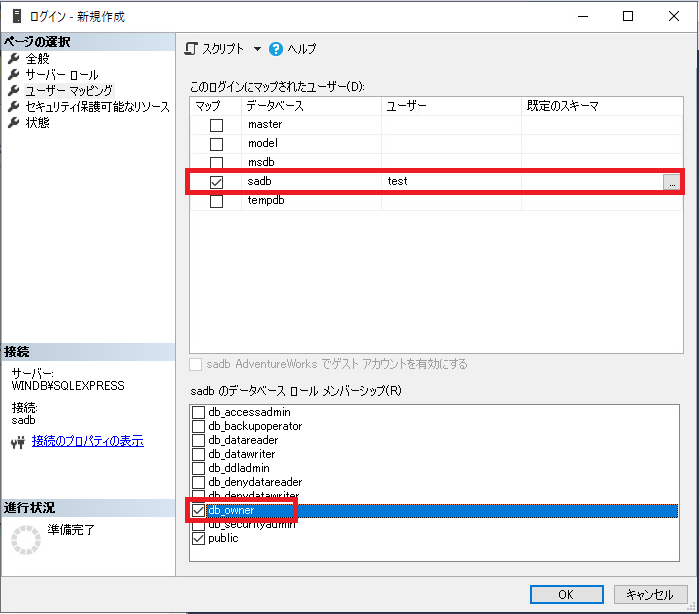
「状態」で設定が有効になっていることを確認し、「OK」をクリックします。
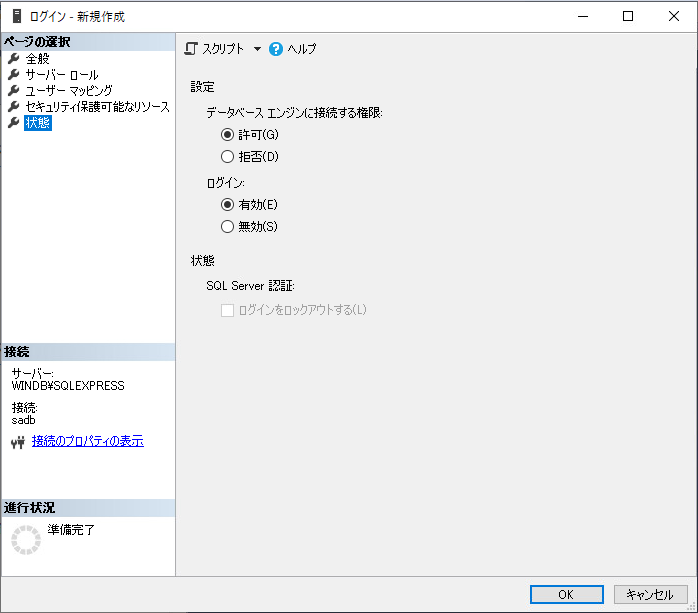
SQLServerデータベース ポート「1433」開放
「SQLServerConfigurationManager」を起動し、「SQLServerネットワーク構成」からプロトコルを選択し、「TCP/IP」右クリックし、プロパティを起動します。
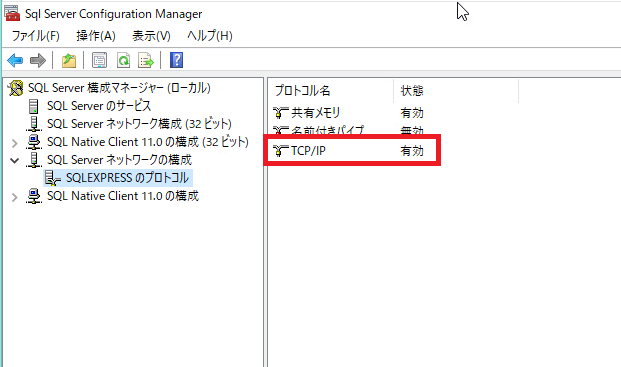
以下設定をし「OK」をクリックします。
- 「プロトコル」:有効
- IPアドレス:「IPALL」のTCPポートを「1433」に設定
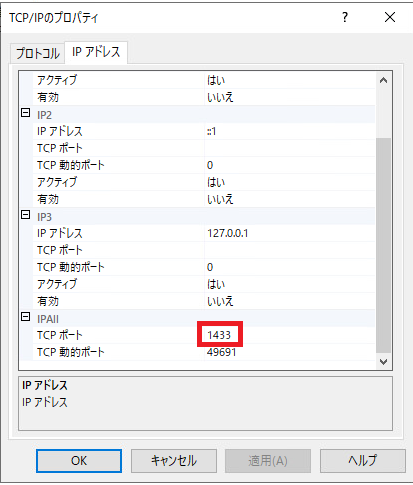
Windowsの「サービス」を起動し、「SQLServerBrowser」を実行
SQLServerBrowserを起動します。
※デフォルトでは停止となっています。
Windowsデスクトップ上の検索から「service」と入力すると「サービス」が表示されるので起動します。
サービスから「SQLServerBrowser」を選択し、「停止」から「自動」へ変更します。
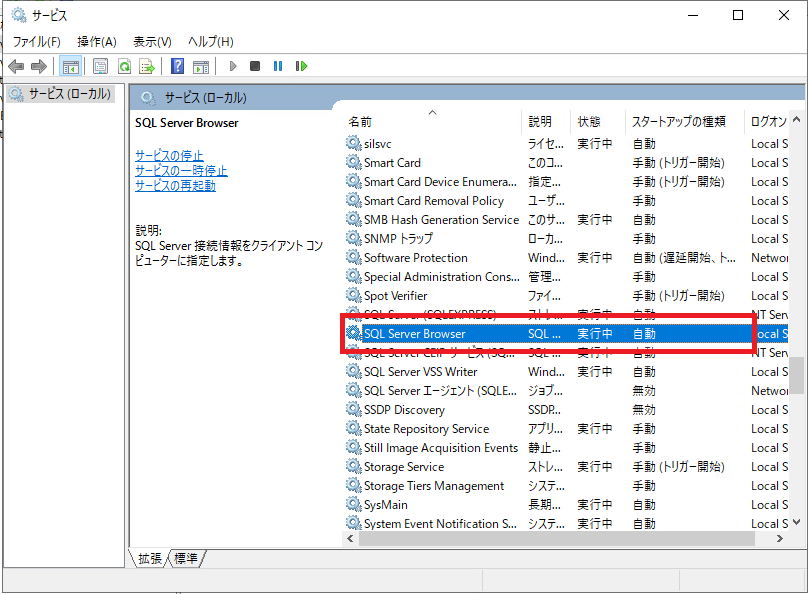
「SQLServerConfigurationManager」で「SQLServerBrowser」が起動していることが確認できます。
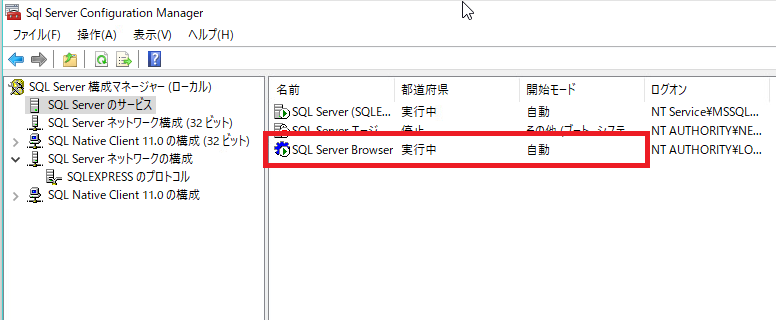
Windowsサーバーでポート「1433」の受信設定
上記設定で1433ポートを設定しても、リモートからのアクセスができません。
Windowsサーバーの受信設定で1433ポートを開放する手順が必要となります。
「サーバーマネージャー」の「ツール」から「セキュリティが強化されたWindowsDefenderファイアウォール」をクリックします。
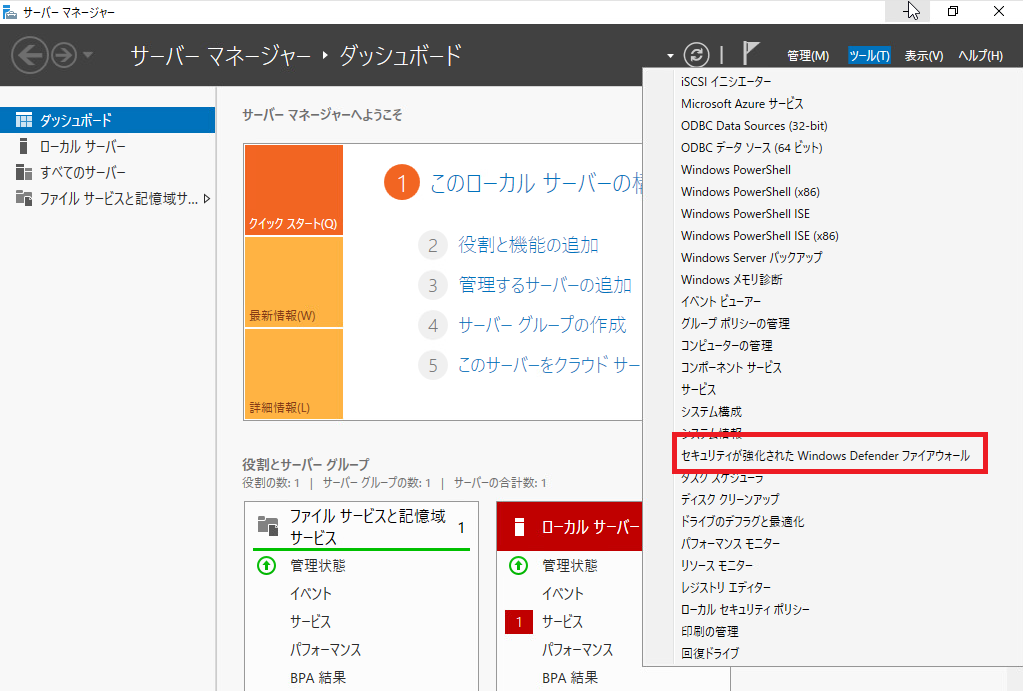
以下ポップアップが表示されるので左メニューの「受信の規則」をクリックし、右メニューの「操作」→「新しい規則」をクリックします。
TCP/1433ポートの受信を許可する設定を作成します。
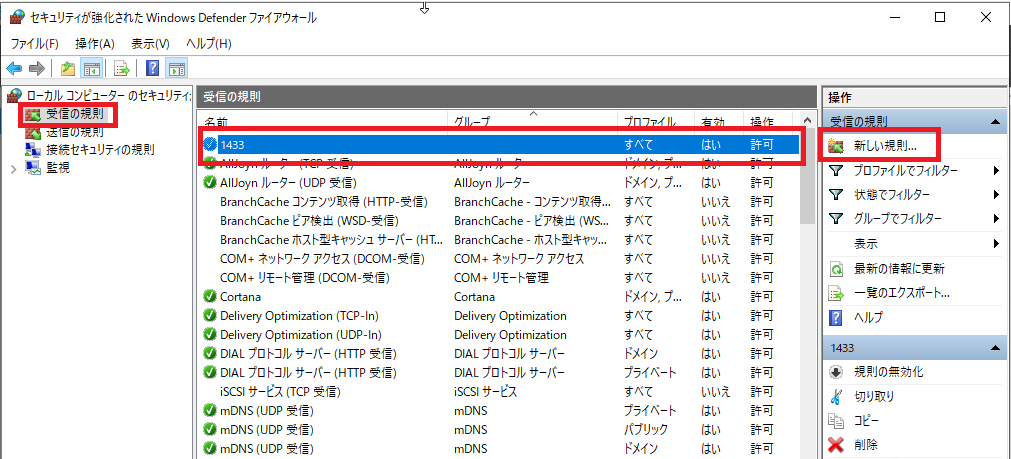
次に「コマンドプロンプト」を起動し、以下の「netsta」コマンドを実行します。
C:\Users\Administrator>netstat -ano | find "1433" TCP 0.0.0.0:1433 0.0.0.0:0 LISTENING 3548 TCP 192.168.1.1:1433 192.168.1.2:57836 ESTABLISHED 3548 TCP 192.168.1.1:1433 192.168.1.2:57837 ESTABLISHED 3548 TCP [::]:1433 [::]:0 LISTENING 3548
ポート「1433」が「LISTENING」となっていることが確認できればOKです。
以上がSQLServerの設定となります。
リモートからデータベースへアクセスができない方は参考にしてください。

ITエンジニアの開発・検証・学習としてインターネット上で専用のサーバ(VPS)を利用しましょう!
実務経験はVPSで学べます。

コメント