WindowsServer2019を構築し、そこにSQLServer2019Expressをインストールしたのでメモしておきます。
※このインストールは事前にインターネットにアクセスできる環境が必要となります。
SQLServer2019 Expressインストール「Windows2019」
SQLServer2019 Expressは無償版でデータベースを使用することができます。
この無料版ですが、マイクロソフトの公式ホームーページから簡単にインストーラーをダウンロードすることが可能です。
「SQLServer2019 Express」ダウンロード先は下記リンクから
https://www.microsoft.com/ja-jp/sql-server/sql-server-downloads
「SQLServer2019 Express」インストーラーダウンロード・インストール
上記でも紹介しましたが、「SQLServer」を無料で使用したい場合は「Express」を使用します。
まずは、ダウンロード先のリンクにアクセスします。
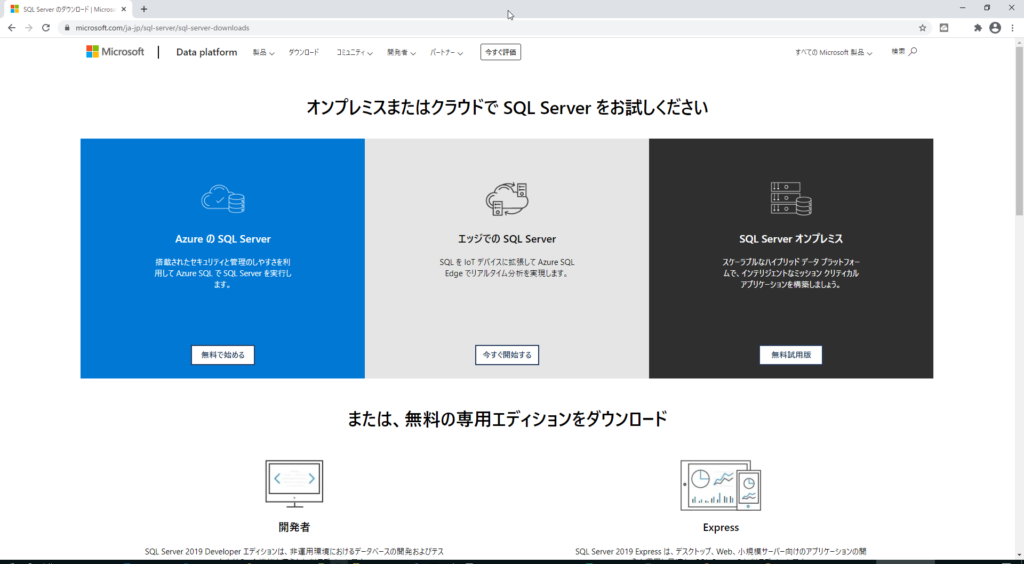
ページ中間あたりに以下の「または、無料の専用エディションをダウンロード」から「Express」の「今すぐダウンロード」をクリックします。
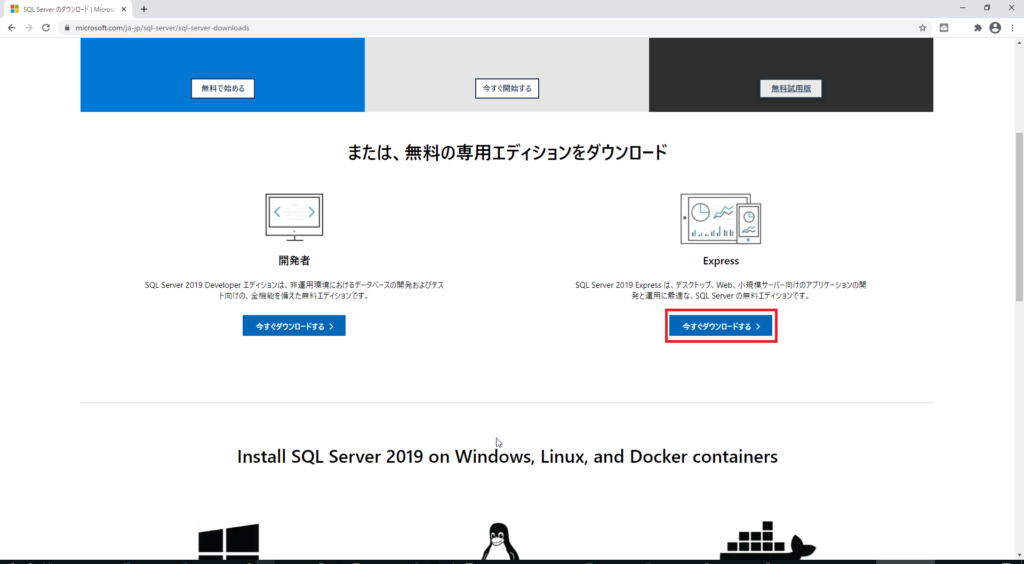
インストーラーを任意の場所にダウンロードし、実行します。
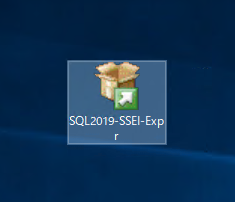
以下のようにインストーラーの画面が表示されます。
今回は標準のインストールをするので「基本」をクリックします。
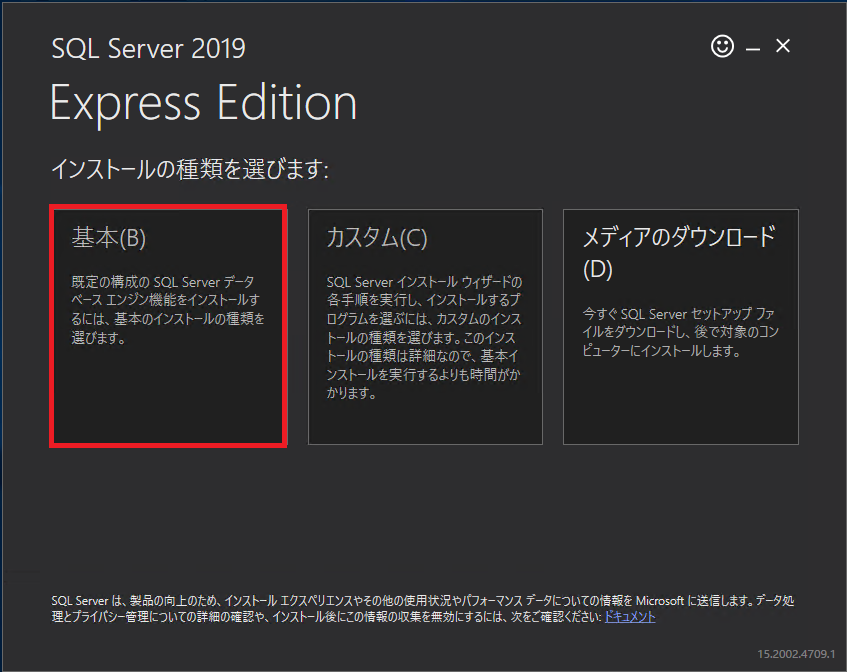
ライセンス条項の同意画面が表示されるので内容を確認し「同意する」をクリックします。
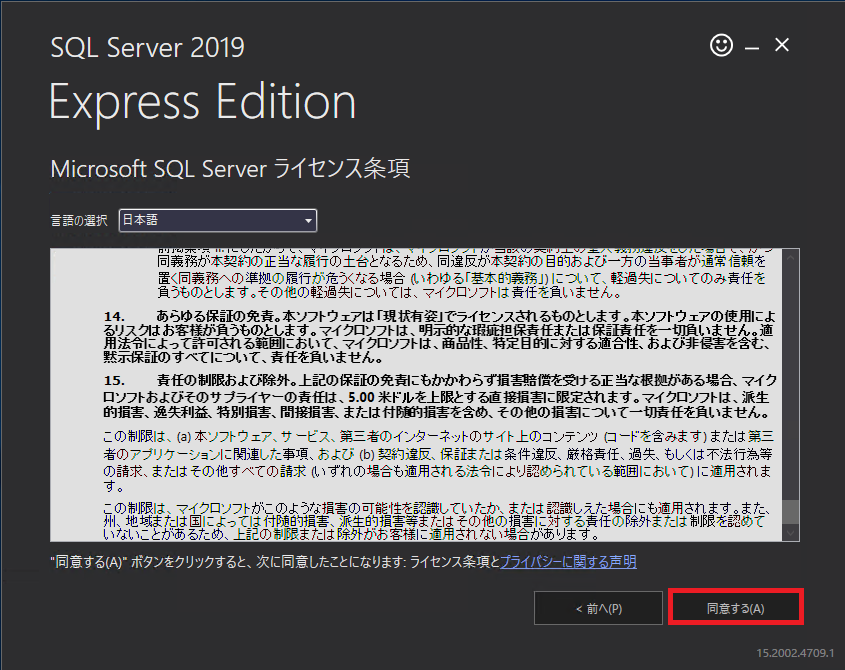
インストールの場所を指定(今回はデフォルトの場所)し、「インストール」をクリックします。
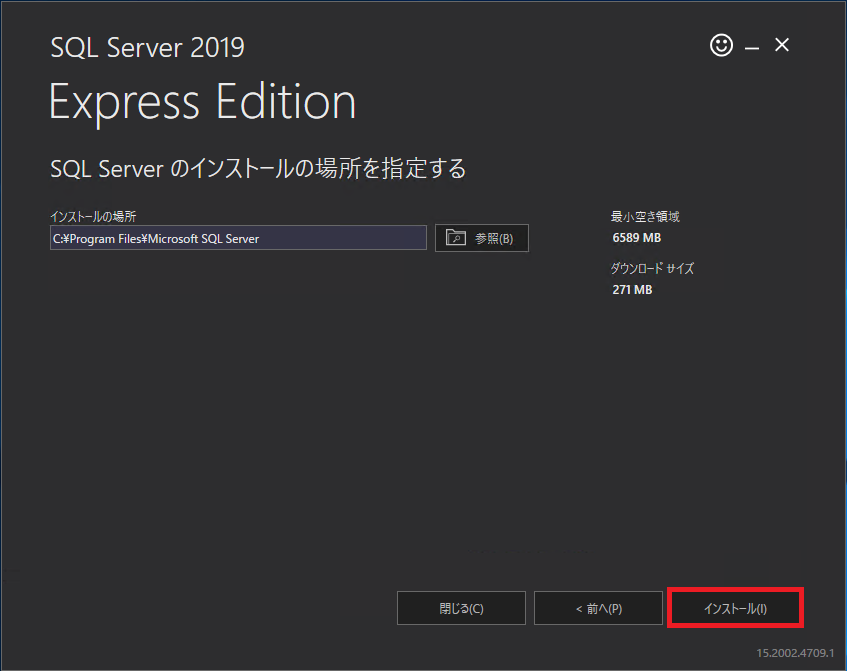
「SSMS」をインストール
「SSMS」はSQLServer2019を利用する際に必要なデータベース管理ツールとなります。
上記のインストールが完了すると、以下の画面が表示されるので「SSMSのインストール」をクリックします。

上記でクリックするとマイクロソフト公式ページにアクセスします。
アクセス先のページから「SQL Server Management Studio(SSMS)のダウンロード」をクリックし保存します。
その後、ダウンロードしたファイルを「実行」します。
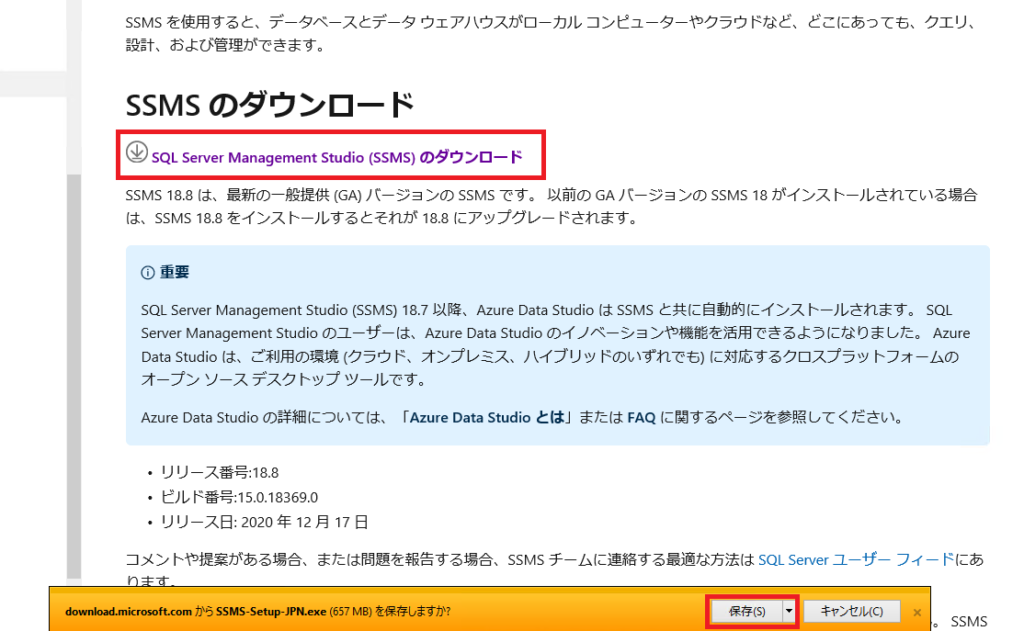
ダウンロードしたファイルを実行すると以下のようにインストーラーが立ち上がるので「インストール」をクリックします。
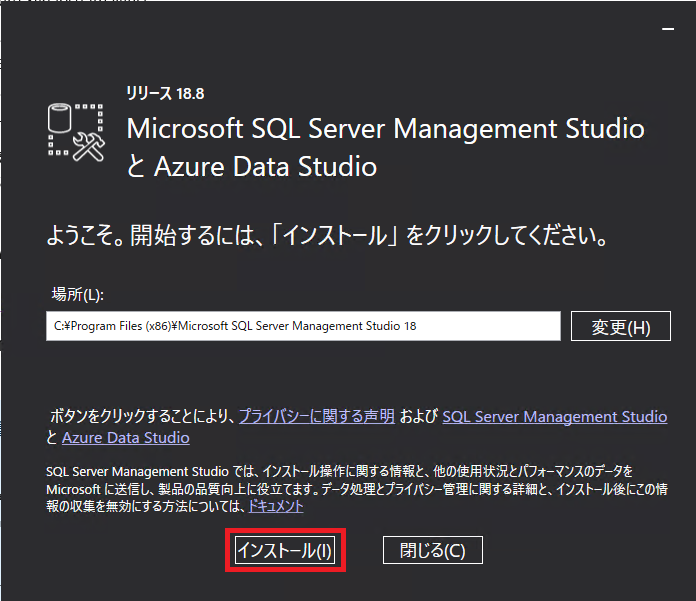
正常にインストールすると以下の画面になるので「再起動」をします。
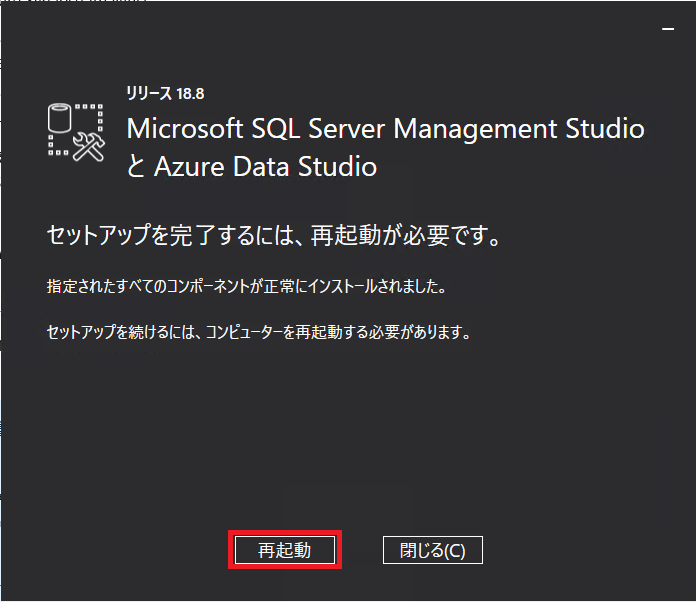
SQLデータベースを確認
再起動後、正常にインストールされているか、Windowsマークから確認します。
以下のように「SQL Server 2019構成マネージャー」があればOKです。
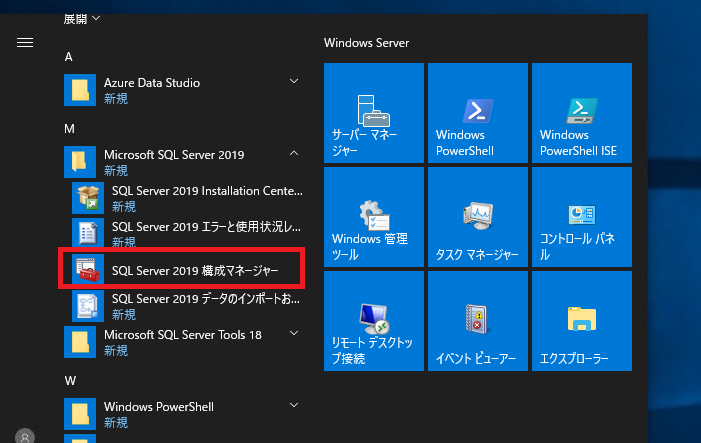
構成マネージャーを起動すると以下のようなデータベースの画面となります。
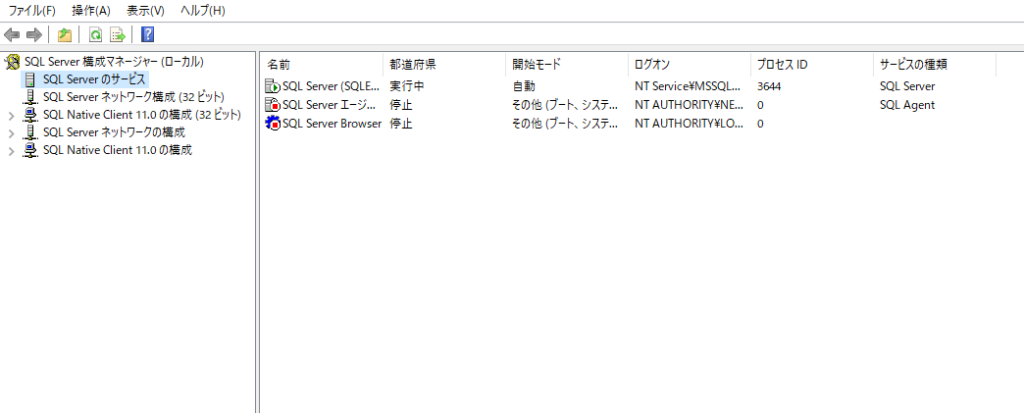
「SQLServer2019 Express」のインストールは以上となります。

ITエンジニアの開発・検証・学習としてインターネット上で専用のサーバ(VPS)を利用しましょう!
実務経験はVPSで学べます。

コメント