Ubuntuを仮想環境にインストールし、Windows10からリモートデスクトップをするまでをまとめました。
今回インストールしたUbuntuのバージョンは以下となります。
2020年11月のバージョンは「20.04.1 LTS (Focal Fossa)」となります。
$ cat /etc/os-release NAME="Ubuntu" VERSION="20.04.1 LTS (Focal Fossa)" ID=ubuntu ID_LIKE=debian PRETTY_NAME="Ubuntu 20.04.1 LTS" VERSION_ID="20.04" HOME_URL="https://www.ubuntu.com/" SUPPORT_URL="https://help.ubuntu.com/" BUG_REPORT_URL="https://bugs.launchpad.net/ubuntu/" PRIVACY_POLICY_URL="https://www.ubuntu.com/legal/terms-and-policies/privacy-policy" VERSION_CODENAME=focal UBUNTU_CODENAME=focal
「Ubuntu」リモートデスクトップをするために「xrdp」パッケージをインストール
Ubuntuへリモートデスクトップするために「xrdp」パッケージをインストールすることで実現ができます。
コマンドは以下の通り。
※UbuntuCLIで以下のコマンドを実行
$ sudo apt install -y xrdp
上記でインストールが正常に成功すると完了です。
Windowsから「Ubuntu」へリモートデスクトップ実施
次にWindowsからリモートデスクトップを実施します。
Windows10だと、検索から「リモートデスクトップ」と入力するとアプリが表示されるのでクリックし、以下のポップアップを立ち上げます。
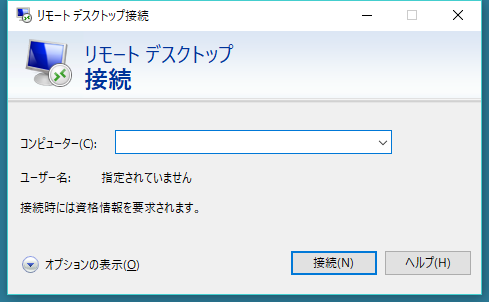
以下のポップアップで「はい」をクリックします。
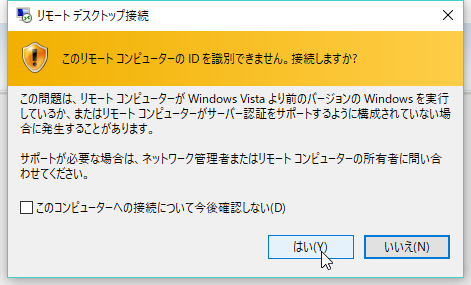
以下のように「xrdp」のログイン画面が表示されるのでUbuntuのログインID・Passを入力し、「OK」をクリックします。
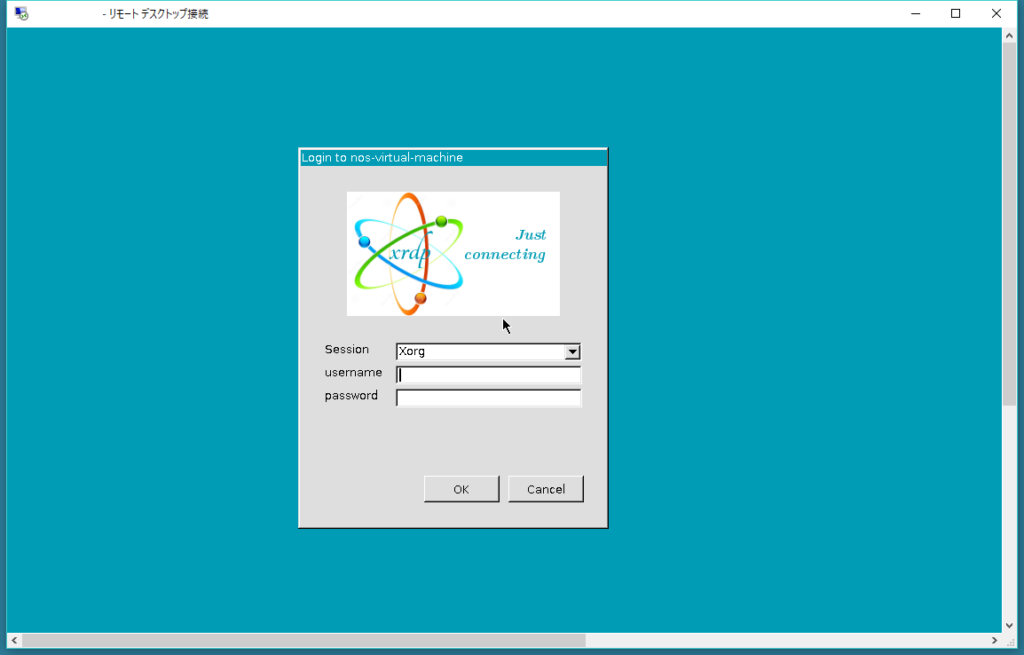
ログインが成功すると以下のようにUbuntuへリモートデスクトップができます。
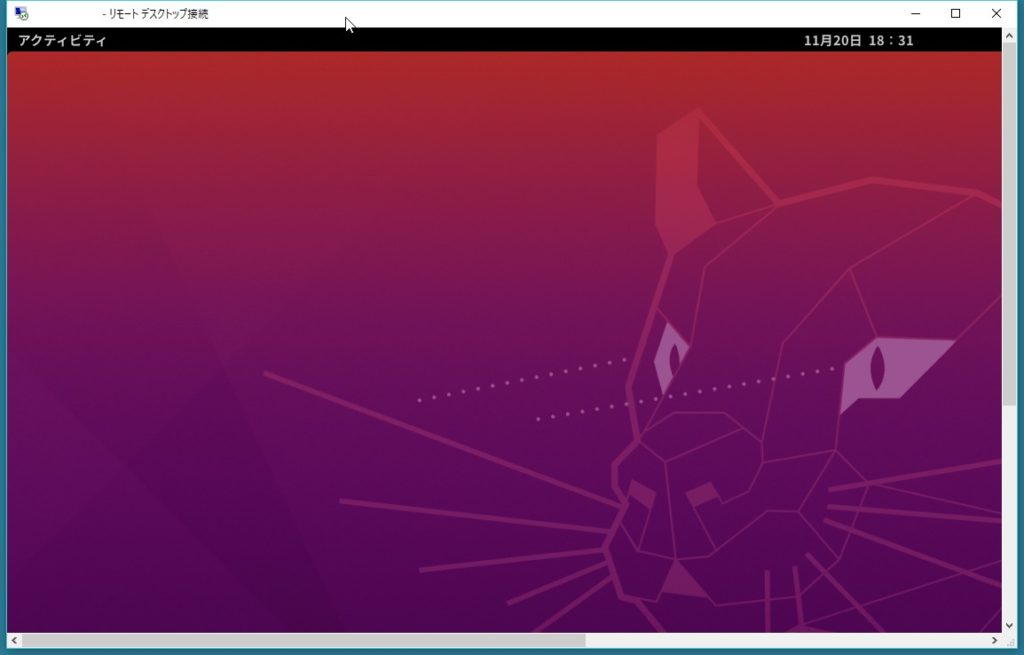
リモートデスクトップをしても画面が真っ黒に表示されるときの対処法
リモートデスクトップでログインできても画面が真っ黒な場合、別の人がログインしている、もしくは仮想環境化でコンソール接続をしているとこのような事象が発生します。
別でアクセスをしているのであればログアウトを実施することで解消できますが、ログアウトができないようであれば、UbuntuへSSHアクセスをし、以下のコマンドでGnomeサービスを強制終了させます。
$ pkill gnome-session
上記、コマンド実行後再度リモートデスクトップをすると成功します。
以上がWindowsからUbuntuへのリモートデスクトップ方法となります。

ITエンジニアの開発・検証・学習としてインターネット上で専用のサーバ(VPS)を利用しましょう!
実務経験はVPSで学べます。

コメント