F5といえばロードバランサーが有名ですが、毎回機器にログインして状態をコマンドをたたいて確認するのって面倒ですよね。
ということでこれもRANCIDで管理しちゃいましょうということで追加設定手順です。
ついでにRANCIDをまだインストールされていない方はこちらからどうぞ。
【RANCID】NW機器コンフィグ差分管理ツールをインストール
F5追加手順
RANCIDを構築した後の機器の追加設定はそれほど難しくは無いです。
追加する機器をグループで分けて上げ、データベースに書き込んで上げればRANCIDに反映されます。
手順も一度やれば簡単なのです。
RANCIDファイルの書き換え
まずは、”rancid.conf”を設定します。
ここでは以下のように、グループを追加します。
改行はNGなので”スペース”で新しいF5用のグループを作成します。
[root@t-bobo011]# vi /usr/local/rancid/etc/rancid.conf #LIST_OF_GROUPS="sl joebobisp" LIST_OF_GROUPS="cisco F5"
SVNリポジトリの作成(新しく追加したら)
次にリポジトリの作成を実行します。
これは追加設定の際は必ず実行するようにしてください。
※srvadminでは作成しないこと!RANCIDがうまく動作しないです。
/etc/rancid/rancid.conf の設定内容にしたがって、rancid-cvs コマンドで SVN リポジトリを作成します。
[root@t-bobo011 logs]# /usr/local/rancid/bin/rancid-cvs リビジョン 11 をコミットしました。 リビジョン 11 をチェックアウトしました。 リビジョン 11 です。 A configs 追加しています configs リビジョン 12 をコミットしました。 A router.db 追加しています router.db ファイルのデータを送信しています . リビジョン 13 をコミットしました。 リビジョン 14 をコミットしました。 リビジョン 14 をチェックアウトしました。 リビジョン 14 です。 A configs 追加しています configs リビジョン 15 をコミットしました。 A router.db 追加しています router.db ファイルのデータを送信しています . リビジョン 16 をコミットしました。
上記の用に問題なければ”コミットしました”とコメントが出力されます。
反映の確認
rancid-cvsコマンドを叩くと以下のディレクトリにF5フォルダが作成されます。
[root@t-bobo011 etc]# cd /usr/local/rancid/var/ [root@t-bobo011 var]# ll 合計 28 drwxr-x--- 6 rancid root 4096 3月 12 18:18 2014 CVS drwxr-x--- 4 rancid root 4096 4月 2 13:49 2014 F5 -rw-r--r-- 1 rancid root 3772 3月 12 13:15 2014 _cloginrc.sample_original drwxr-x--- 4 rancid root 4096 4月 2 13:49 2014 cisco -rw------- 1 rancid root 3815 3月 12 16:22 2014 cloginrc drwxr-x--- 4 rancid root 4096 4月 2 13:49 2014 juniper drwxr-x--- 3 rancid root 4096 4月 2 13:49 2014 logs
.cloginに追加
.cloginファイルにログイン設定を追加します。
今回はSSHで接続するので以下のように設定しました。
[root@t-bobo011]# vi /usr/local/rancid/.cloginrc #SW-x-lb011 add user x-lb011 admin add method x-lb011 ssh add password x-lb011 q6MaD4th
ネットワーク機器のリストを設定
今回はF5のBIG-IPを追加しますので、先ほど追加で作成したF5のフォルダ内の”router.db”で機器を追加します。
router.dbに記入する書式は以下となります。
(hostname):(device_type):up
F5のdevice_typeは”f5、もしくはF5”と設定してください。
[root@t-bobo011 F5]# cd /usr/local/rancid/var/F5/ [root@t-bobo011 F5]# vi router.db test-lb011:f5:up ~
ログインテスト
以下のようにログインテストを実施します。
必ず、権限を”rancid”で実行することを忘れないように!
su - rancid /usr/local/rancid/bin/clogin test-lb011
エラーが吐かれず、ログインができれば成功です。
RANCIDの動作テスト
ログインが成功すればあとはrancidを実行してブラウザに出力結果がでれば完成です。
su - rancid /usr/local/rancid/bin/rancid-run
ログを確認して以下の結果が出ていればOKです。
[root@t-bobo011 logs]# cd /usr/local/rancid/var/logs/ [root@t-bobo011 logs]# cat F5.20140402.160113 starting: Wed Apr 2 16:01:13 JST 2014 Trying to get all of the configs. All routers sucessfully completed. Sending configs/test-lb011 Transmitting file data . Committed revision 25. ending: Wed Apr 2 16:01:22 JST 2014 ※ add userprompt bigip* sshOnlyNoPrompt add autoenable bigip* 1 add user bigip*
RANCIDで確認
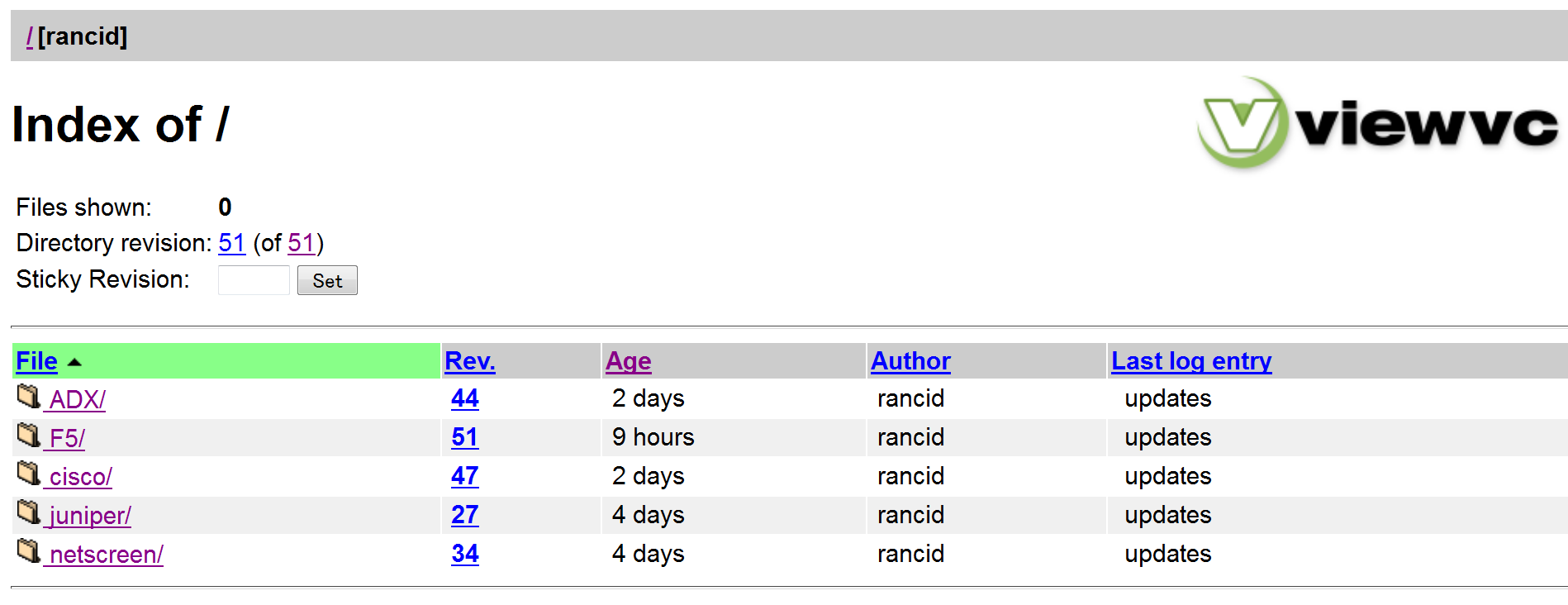
F5が追加されて成功っす!
出力結果などは以下からどうぞ。
ネットワーク機器最強監視ツール【RANCID】
まとめ
ということでF5 BIG-IPの追加手順でした。
やってみればどうってことないので、がんばってくんさい。
以上です。

ITエンジニアの開発・検証・学習としてインターネット上で専用のサーバ(VPS)を利用しましょう!
実務経験はVPSで学べます。

コメント