DockerでRedmineを構築したのでまとめました。
イメージダウンロードから構築まで5分もかからないので簡単にできます。
サクッと作りたい方は参考にしてください。
Docker「Redmine」の構築環境は以下となります。
$ cat /etc/redhat-release Rocky Linux release 8.4 (Green Obsidian)
※CentOS8でも起動します。
RockyLinuxのDockerインストール手順は以下を参考にしてください。

「Docker」Redmindコンテナの簡単構築方法
今回のRedmineコンテナは以下の公式ページを参照にしています。
https://hub.docker.com/_/redmine
「Redmine」イメージダウンロード
以下コマンドで「Redmine」のイメージをダウンロードします。
$ docker pull redmine
イメージがダウンロードできたことを確認します。
$ docker images REPOSITORY TAG IMAGE ID CREATED SIZE redmine latest 0d2f9514ef92 5 weeks ago 532MB
「Redmine」コンテナ起動
次にダウンロードしたイメージからコンテナを起動します。
アクセス用の対象ポート「3000」にアクセスすることで、Redmineコンテナのアクセスポート3000にアクセスできるようにします。
※上記ダウンロードをしなくても以下のコマンドだけで、ダウンロード、コンテナ起動ができます。
$ docker run -d -p 3000:3000 --name some-redmine redmine 0d96d01cd7c2eedfa4da2d8e75c3537fa66e8e223ae3d9791ff0c0562448f083
以下コマンドでRedmineのコンテナが起動したことが確認できます。
$ docker ps CONTAINER ID IMAGE COMMAND CREATED STATUS PORTS NAMES 0d96d01cd7c2 redmine "/docker-entrypoint.…" 3 seconds ago Up 2 seconds 0.0.0.0:3000->3000/tcp, :::3000->3000/tcp some-redmine
コンテナへのアクセス用のFirewallを許可
Redmineコンテナが起動してもブラウザからはアクセスできません。
「http」と今回アクセス用で使用する「3000」番のポートを許可します。
$ firewall-cmd --zone=public --add-service=http --permanent $ firewall-cmd --zone=public --add-port=3000/tcp --permanent $ firewall-cmd --reload success
以下のコマンドで対象のサービスとポートが許可されていることを確認します。
$ firewall-cmd --list-all public (active) target: default icmp-block-inversion: no interfaces: ens192 sources: services: cockpit dhcpv6-client http ssh ports: 3000/tcp protocols: masquerade: no forward-ports: source-ports: icmp-blocks: rich rules:
ブラウザから「Redmine」へアクセス
上記で構築後、準備ができればRedmineへアクセスします。
http://
:3000
例)
http://192.168.1.1:3000
アクセスすると以下の画面が表示されれば成功です。
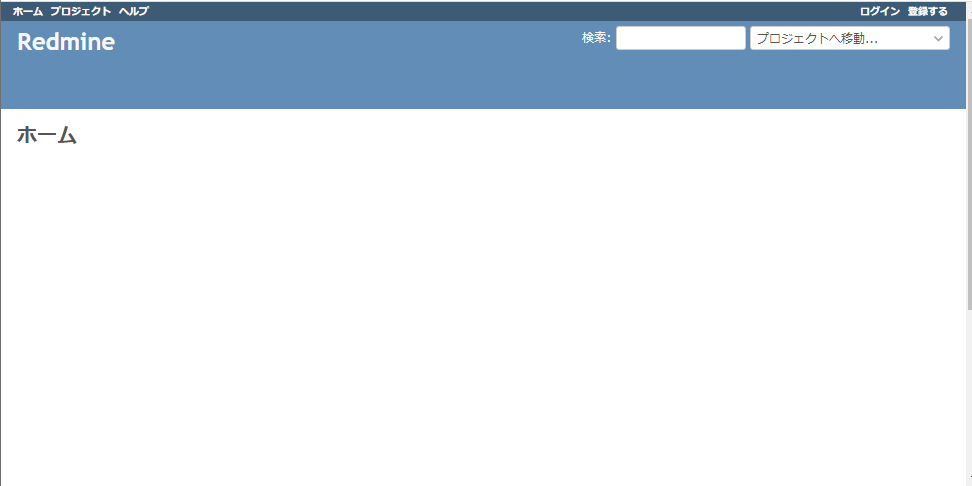
後は「ログイン」をクリックし、パスワードを変更しておきます。
デフォルトID/Passは以下となります。
ID,pass
admin/admin
Docker「Redmine」コンテナの構築手順は以上となります。
ITエンジニアの開発・検証・学習としてインターネット上で専用のサーバ(VPS)を利用しましょう!
実務経験はVPSで学べます。

コメント