前回、DockerでUbuntuデスクトップを紹介しました。

Ubuntuデスクトップには、HTTPでアクセスし動かすものでしたが、今回はVNC(バーチャルネットワークコンピュータ)でアクセスするコンテナを構築したので紹介します。
「Docker」Ubuntuデスクトップ構築・VNC接続まで
今回のUbuntuデスクトップは、初期状態ではネットワーク通信などができなかったので別途設定が必要かもしれないです。
Ubuntuデスクトップの簡単な動作を見るのであれば構築してみてください。
また、今回の接続ですが、「VNC」で接続します。
こればWindowsの「リモートデスクトップ」と同じ仕組みでUbuntuデスクトップに接続する際に使用します。
今回のdockerコンテナは「queeno/ubuntu-desktop」を使用します。
公式ページは以下を参照してください。
https://hub.docker.com/r/queeno/ubuntu-desktop/
Ubuntuデスクトップイメージをダウンロード
以下コマンドでUbuntuデスクトップイメージをダウンロードします。
$ docker pull queeno/ubuntu-desktop
イメージがダウンロードされ保存されたことを確認します。
$ docker images REPOSITORY TAG IMAGE ID CREATED SIZE queeno/ubuntu-desktop latest 9782c71c14b7 4 years ago 1.15GB
Ubuntuデスクトップコンテナ起動
公式ページに沿って以下コマンドでコンテナを起動します。
$ docker run -p 5901:5901 queeno/ubuntu-desktop
バックグラウンドで実行する場合は「-d」オプションをつけて実行します。
$ docker run -d -p 5901:5901 queeno/ubuntu-desktop
Dockerコンテナが起動したことが確認できます。
$ docker ps CONTAINER ID IMAGE COMMAND CREATED STATUS PORTS NAMES b1d117d50851 queeno/ubuntu-desktop "/bin/sh -c '/usr/bi…" About a minute ago Up About a minute 0.0.0.0:5901->5901/tcp interesting_kirch
UbuntuデスクトップにVNC接続実施
とりあえずコンテナは起動したので実際にVNC接続でデスクトップを表示できるか確認します。
WindowsからVNC接続
窓の杜で「UltraVNC」をダウンロード・インストールします。
インストール後、ツールを起動します。
https://forest.watch.impress.co.jp/library/software/ultravnc/
インストールした「UltraVNC」のアイコンをクリックし、起動します。
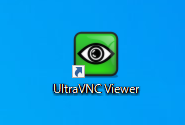
server:portで「localhost:5901」を設定し、「Connect」をクリックします。
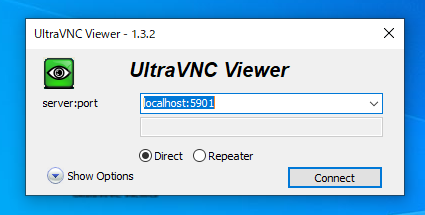
パスワード画面で「password」と入力し、「Log On」をクリックします。
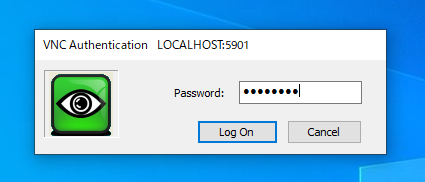
MacからVNC接続
Macでは標準でVNC接続をすることができます。
「Finder」を起動し、「移動」タブをクリックし、「サーバへ接続」をクリックします。
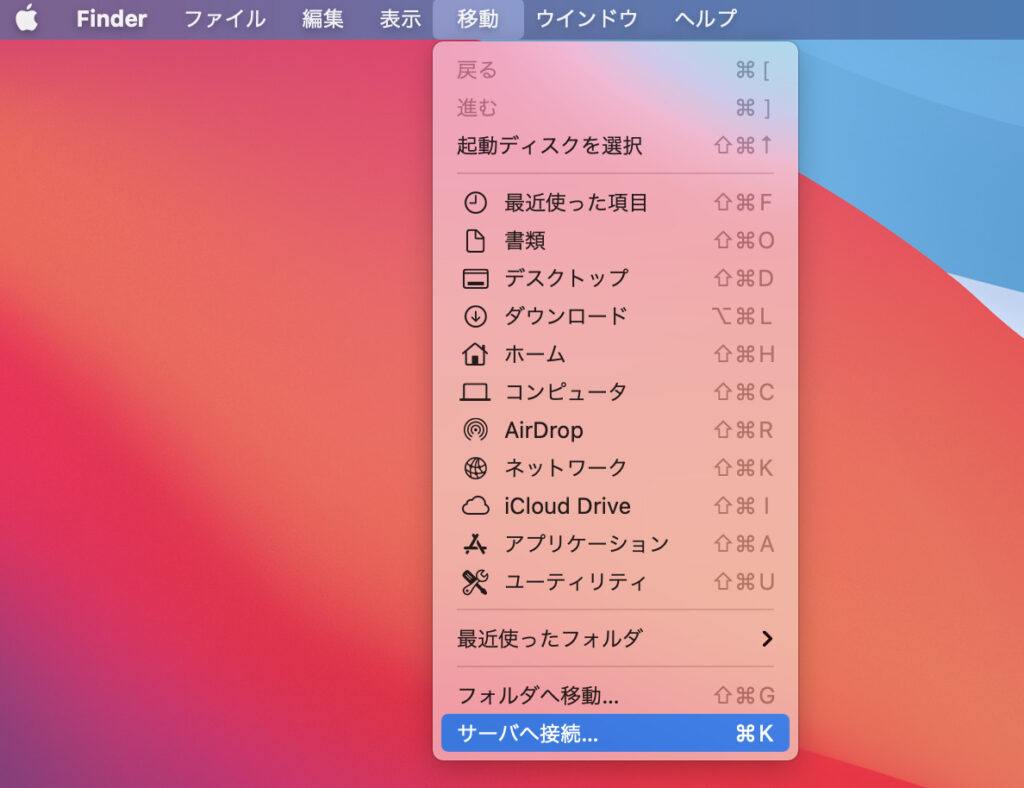
以下のポップアップが表示されるので
「vnc://localhost:5901」
と入力し、「接続」をクリックします。
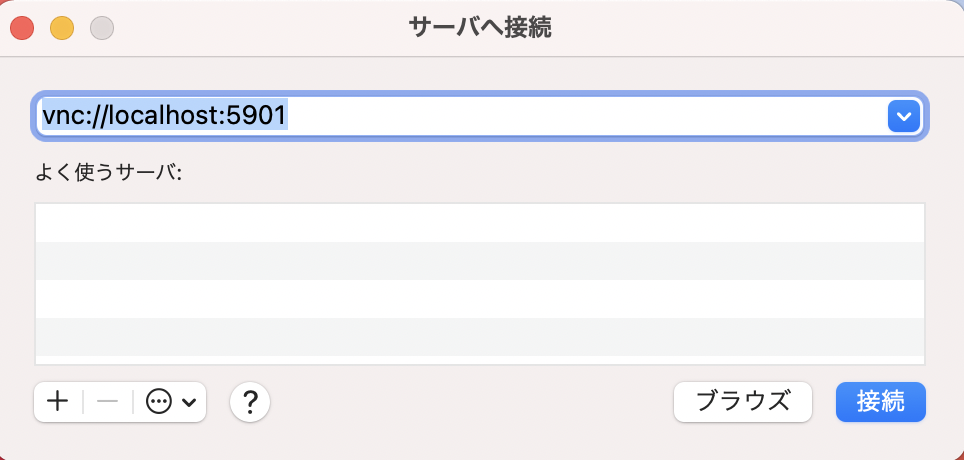
パスワード入力画面が表示されるので「password」と入力し、「サインイン」をクリックします。
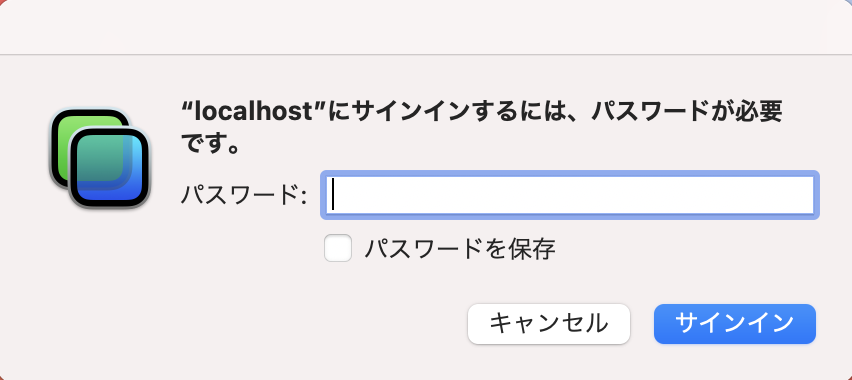
VMC接続が成功すると以下のようにリモート接続ができ、Ubuntuデスクトップが表示されます。
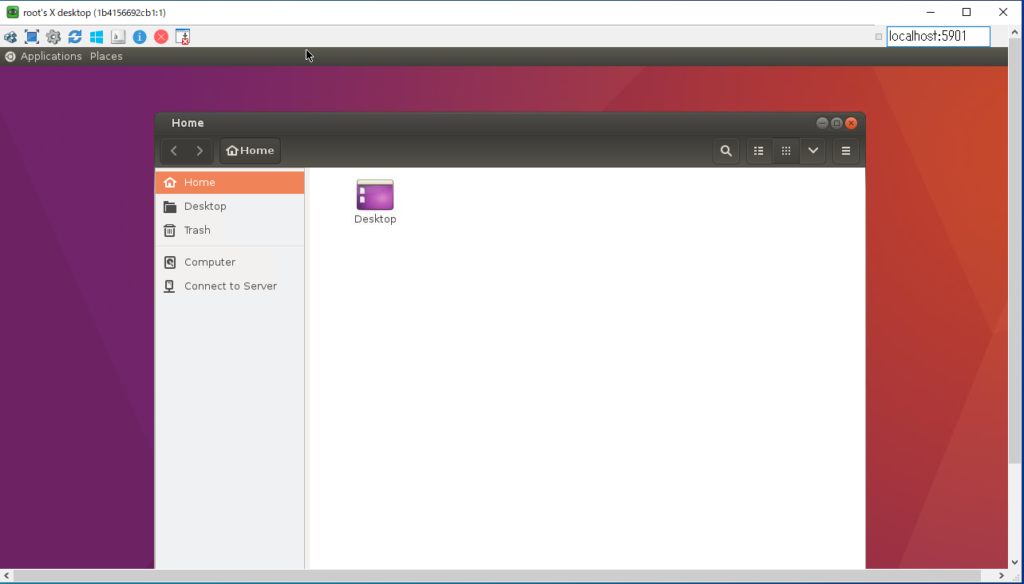
Dockerコンテナ「Ubuntuデスクトップ」とVNC接続までの手順は以上となります。
ITエンジニアの開発・検証・学習としてインターネット上で専用のサーバ(VPS)を利用しましょう!
実務経験はVPSで学べます。

コメント