仮想化といえば、最近では「コンテナ型」という言葉をよく耳にすると思います。
PCなどの開発環境で仮想化をするのであれば、「コンテナ型」はお勧めです。
「Docker」は現在コンテナ型の代表格ともいえるツールで、とにかく簡単に仮想OSを構築でき、軽量です。
今回は、WindowsPCでのDockerインストール手順を紹介します。
Dockerのインストールと起動
「Docker」は「コンテナ型」と呼ばれる仮想環境を提供しているオープンソースです。
最大の特徴はOSを複数のサーバーで共有で利用でき、軽量で高速に起動・停止ができます。
以下では、WindowsOSでのDockerのインストール手順となります。
【Windows】Dockerインストール手順 ※Hyper-Vの有効化
- まず、Dockerをインストールする前にWindowsの「Hyper-V」の有効化を実施します。
Windowsマーク、もしくはWindowsキーを押し、「コントロールパネル」と入力します。※ちなみに現在のバージョン(2020年3月時点)では、Dockerのインストール項目に以下の項目が追加されています。
「Enable required Windows Features」
この項目にチェックが入っていると、インストール時に必要なWindows機能を有効にする設定となっています。
これで、わざわざ「Hyper-V」を有効化しなくてもいいかもしれないですね。 - コントロールパネルの「プログラム」を選択します。
- 「Windowsの機能の有効化または無効化」をクリックします。
- 「Hyper-V」にチェックします。
※有効化にした後は、WindowsOSの再起動が必要となります。 - 再起動後、Dockerをインストールをします。
まずは以下のURLから「Docker for Windows」をダウンロードします。 - 安定版の「Get Docker for Windows(Stable)」をクリックし、インストーラーをダウンロードします。
- exeファイルがダウンロードされますので起動します。
- 「Enable required Windows Features」と「Add shortcut to desktop」にチェックを入れ、「OK」をクリックします。
- 以下でインストーラーが走り出します。
- Dockerが正常にインストールされたら以下の画面となります。
「Close and restart」をクリックし、再起動します。 - 再起動後、Docker desktopが立ち上がります。
- DockerIDを入力しログインします。
- コマンドプロンプト、もしくはPowerShellを立ち上げ、Dockerコマンドが使用できることを確認します。
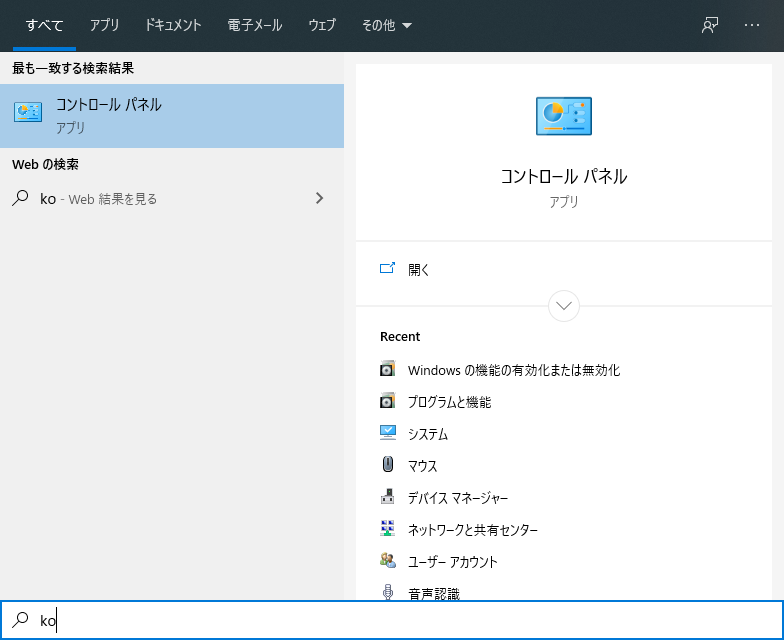
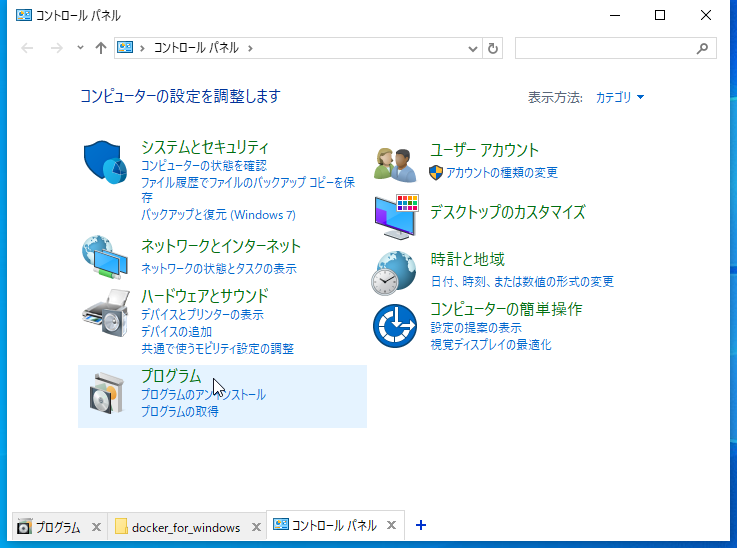
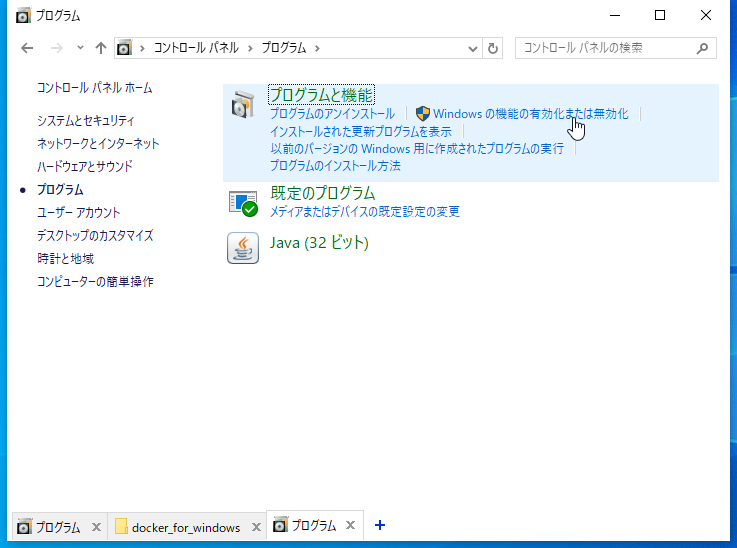
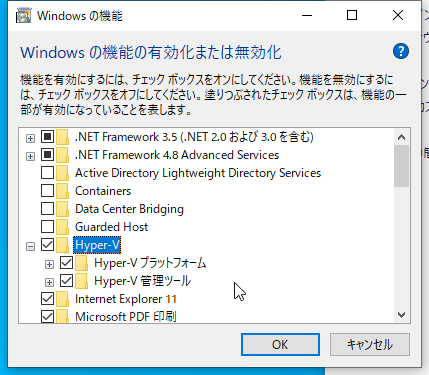
https://docs.docker.com/docker-for-windows/install/
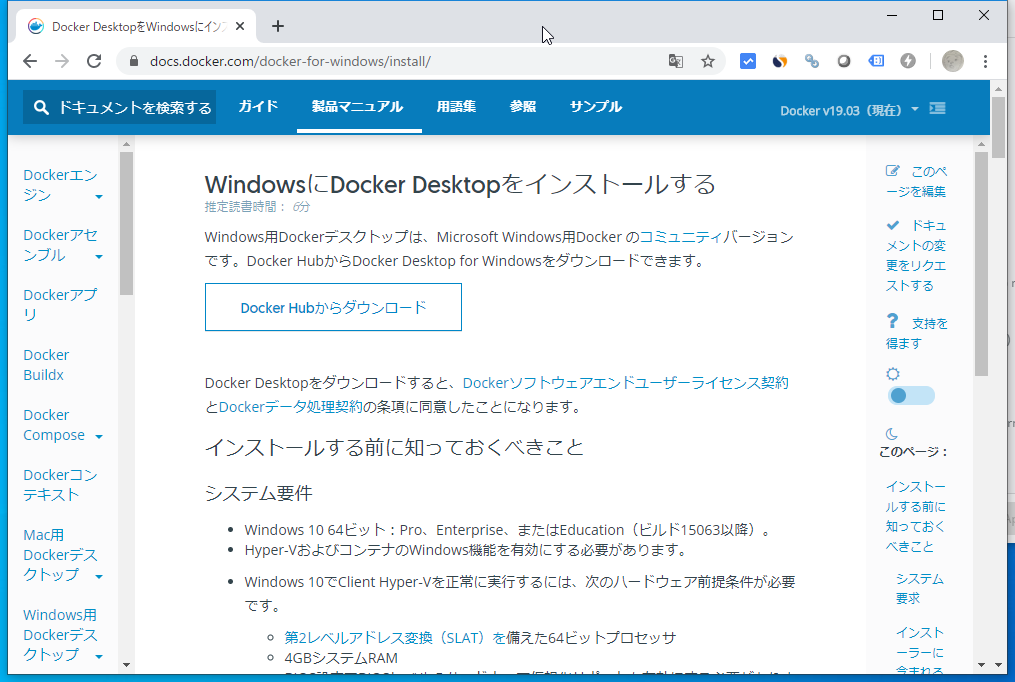
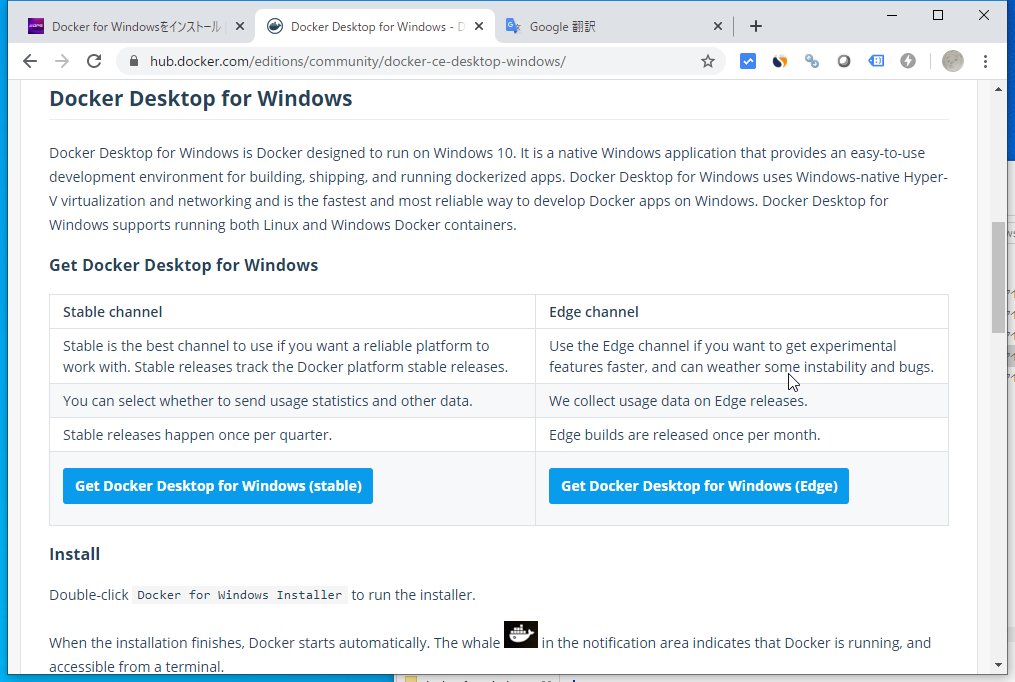
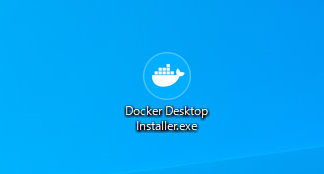
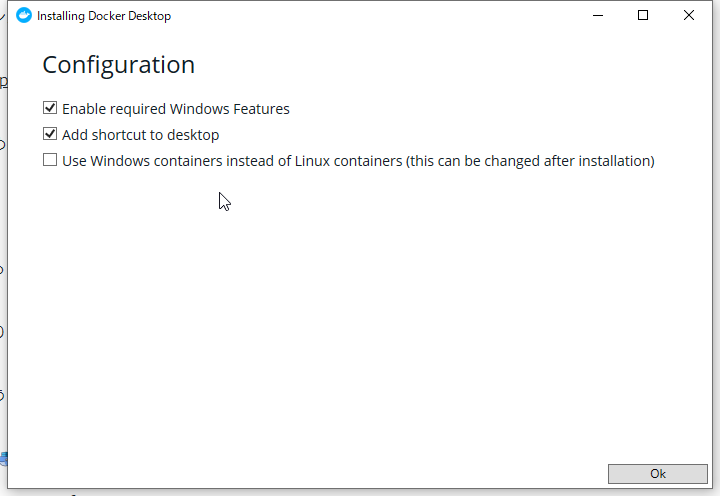
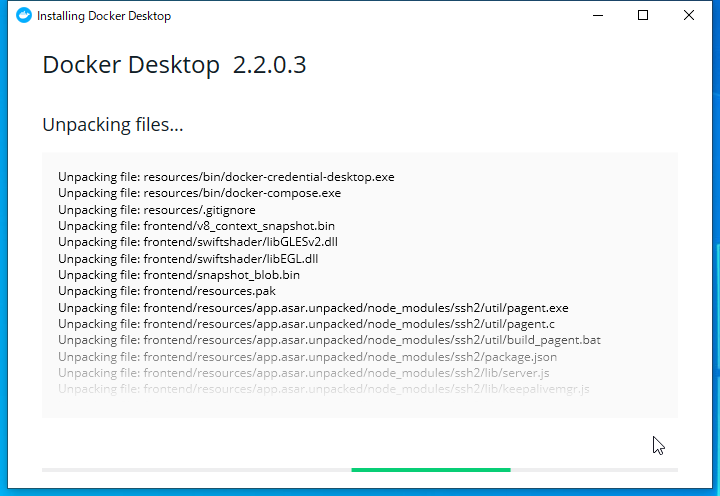
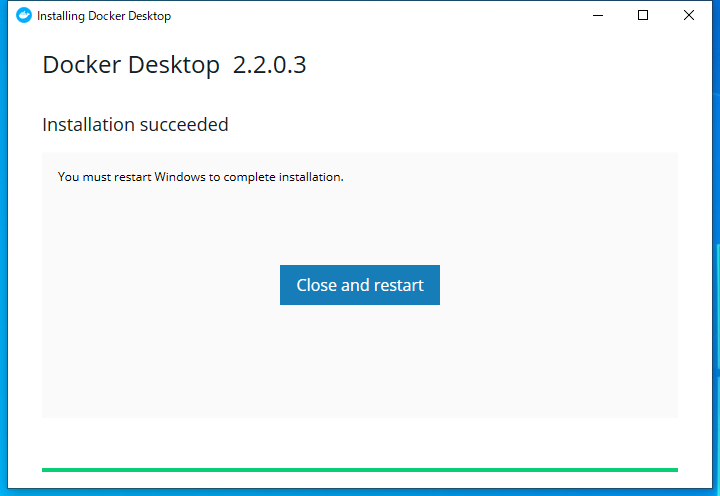
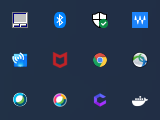
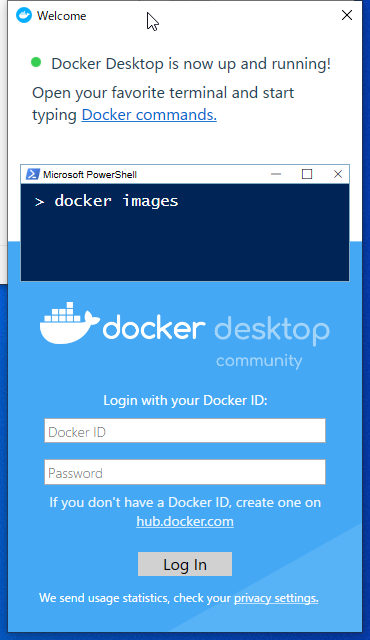
※DockerIDがない場合は新規で登録します。以下を参考にしてください。

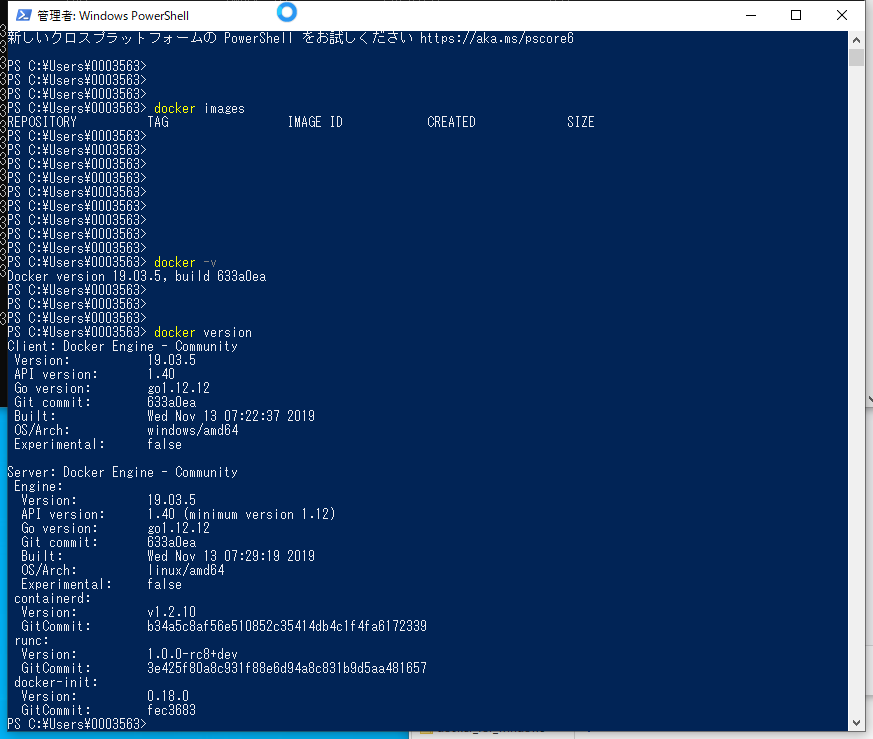
Dockerコンテナ起動まで
Dockerのインストール(Windows)は以上となります。
Dockerのコンテナ起動はこちらを参考にしてください。

Webアプリケーションを構築したい方はこちらを参考にして下さい。

Webサーバーの立ち上げまでできます。
ITエンジニアの開発・検証・学習としてインターネット上で専用のサーバ(VPS)を利用しましょう!
実務経験はVPSで学べます。

コメント