VMware仮想環境で仮想マシンを構築する際、SCSIコントローラを「VMware準仮想化SCSIコントローラ」で実装する手順をメモしました。
「VMware」VMware準仮想化SCSIコントローラを実装する手順
そもそもSCSIコントローラは、パソコンや今回で言うと仮想マシンと周辺機器を接続するインターフェースの規格となります。
「VMware準仮想化SCSIコントローラ」をSCSIコントローラとして実装することで高パフォーマンス(スループット向上、CPU使用率が低い)を実現できます。
仮想マシンが最適化できるのであれば設定はしておきたいところですが、ちょっとやり方がめんどくさいので以下に手順をメモしておきます。
以下、WindowsOSでの手順です。
WindowsOSで起動前にSCSIコントローラ(VMware準仮想化)を設定
WindowsOS初期インストール起動前に「設定の編集」からSCSIコントローラを「VMware準仮想化(VMware Paravirtual)」を選択します。
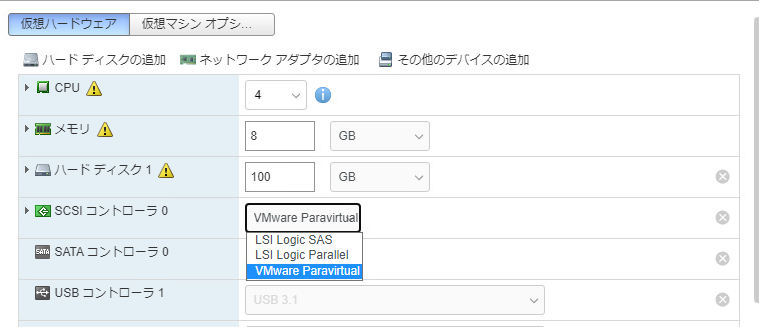
このSCSIコントローラを設定後、保存し仮想マシンを起動します。
WindowsOS初期インストール起動後の設定手順
WindowsOS起動後以下のインストール画面になるのでそのままインストールを進めます。「次へ」をクリックします。
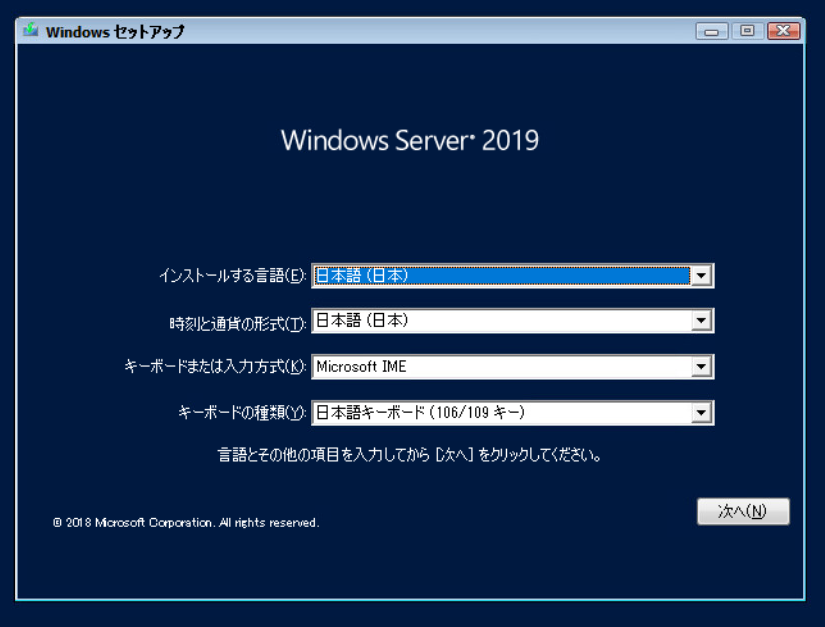
インストールを進めると以下の画面になるので「カスタムインストール」を選択します。
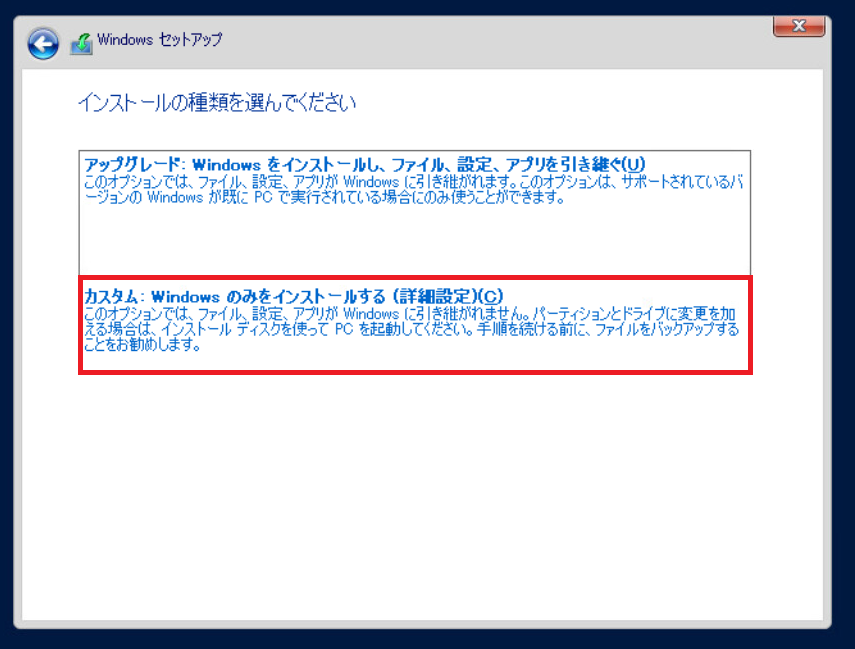
Windowsのインストール場所を選択する画面で以下のようにインストール先のドライブがありません。
この原因は「VMware準仮想化SCSIコントローラ」のドライバがないため、WindowsOSが正常にドライブを認識できないようです。
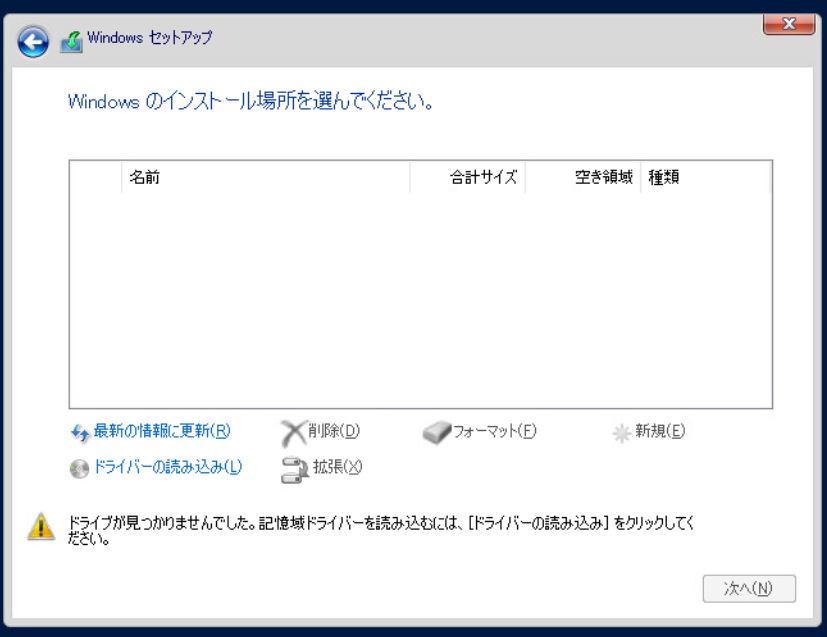
「ドライバの読み込み」をしても以下のポップアップが表示され失敗します。
解決方法は「VMwareTools」からドライバを読み込ませて、ドライブを認識させる必要があります。
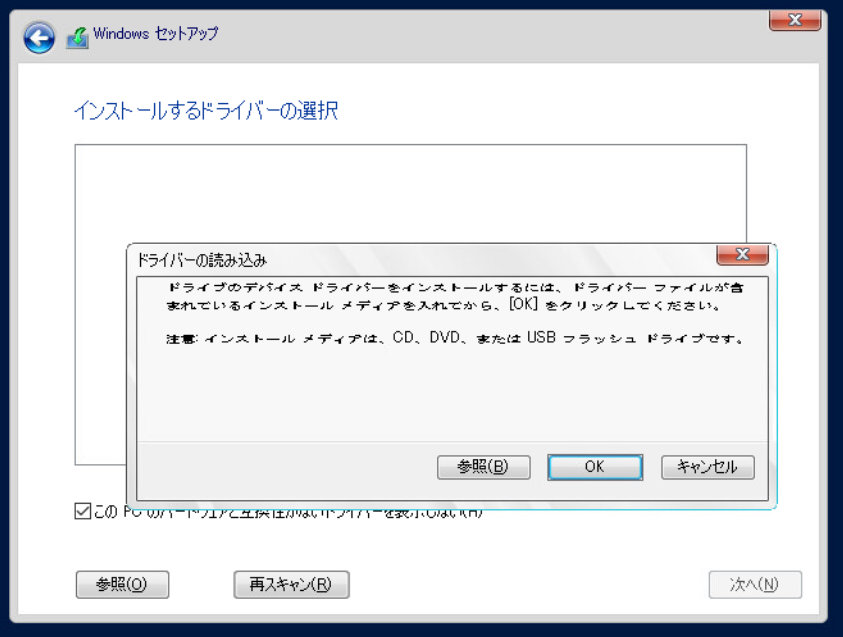
仮想マシンに「VMwareTools」をインストールしSCSIドライバを読み込む
インストール先のドライブを読み込ませるために、vCenter、もしくはESXi上から仮想マシンを右クリックし、以下のように「ゲストOS」>「VMwareToolsのインストール」をクリックします。
その後、マウントのポップアップが表示されるので「マウント」をクリックします。
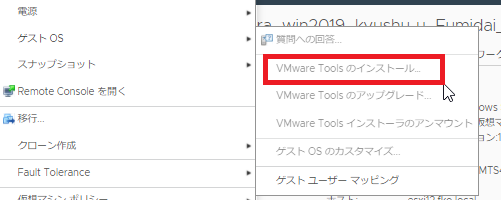
インストーラ画面から「VMTools」のドライバを参照する
次にインストーラの画面に戻り、「ドライバの再読み込み」>「参照」をクリックします。
マウントされた「VMwareTools」から以下フォルダを選択します。
「ProgramFiles」>「VMware」>「VMwareTools」>「Drivers」>「pvscsi」>「Win8」>「amd64」
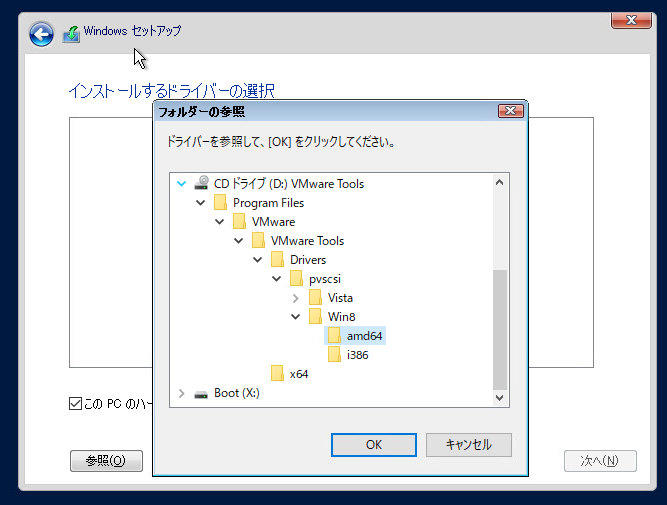
選択したパスが表示されるので「次へ」をクリックします。
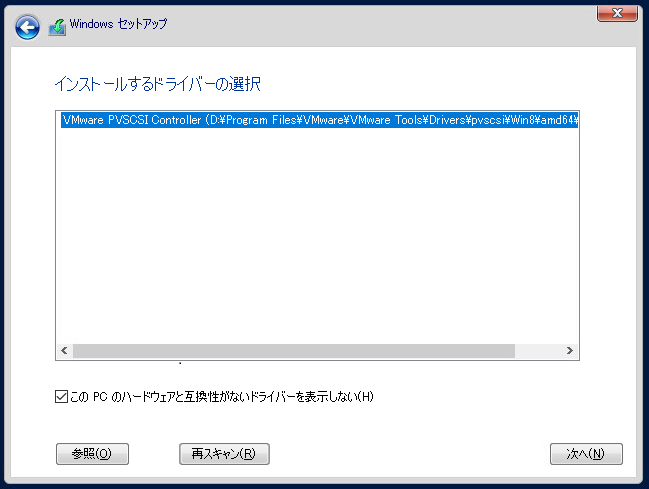
以下でドライバが認識されますが、「このドライブにWindowsをインストールすることはできません」と表示されます。
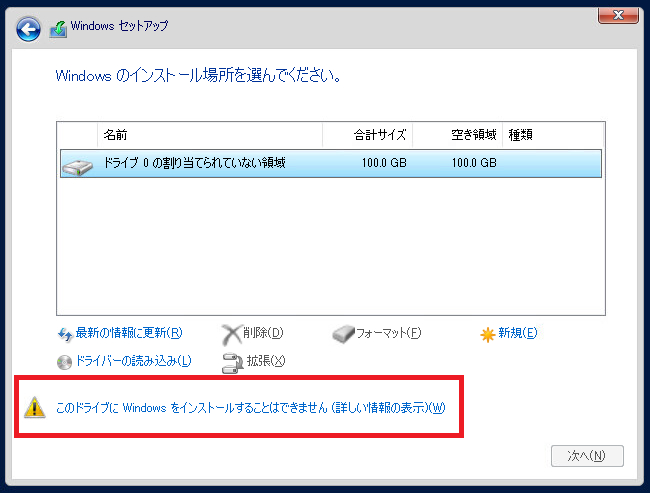
仮想基盤側でWindows仮想マシンを右クリックし、「ゲストOS」>「VMwareToolsのインストーラのアンマウント」をクリックします。
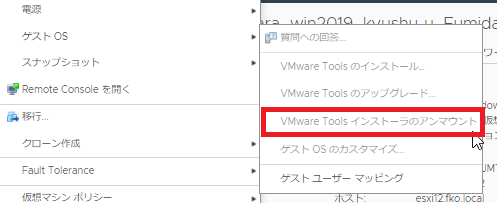
Windowsセットアップ画面に戻り、「最新の情報に更新」をクリックすると先ほどの警告は消えます。
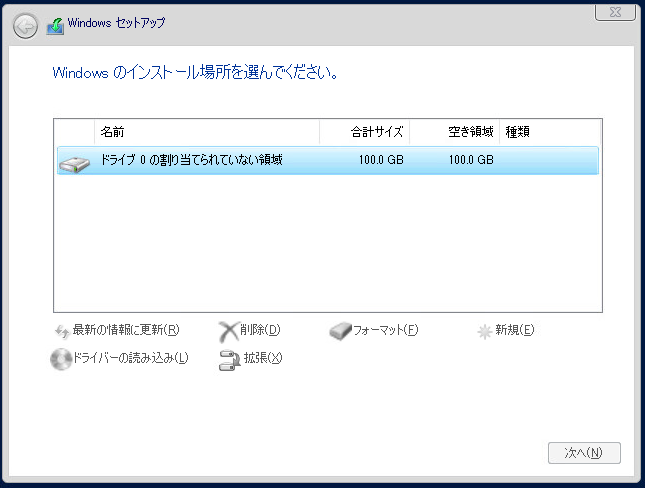
以上で「準仮想化SCSI 」の実装は完了となります。
後は通常通りのWindowsインストールを進めるだけです。

ITエンジニアの開発・検証・学習としてインターネット上で専用のサーバ(VPS)を利用しましょう!
実務経験はVPSで学べます。

コメント