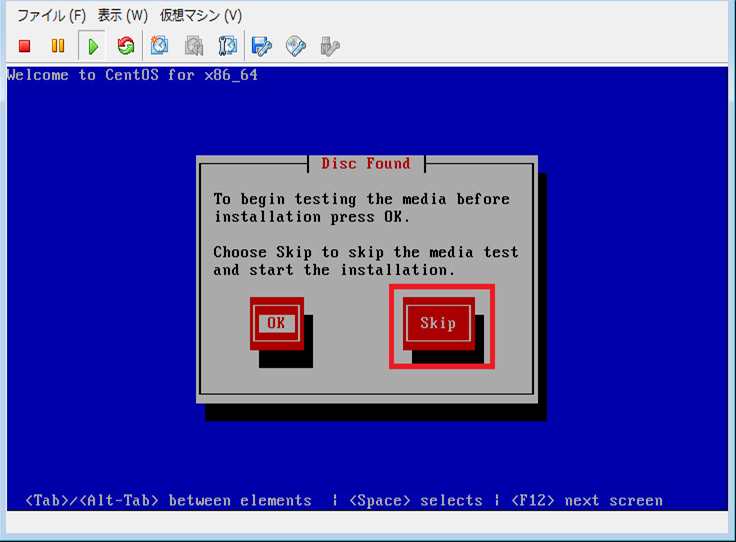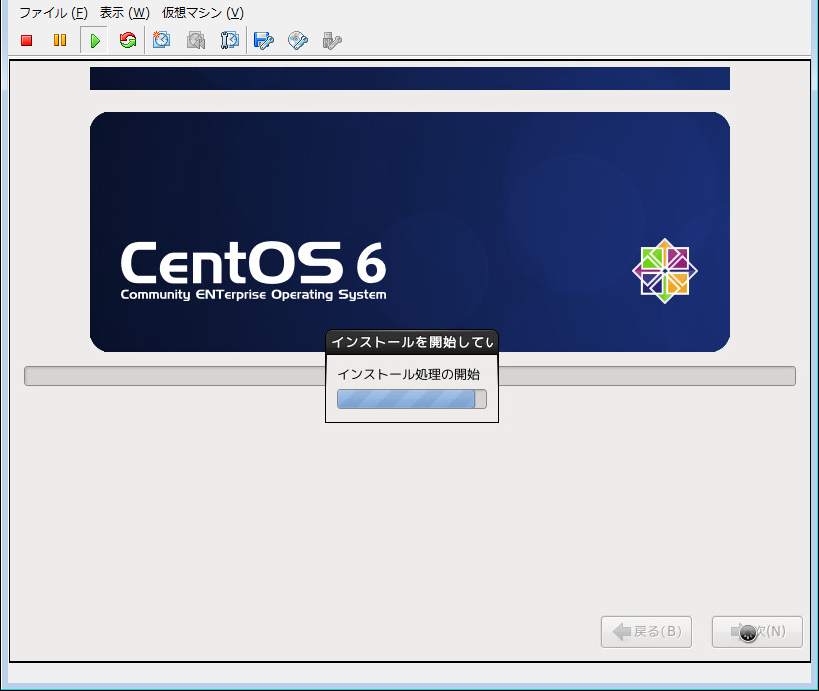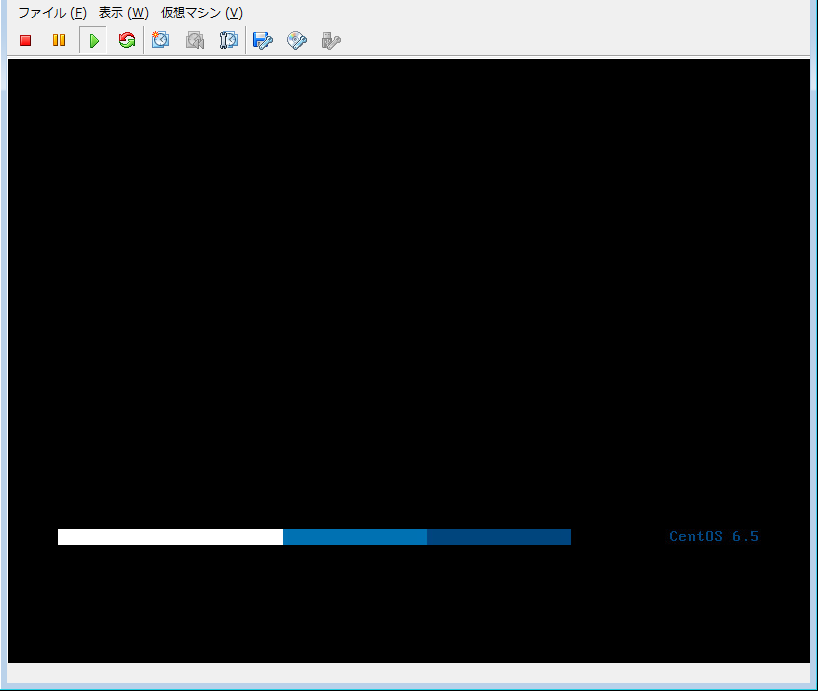ESXiで仮想サーバーを作成するためにCentOSをインストールします。
CentOSのインストールはメディアを使わず、イメージファイルを使用するのですべて仮想空間での作業となります。
いつも物理的にDVD、CDを入れてインストールをしている方にとっては、抵抗はありますが、一度実施してみると結構楽ですしコツさえつかめれば簡単にできちゃいます。
まずはやることが大切ですね!
CentOSインストール手順(事前)
OSをインストールしたい該当サーバーを選択し、右クリックをし、「設定の編集」をクリックします。
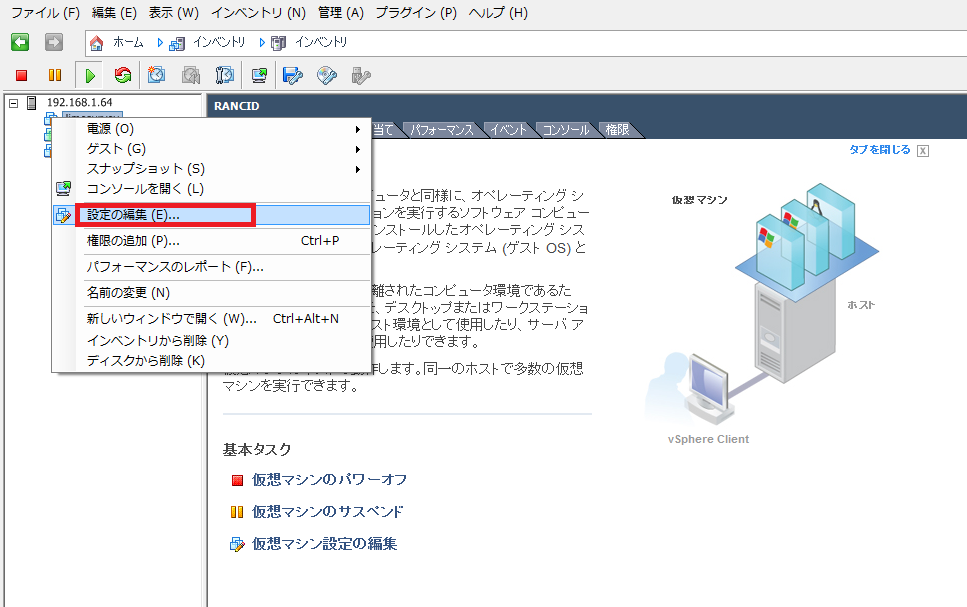
「仮想マシンのプロパティ」から「CD/DVDドライブ」を選択します。
デバイスのステータスから任意で「パワーオン時に接続」します。
最後に「データストアISOファイル」からインストールするイメージを選択肢、「OK」をクリックします。
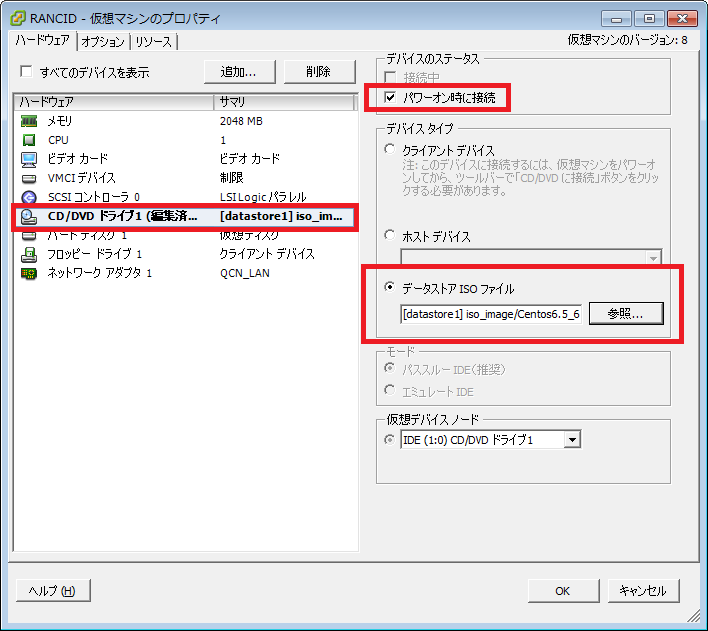
元の画面が表示されますので、「仮想マシンのパワーオン」をクリックします。
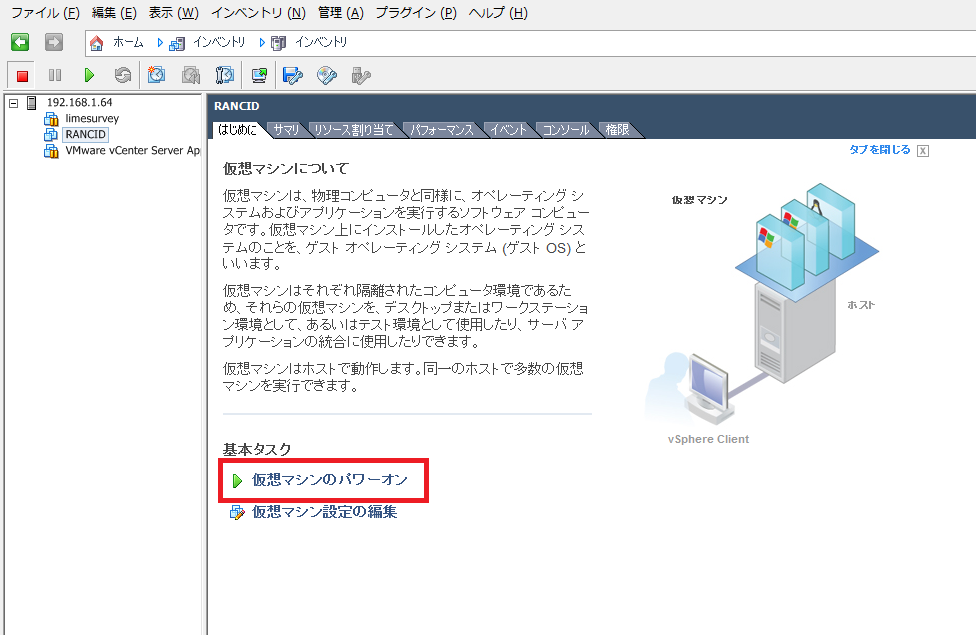
または、該当仮想マシンを右クリックし、「コンソールを開く」を選択するとモニターが開きます。

コンソール画面が表示されますので、以下の再生ボタンをクリックすると仮想マシンがパワーオンになります。
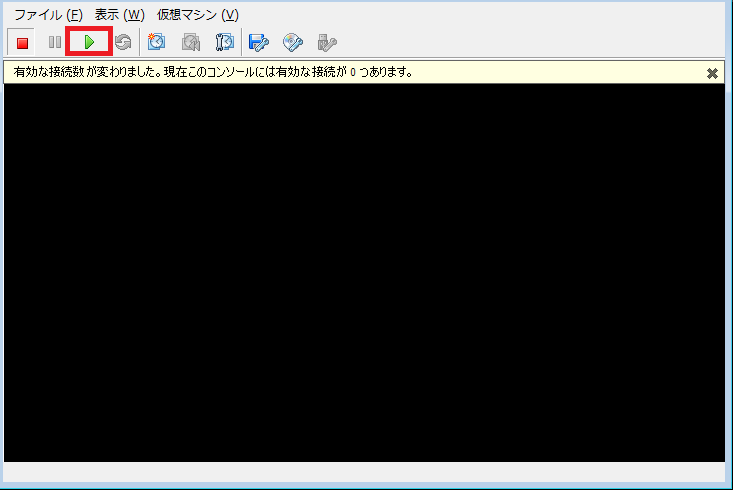
仮想マシンをパワーオンすると初期画面が表示されますので「Install or Upgrade an existing system」を選択します。
CentOSインストール手順
CentOSのインストール画面が表示されますので「Next」をクリックします。
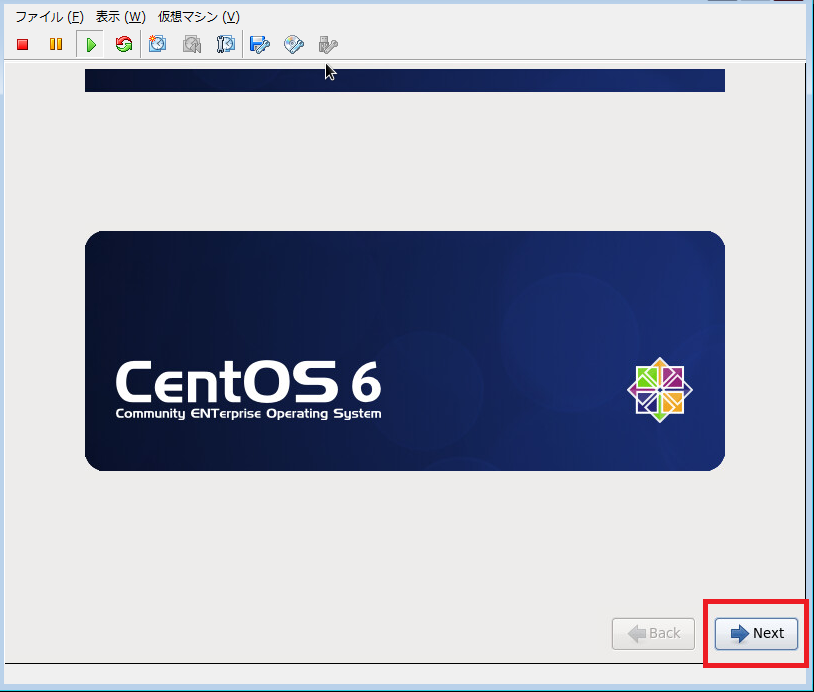
言語を選択する画面が表示されますので、「Japanese(日本語)」選択し、「Next」をクリックします。

キーボードの選択画面で「日本語」を選択し、「Next」をクリックします。
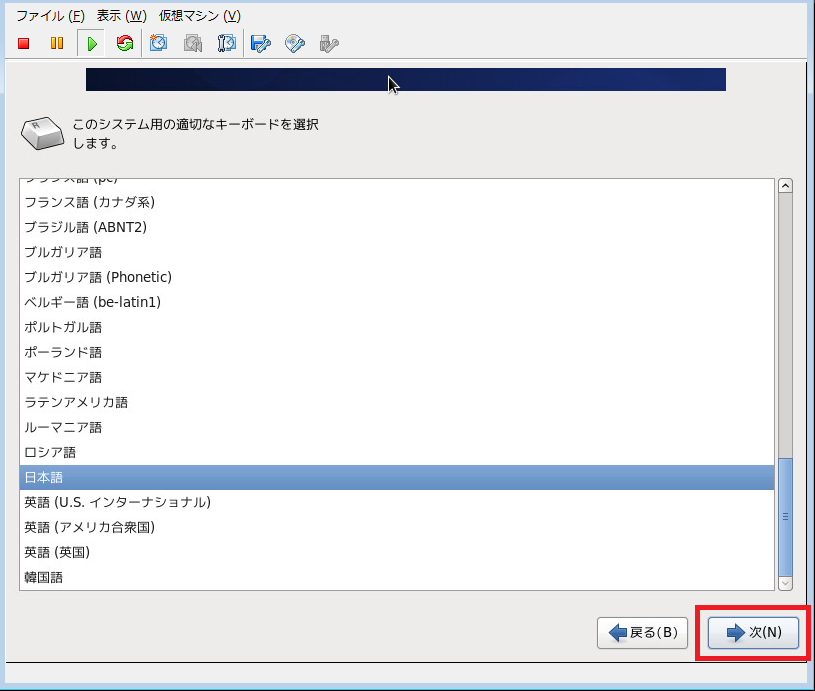
ストレージデバイスの選択画面では「基本ストレージデバイス」を選択し、「次(N)」をクリックします。
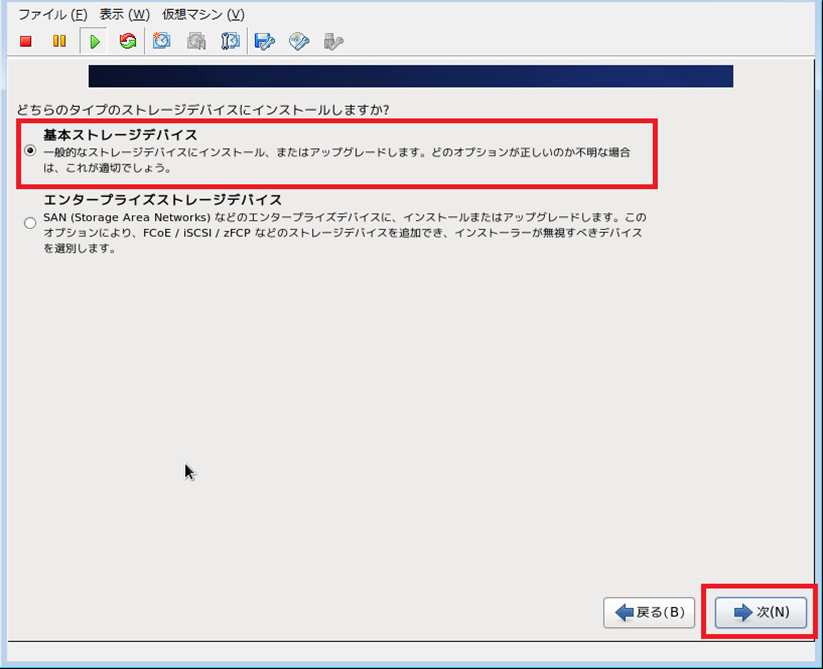
ストレージデバイスの警告画面が表示されたら、以下を選択します。
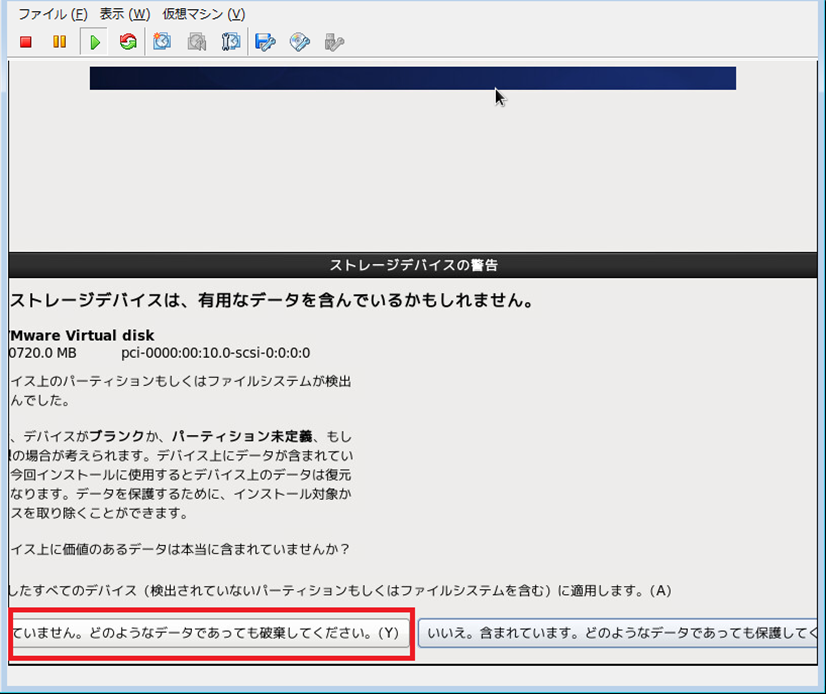
仮想マシンのホスト名を設定し、「ネットワークの設定」を選択します。
※インストール完了後でも設定は可能ですが、初心者の方は事前に設定をしていた方がいいです。
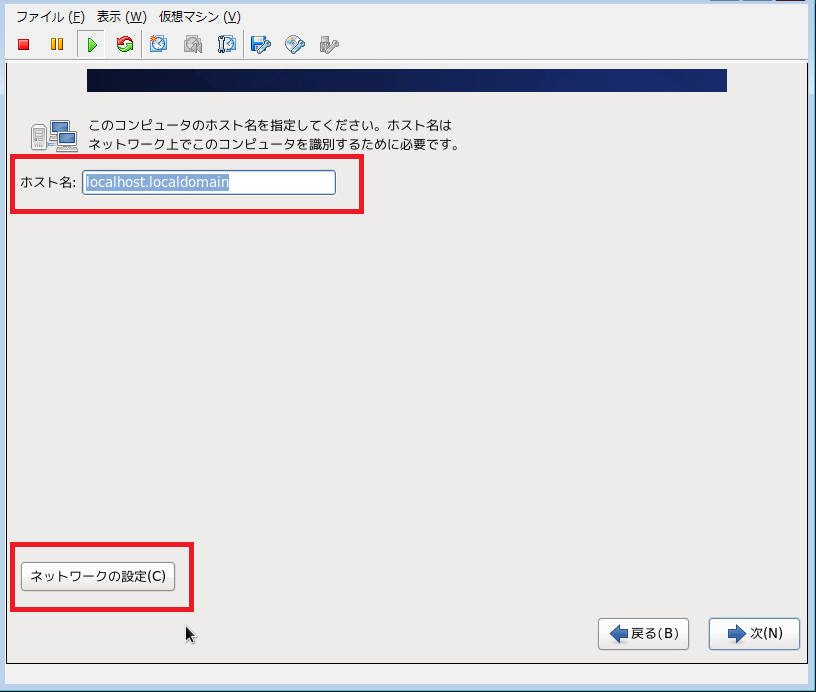
以下、画面で対象のインターフェースを選択し「編集」をクリックします。

対象インターフェースの編集画面が表示されますので、「全てのユーザーに利用可能」をチェックし、方式を「手動」、アドレスを設定します。DNSサーバーは、GoogleDNSを選択しました。
最後に「適用」をクリックします。

他に設定するインターフェースが無ければ「閉じる」をクリックします。
その後、「次(N)」をクリックします。

タイムゾーンの設定画面になります。
ここでは、「システムロックでUTCを使用」のチェックを外します。
ESXi上の仮想マシンではBIOSのUTCと時刻のズレ(9時間)が生じるので後々、めんどくさいし、気になる方はここで外しておきましょう。

次にルートパスワードの設定をし、「次(N)」をクリックします。
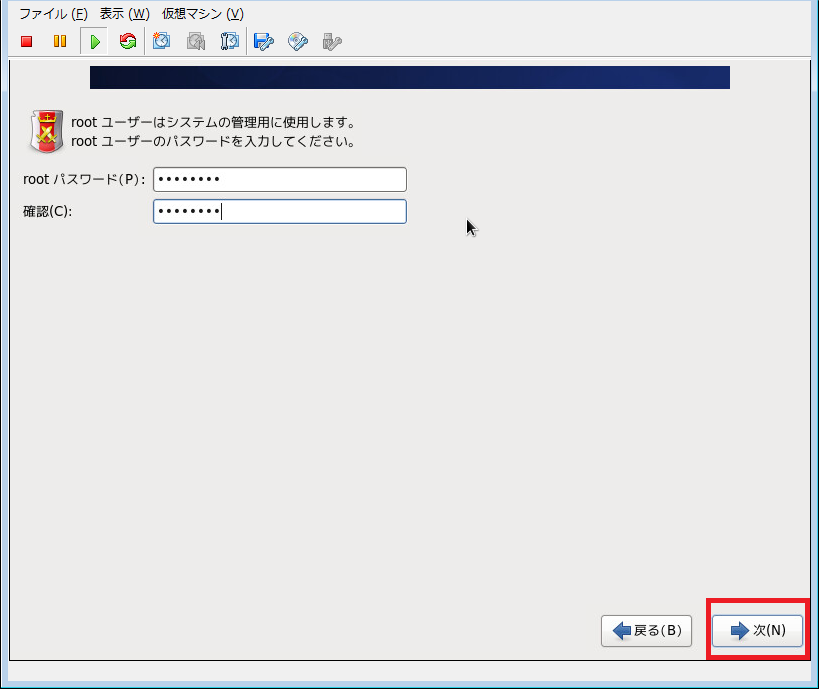
インストールタイプの選択画面になるので、「カスタムレイアウトを作成する」を選択し、「次(N)」をクリックします。
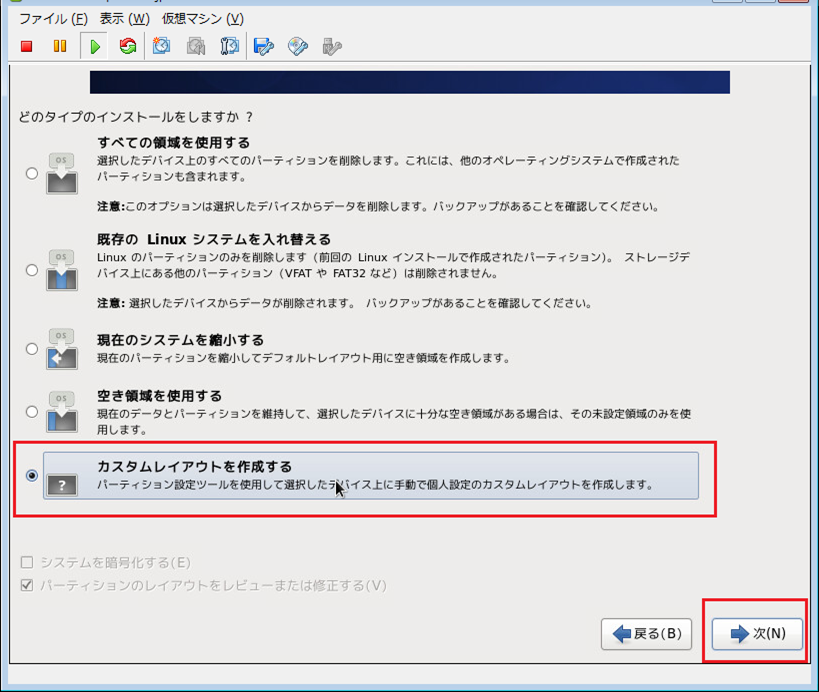
パーティションの設定画面でswapを選択し、サイズを「2048MB」にし、固定容量をチェックし、「OK」をクリックします。
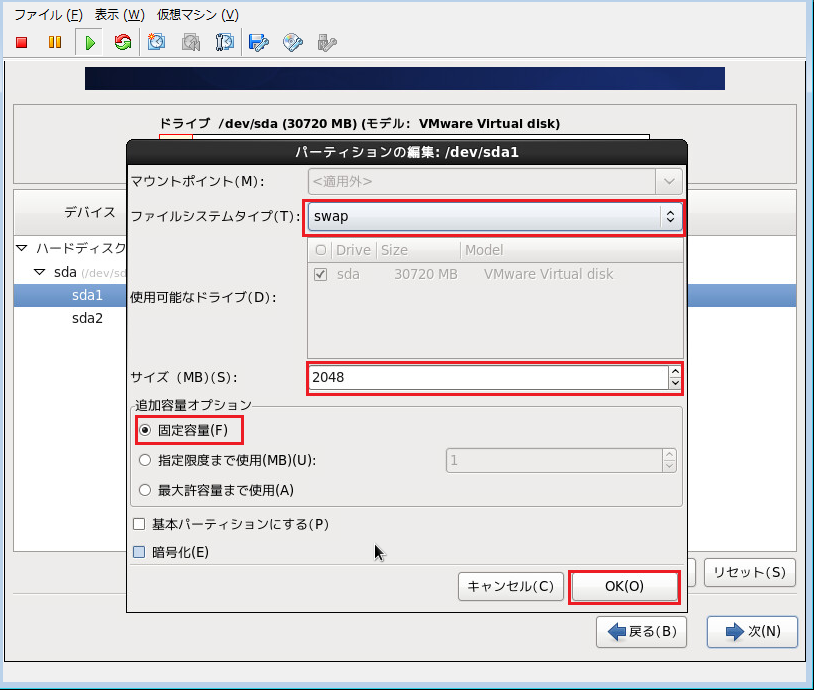
後は「/(ルート)」を選択し、使用したいサイズ「200MB」を選択し、「追加容量オプション」で「最大許容量まで使用」をチェックし、「OK」を選択します。
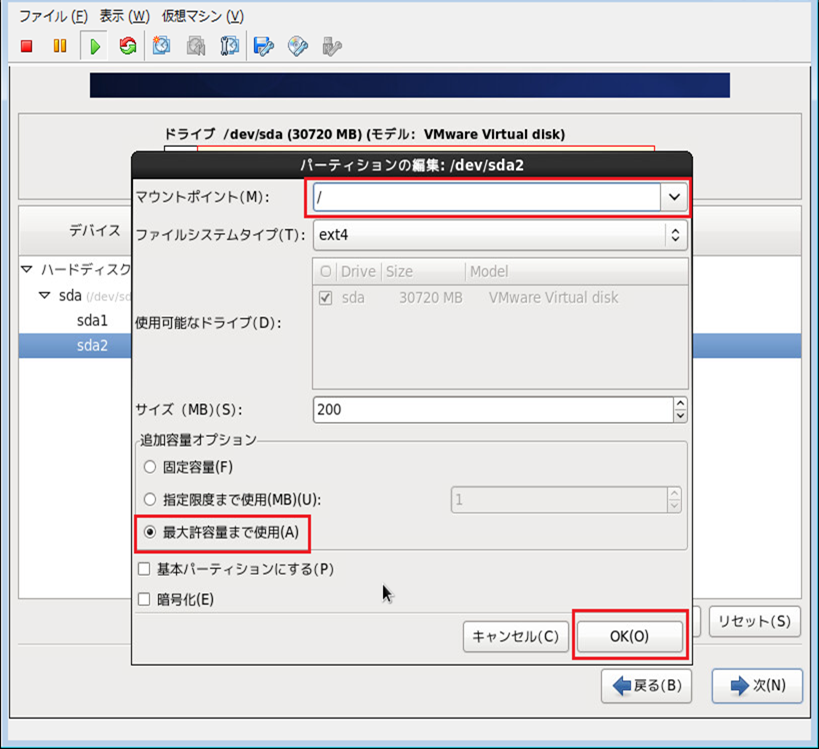
上記でサイズを設定し、「次(N)」をクリックすると、「フォーマットの警告」画面が表示されるので、「フォーマット」を選択します。
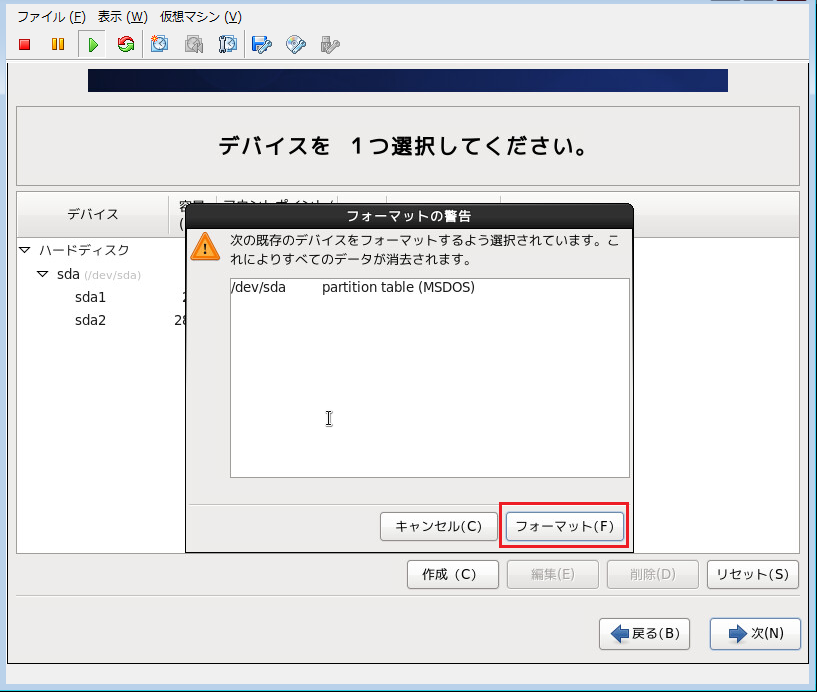
以下の画面で、「変更をディスクに書き込む(W)」をクリックします。
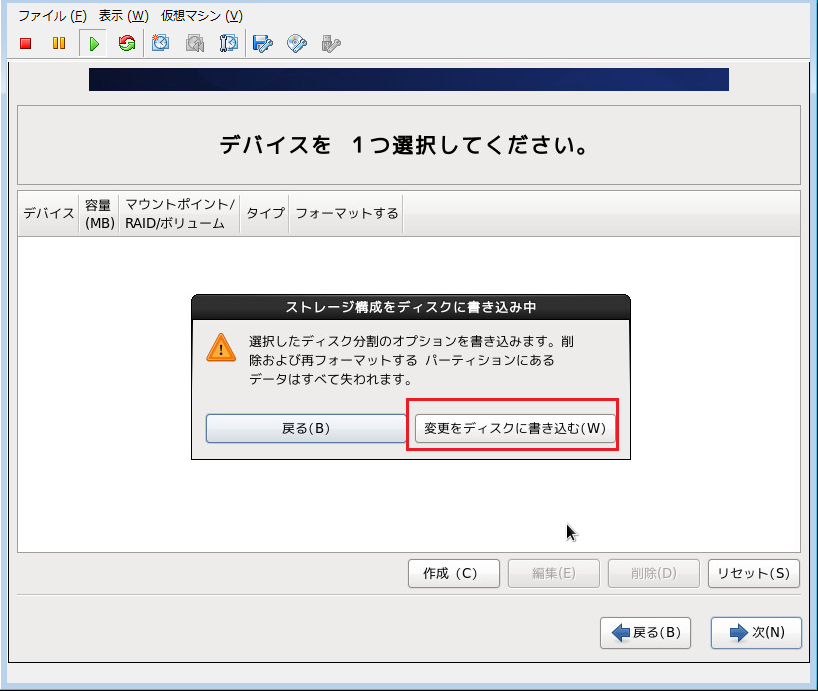
以下、画面が表示されますので、「次(N)」をクリックします。
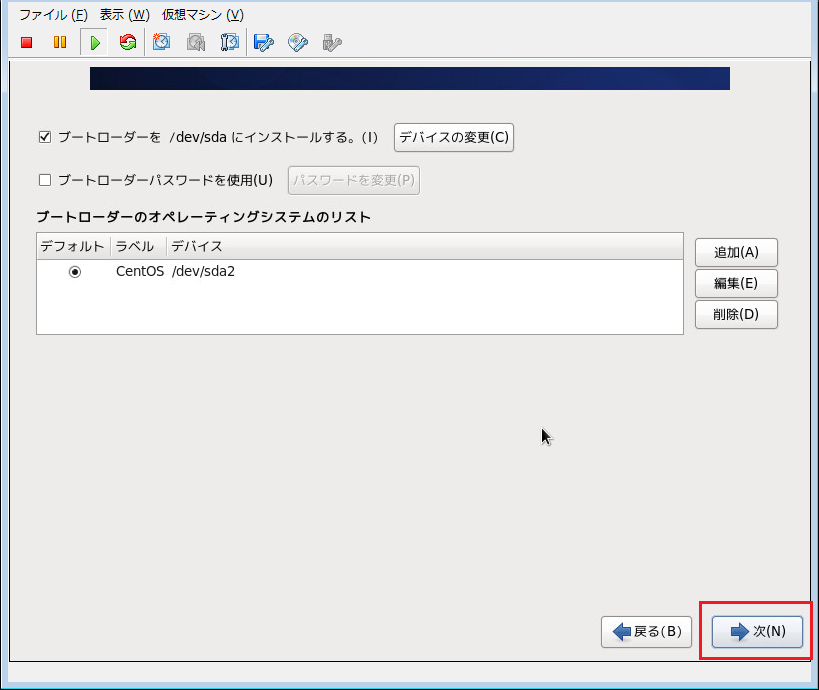
デフォルトインストールは最小限の「Minimal」を選択し、「今すぐカスタマイズ」をチェックし、「次(N)」をクリックします。
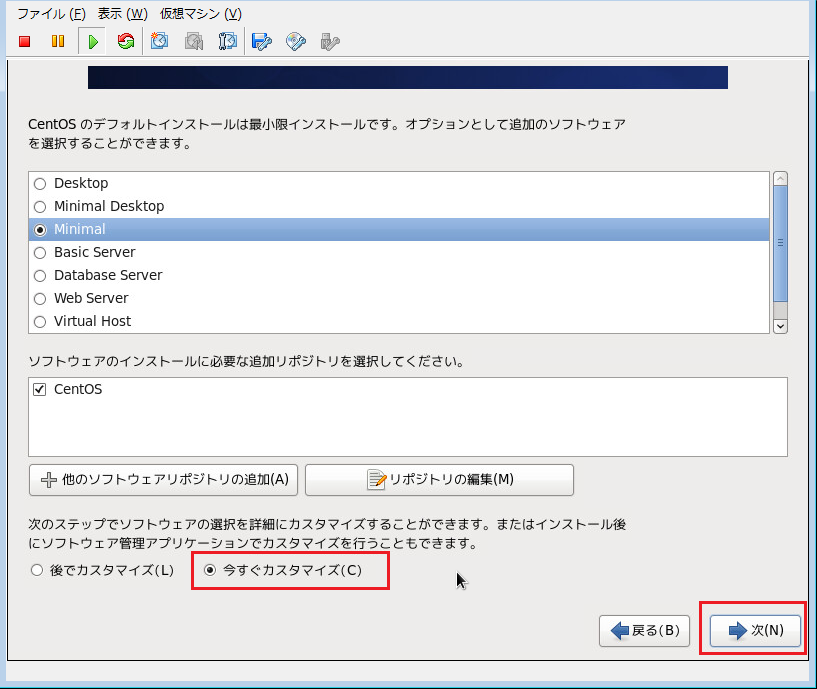
以下、画面で必要なソフトをチェックし、インストールします。
ここでは「開発ツール」だけを選択しました。後はデフォルトです。
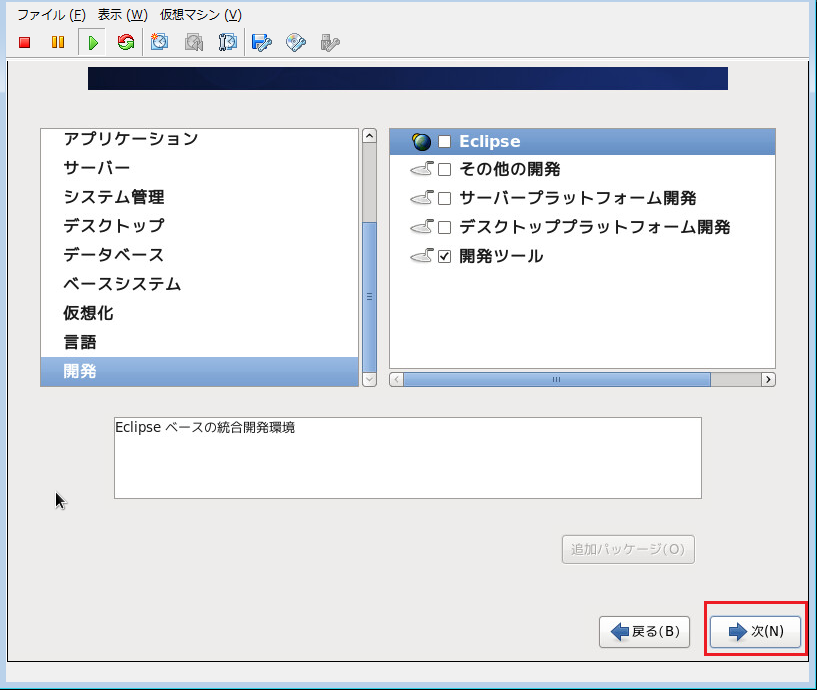
インストールが正常に完了したら、以下の画面が表示されるので、「再起動」をクリックします。
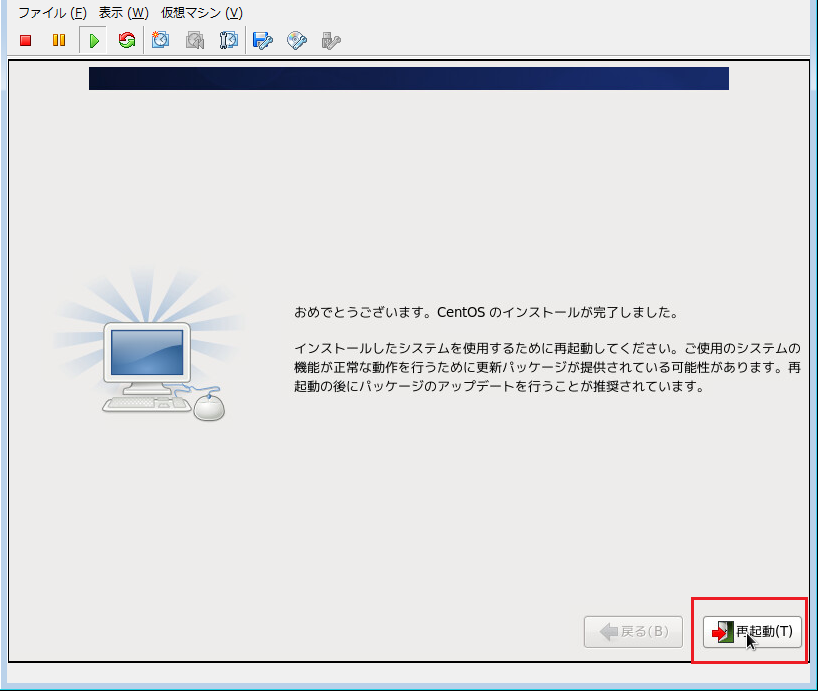
再起動後、以下のような画面になり、rootパスワードでアクセスできれば完成です。
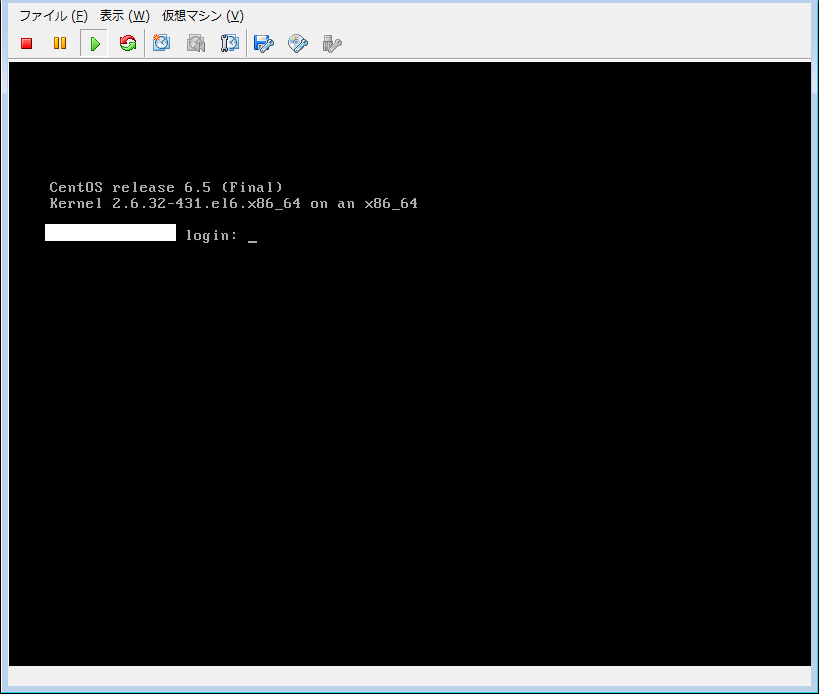
おつかれさまでした。
以上です。

ITエンジニアの開発・検証・学習としてインターネット上で専用のサーバ(VPS)を利用しましょう!
実務経験はVPSで学べます。