VMware vCenter6.5のインストール手順をメモしました。
vCenterをインストールする際は事前にDNSサーバをインストールすることをお勧めします。
DNSサーバ構築手順はこちらから

vCenter6.5インストール手順
vCenter6.5インストーラーのダウンロードは以下URLにアクセスします。
vCenter6.5ダウンロードページ
ダウンロード先から、最新のvCenter6.5のインストーラーをダウンロードします。
インストーラーダウンロード後、isoファイル内のインストーラーを起動します。
起動後、以下の画面が表示されるので「インストール」をクリックします。
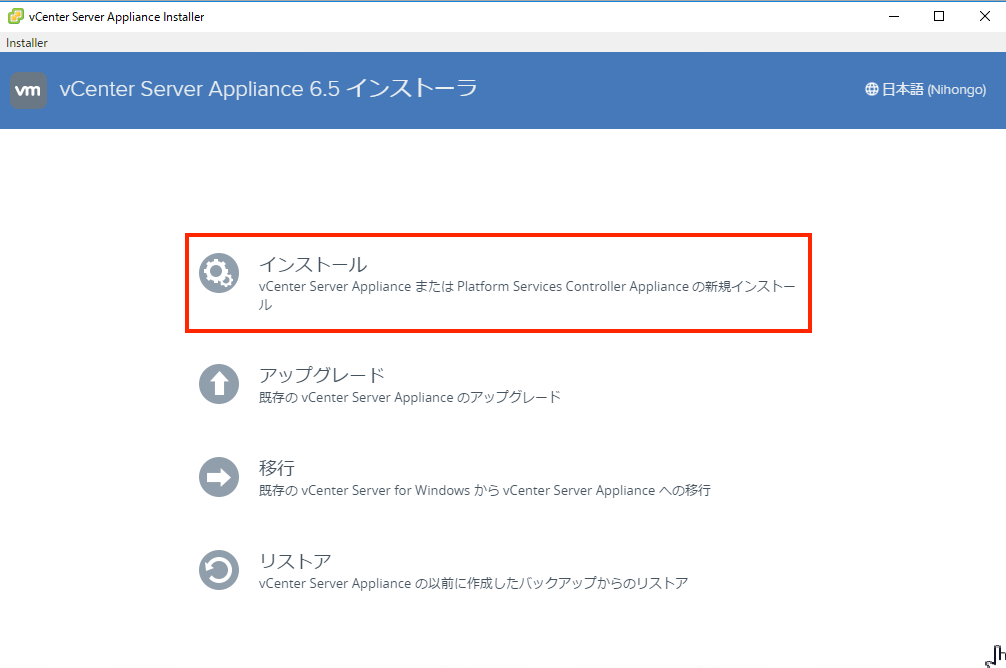
「アプライアンスのデプロイ」画面でそのまま「次へ」をクリックします。
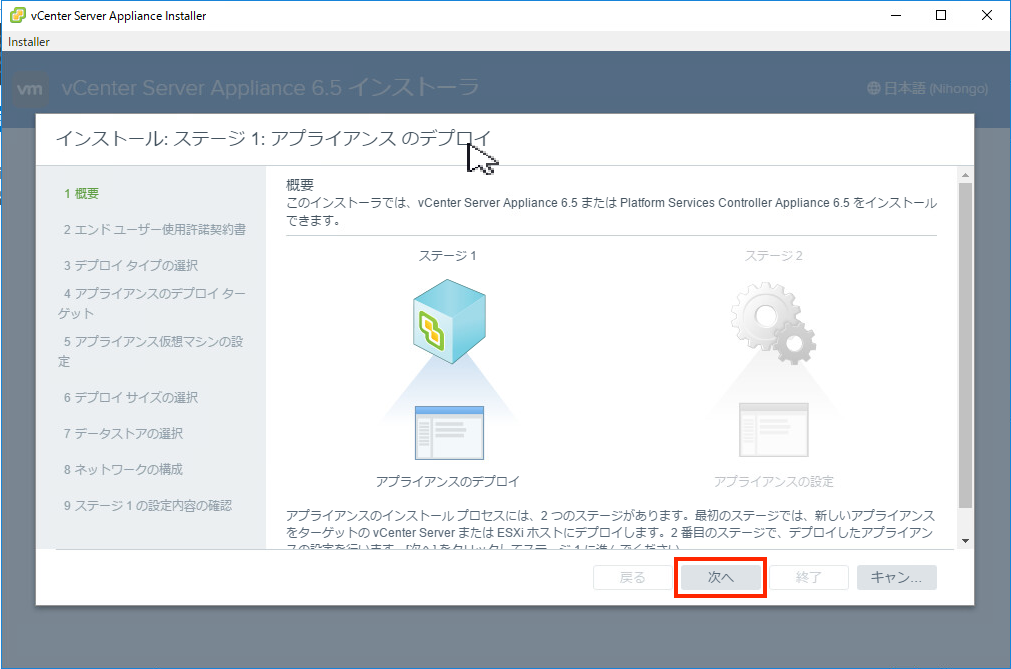
「ユーザー使用許諾契約書」の内容を確認後、「同意」にチェックし、「次へ」をクリックします。
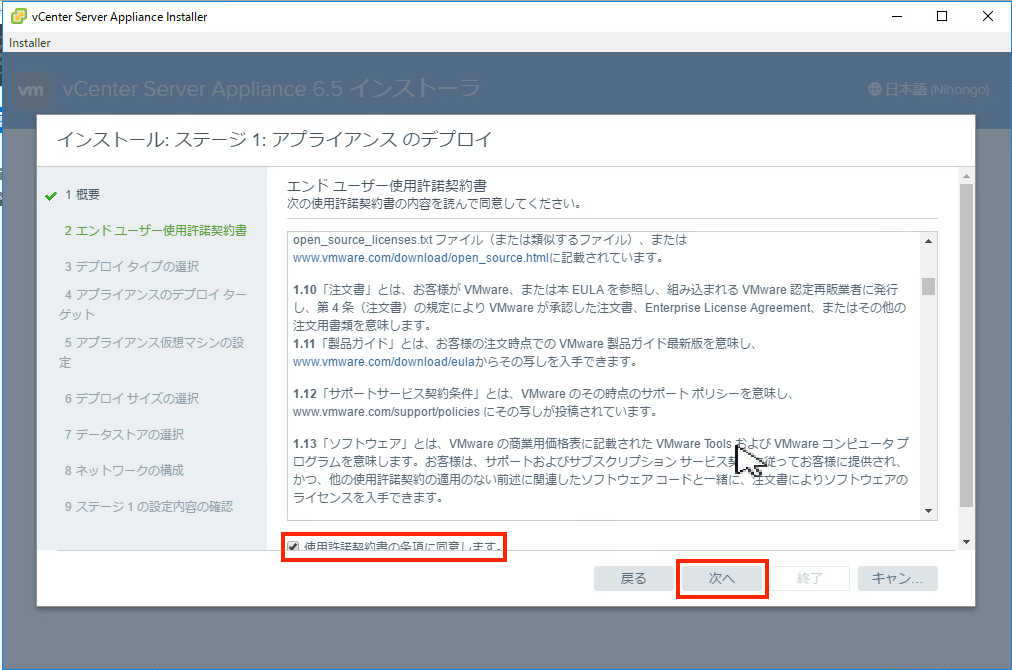
「デプロイ タイプの選択」画面で「Platform Services Controllerが組み込まれたvCenter Server」を選択し、「次へ」をクリックします。
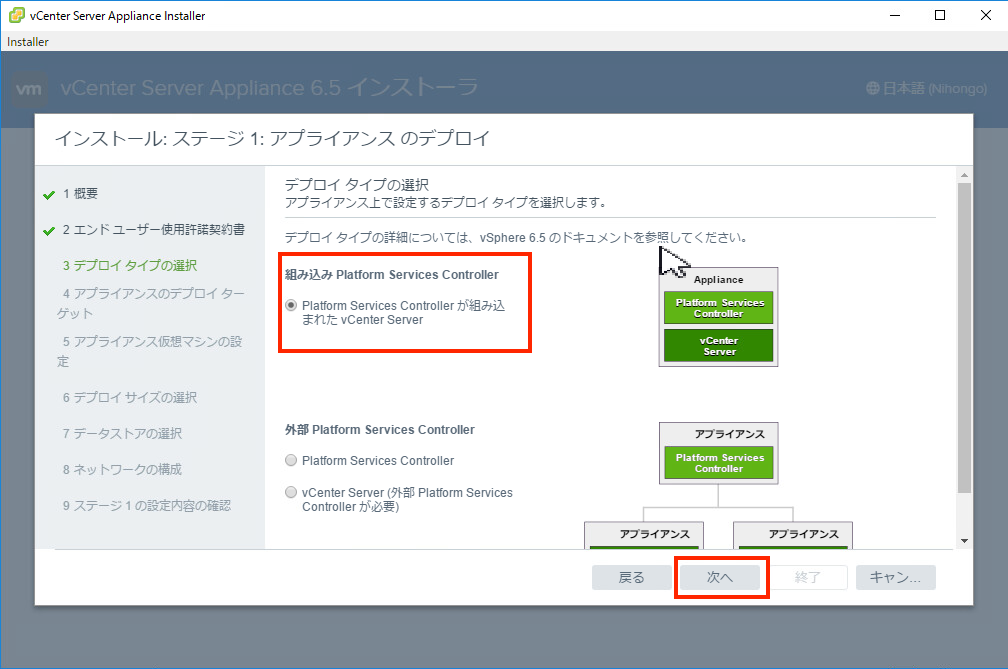
「アプライアンスのデプロイターゲット」でvCenterをデプロイする先のESXiホスト(IPアドレス、もしくはホスト名)を指定し、対象となるESXiホストのroot、パスワードを入力し、「次へ」をクリックします。
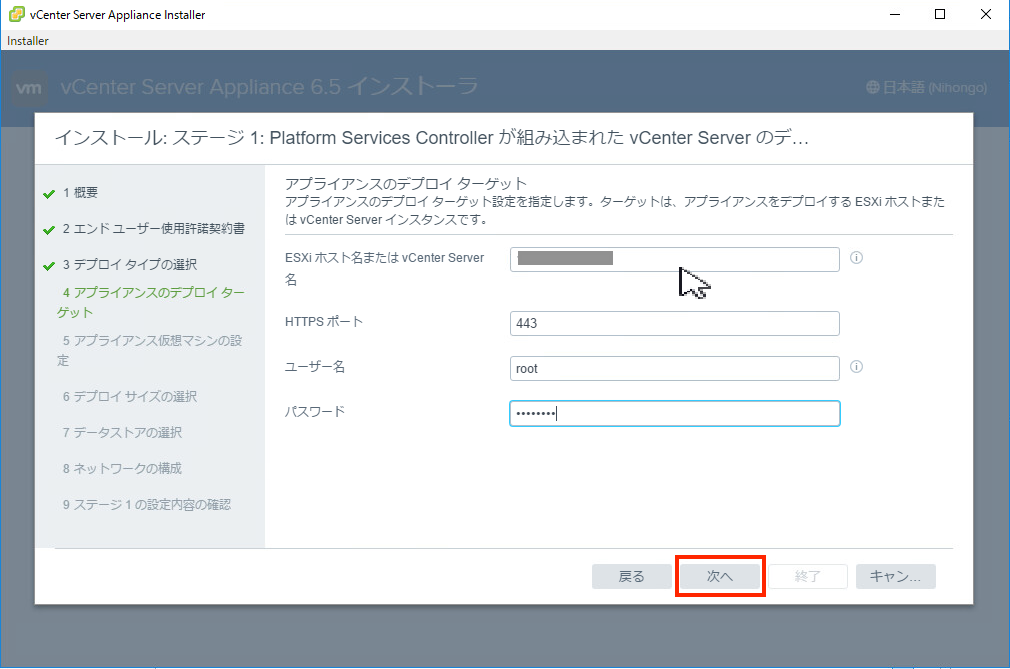
「証明書に関する警告」のポップアップが表示されるので「はい」をクリックします。
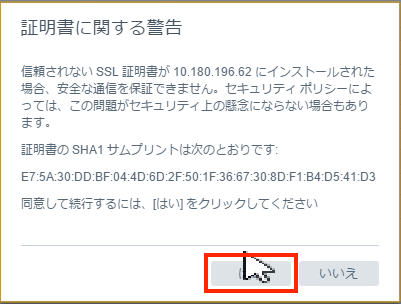
「アプライアンス仮想マシンの設定」で仮想マシン名(vCenter名)を任意で設定し、rootパスワードを設定し、「次へ」をクリックします。
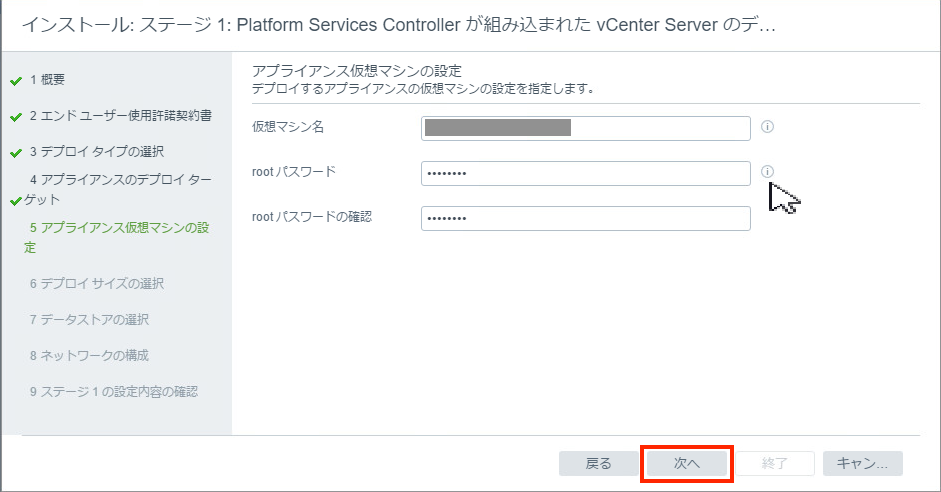
「デプロイ サイズの選択」で仮想環境に合わせてvCenterのサイズを選択肢ます。
ここでは、検証環境となるので「極小」を選択します。
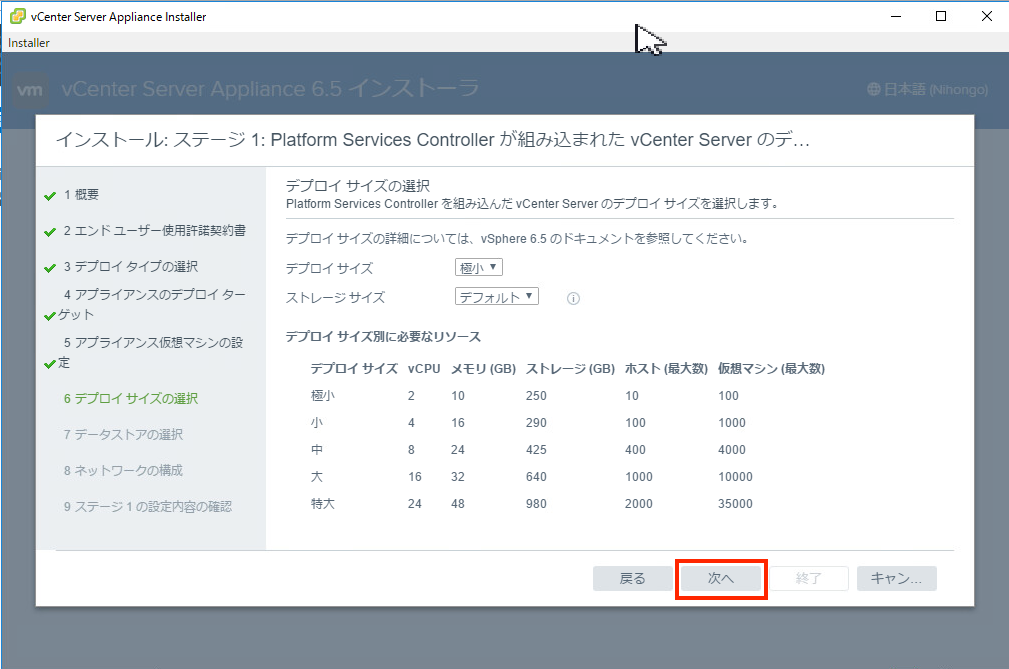
「データストアの選択」画面で、vCenterのデータの保存場所を選択し、「次へ」をクリックします。
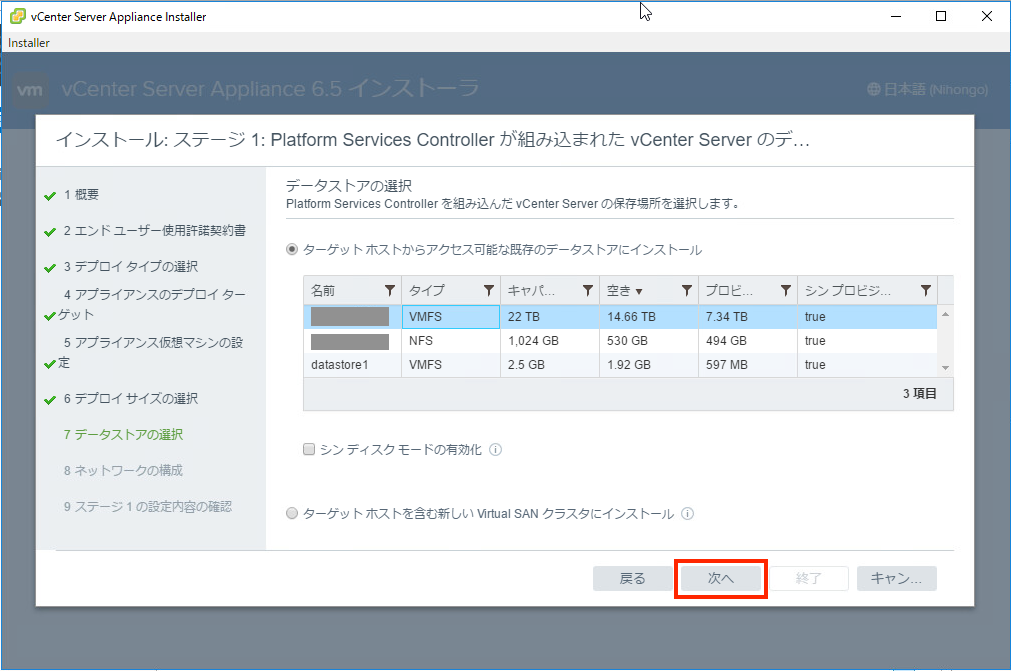
「ネットワークの構成」で以下を設定します。
- ネットワーク:使用するNICを選択します。
- IPバージョン:IPv4もしくはIPv6を選択
- IP割り当て:固定
- システム名:vCenter名にします。
- IPアドレス、サブネットマスク、デフォルトゲートウェイ:vCenterに設定するIPを設定します。
- DNSサーバ:インストールにほぼ必須となるので設定します。ない場合は事前に構築します。
設定後、「次へ」をクリックします。
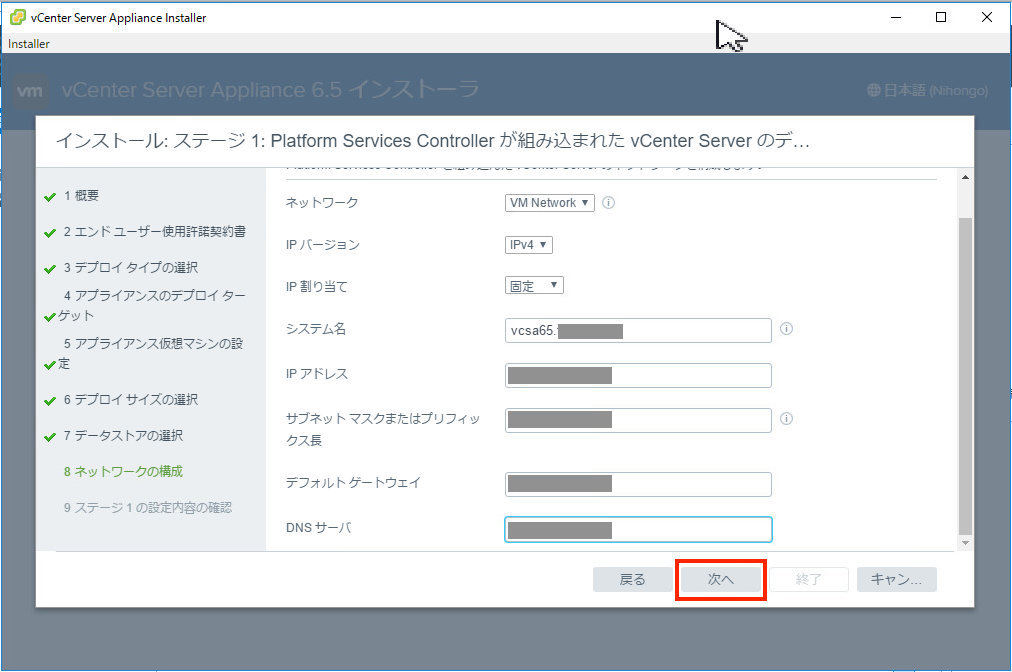
ステージ1設定確認後、「終了」をクリックします。
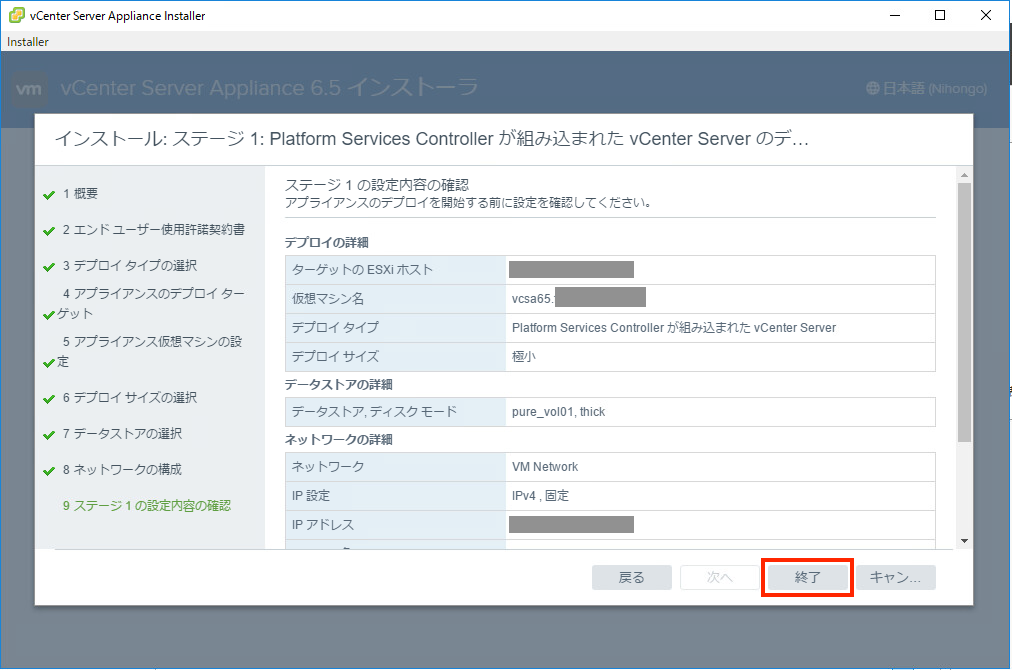
正常に完了すると「ステージ2」を実施します。

ITエンジニアの開発・検証・学習としてインターネット上で専用のサーバ(VPS)を利用しましょう!
実務経験はVPSで学べます。
コメント