Office(Word、Excel、PowerPoint)を使用してファイルと閉じた時など、たまにエラーが発生してファイルを保存できずにそれまで作成したファイルが紛失してしまうことがあります。
最近では、リモートワークをしているとVDI上のスペックにより、うまくファイルが保存できないことがよくあります。
今回は紛失してしまったOfficeファイルの復旧方法をまとめました。
Officeが正常に保存されず、ファイルを閉じてしまった時の復旧方法
Officeでうまく保存されなかったファイルの復旧方法は簡単です。
それぞれのOfficeを立ち上げて、「ファイル」>「開く」>「保存されていない〇〇○の回復」をクリックすると、エクスプローラーが開くのでそこから、ファイルを選択して復帰します。
WindowsOfficeが正常に保存されない原因
WindowsのOfficeが正常に保存されない原因は、主にスペックによる原因、あとはディスクの空き容量が逼迫し、ファイルを保存できるスペースがないことが原因となります。
保存できなかったファイルはそれぞれ以下の手順で復旧できるので、同じような事象が発生した際は参考にしてください。
WindowsOfficeのファイル復帰手順
Word:ファイル>開く>「保存されていない文章の回復」
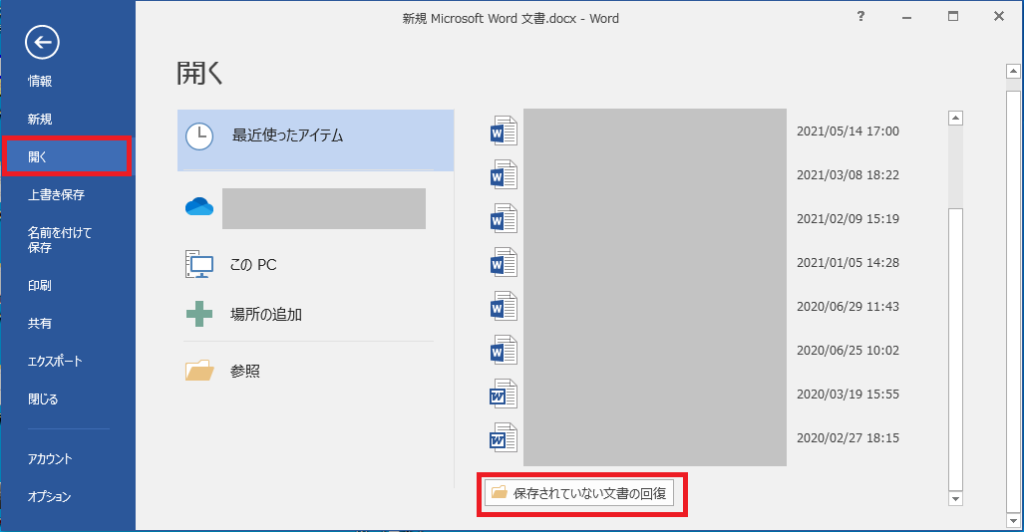
C:\Users\User\AppData\Local\Microsoft\Office\UnsavedFiles
Excel:ファイル>開く>「保存されていないブックの回復」
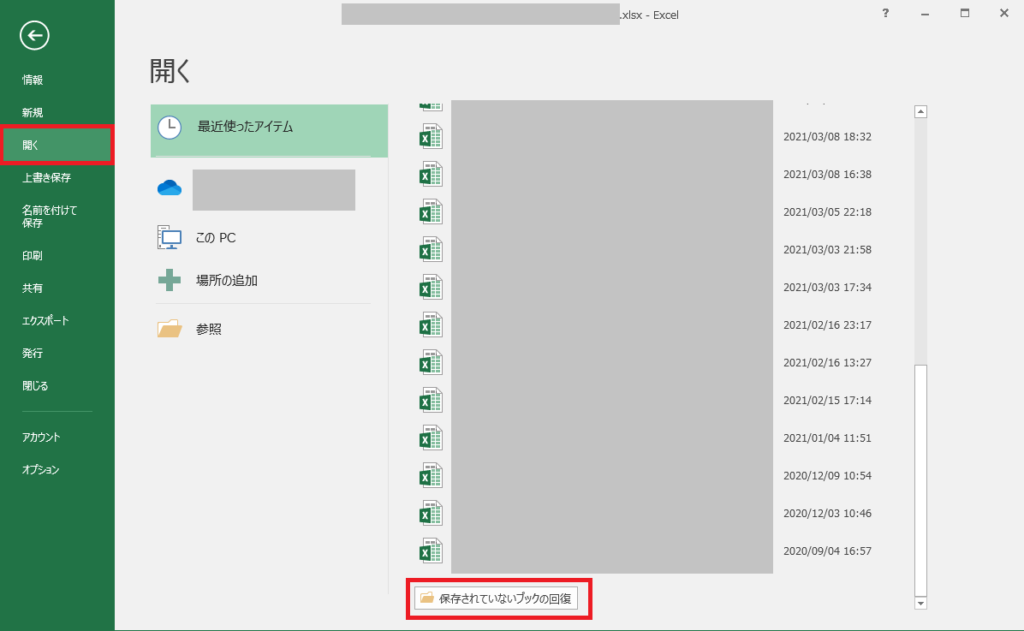
C:\Users\User\AppData\Local\Microsoft\Office\UnsavedFiles
PowerPoint:ファイル>開く>「保存されていないプレゼンテーションの回復」
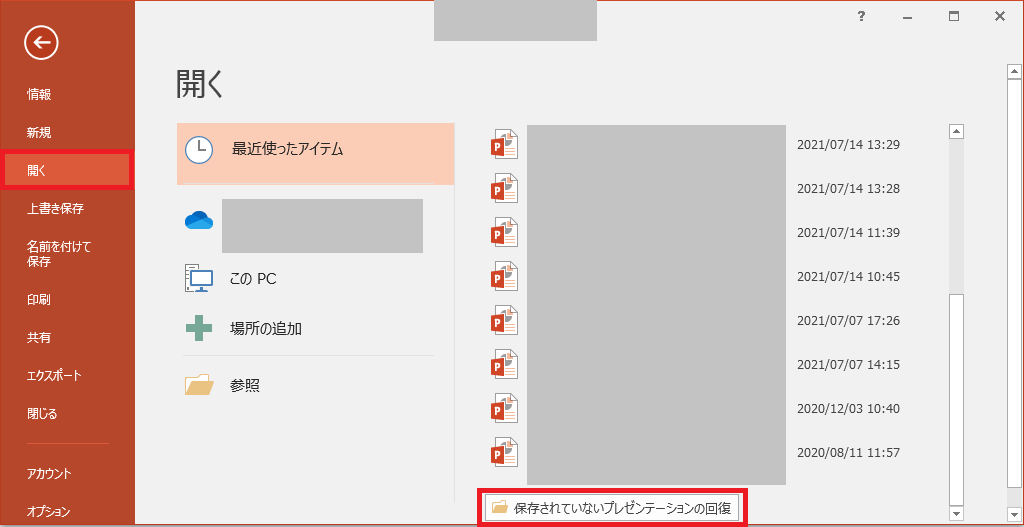
C:\Users\User\AppData\Local\Microsoft\Office\UnsavedFiles
Officeで正常に保存できなかったファイルの復旧方法は以上となります。

ITエンジニアの開発・検証・学習としてインターネット上で専用のサーバ(VPS)を利用しましょう!
実務経験はVPSで学べます。

コメント