poderosaをインストールしても、teratermに慣れている方は結構、拒否反応があるはず。
でも、poderosaってかなり使い勝手がいいので、インストールしといても悪くないはず!
これだけしとけば、teratermの操作と変わりません。つか、使いやすいです。
目次
poderosaインストール後の初期設定
画面表示の色・フォント・背景の変更をします。
ツール ⇒ オプション ⇒ オプション設定 ⇒ 表示
今回は背景色を黒にして、テキスト色をライトグリーンにしました。
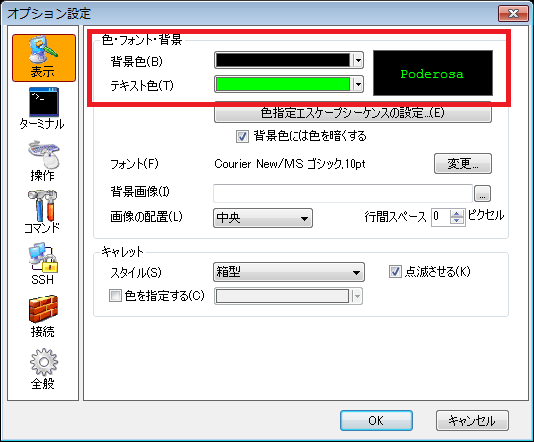
マウスで自動コピーができるようにします。
teratermでも必須と言っていいほど使っている選択するだけで自動コピーができる機能をオンにします。
また、右クリックでコピーを貼り付けできるようにもしておきます。
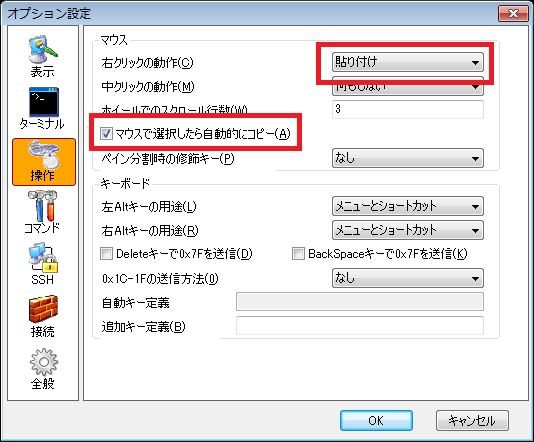
後はバッファ行数の変更もしておきましょう。
出力結果を指定した範囲の行までスクロールができます。
以下の設定では99999行ですが、大体10000行あれば大丈夫です。っていうか妥当です。
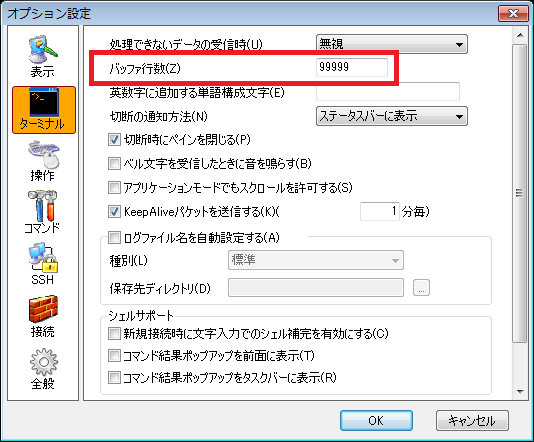
以上です。
その他の便利機能は別途報告します。
あわせて読みたい


ネットワークエンジニアへの技術手順書
ネットワークエンジニアとして、ネットワーク機器の設定、構築って初めのころは大変です。 初めのころなんて聞いたころもない横文字だらけで何がなんやらわからないこと...
ITエンジニアの開発・検証・学習としてインターネット上で専用のサーバ(VPS)を利用しましょう!
実務経験はVPSで学べます。

コメント